Die gsettings ist eine Befehlszeilenschnittstelle zu GSettings Dies ermöglicht es uns, einen individuellen Schlüssel für Änderungen auf GNOME-Desktops zu erhalten, festzulegen oder zu überwachen. Wir haben uns bereits angesehen, wie man das Touchpad deaktiviert, wenn eine externe Maus angeschlossen ist und wie man das Touchpad beim Tippen deaktiviert mit gsettings Befehl. Beziehen Sie sich von diesen beigefügten Links auf Methode 2, um das Touchpad zu deaktivieren, wenn eine Maus angeschlossen ist oder wenn Sie anfangen, etwas auf der Tastatur einzugeben. Nun, wir können auch ein paar andere Dinge mit gsettings tun, wie zum Beispiel;
- Natürliches Scrollen aktivieren/deaktivieren
- Zwei-Finger-Scrollen aktivieren/deaktivieren
- Tippen-zum-Klicken-Funktion aktivieren/deaktivieren
- Zwei-Finger-Scrollen aktivieren/deaktivieren
- Maus für linke oder rechte Hand konfigurieren (Standard ist Linkshänder),
- Touchpad-Geschwindigkeit konfigurieren
- Tippen-und-Ziehen-Funktion aktivieren/deaktivieren
- Edge-Scrolling-Funktion aktivieren/deaktivieren usw.
Dieses Handbuch wurde auf dem Ubuntu 18.04 LTS-Desktop getestet. Die bereitgestellten Schritte funktionieren möglicherweise auch auf jeder Linux-Distribution mit Gnome-Desktopumgebung.
Anzeigen der aktuellen Einstellungen des Touchpads
Sie können alle aktuellen Einstellungen in Bezug auf das Touchpad mit dem Befehl anzeigen:
$ gsettings list-recursively org.gnome.desktop.peripherals.touchpad
Beispielausgabe:
org.gnome.desktop.peripherals.touchpad send-events 'disabled-on-external-mouse' org.gnome.desktop.peripherals.touchpad natural-scroll true org.gnome.desktop.peripherals.touchpad tap-to-click true org.gnome.desktop.peripherals.touchpad two-finger-scrolling-enabled false org.gnome.desktop.peripherals.touchpad left-handed 'mouse' org.gnome.desktop.peripherals.touchpad click-method 'fingers' org.gnome.desktop.peripherals.touchpad speed 0.0 org.gnome.desktop.peripherals.touchpad scroll-method 'two-finger-scrolling' org.gnome.desktop.peripherals.touchpad tap-and-drag true org.gnome.desktop.peripherals.touchpad edge-scrolling-enabled true org.gnome.desktop.peripherals.touchpad disable-while-typing false
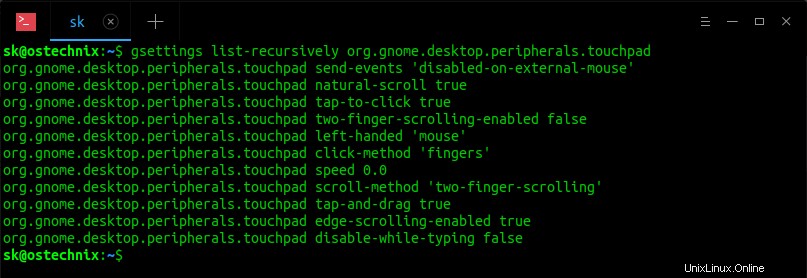
Wenn Sie den Wert einer bestimmten Einstellung anzeigen möchten, verwenden Sie:
$ gsettings get org.gnome.desktop.peripherals.touchpad natural-scroll
Dieser Befehl zeigt die aktuelle Einstellung des natürlichen Scrollens an.
Das Konfigurieren aller oben genannten Touchpad-Einstellungen ist sehr einfach. Alles, was Sie tun müssen, ist einfach die wahren/falschen Werte zu tauschen, um die besagten Funktionen zu aktivieren oder zu deaktivieren.
Touchpad-Einstellungen mit dem Befehl gsettings konfigurieren
Lassen Sie uns in den folgenden Beispielen sehen, wie Sie einige Touchpad-Einstellungen mit dem Befehl gsettings konfigurieren.
Natürliches Scrollen aktivieren oder deaktivieren
Für diejenigen, die es nicht wissen, es gibt zwei Arten des Scrollens, nämlich Natürliches Scrollen und Umgekehrtes Scrollen . Hier ist der Unterschied zwischen diesen beiden Arten des Scrollens.
- Umgekehrtes Scrollen: Wenn wir mit den Fingern nach oben scrollen/wischen Auf dem Touchpad oder Trackpad geht die Bildlaufleiste nach oben und der Inhalt fällt aus . Ebenso weise, wenn wir mit den Fingern nach unten scrollen oder streichen, geht die Bildlaufleiste nach unten und der Inhalt nach oben. Ich gewöhne mich an diese Art des Scrollens. Ich schätze, die meisten Benutzer sind auch daran gewöhnt, rückwärts zu scrollen.
- Natürliches Scrollen: Wenn wir mit den Fingern nach oben scrollen/wischen auf dem Touchpad geht die Bildlaufleiste nach unten und der Inhalt steigt . Wenn Sie mit den Fingern nach unten wischen, geht die Bildlaufleiste nach oben und der Inhalt nach unten.
Um nun die Funktion „natürliches Scrollen“ des Touchpads zu deaktivieren, setzen Sie den Wert wie unten auf „false“.
$ gsettings set org.gnome.desktop.peripherals.touchpad natural-scroll false
Um das natürliche Zurückscrollen zu aktivieren, ersetzen Sie im obigen Befehl "false" durch "true".
$ gsettings set org.gnome.desktop.peripherals.touchpad natural-scroll true
Tippen-zum-Klicken-Funktion aktivieren/deaktivieren
Um ein Element anzuklicken, tippen wir einfach darauf. Dies ist die Standardeinstellung. Zum Doppelklicken tippen wir zweimal auf das Touchpad.
Wenn Sie die Tap-to-Click-Funktion deaktivieren möchten, führen Sie einfach Folgendes aus:
$ gsettings set org.gnome.desktop.peripherals.touchpad tap-to-click false
Um es wieder zu aktivieren, führen Sie Folgendes aus:
$ gsettings set org.gnome.desktop.peripherals.touchpad tap-to-click true
Zwei-Finger-Scrollen aktivieren/deaktivieren
Wie Sie bereits wissen, können wir mit zwei Fingern auf dem Touchpad nach oben oder unten scrollen.
Wenn Sie diese Funktion zum Scrollen mit zwei Fingern deaktivieren möchten, führen Sie Folgendes aus:
$ gsettings set org.gnome.desktop.peripherals.touchpad two-finger-scrolling-enabled false
Scrollen mit zwei Fingern aktivieren:
$ gsettings set org.gnome.desktop.peripherals.touchpad two-finger-scrolling-enabled true
Ebenso können Sie alle anderen Einstellungen Ihres Touchpads mit dem Befehl gsettings konfigurieren.
Touchpad-Einstellungen auf Standard zurücksetzen
Nur für den Fall, dass Sie Ihr Touchpad durcheinander gebracht haben und sich nicht erinnern können, welcher der Standardwert einer bestimmten Einstellung ist, führen Sie einfach den folgenden Befehl aus, um alle Touchpad-Einstellungen auf die Standardeinstellungen zurückzusetzen:
$ gsettings reset-recursively org.gnome.desktop.peripherals.touchpad
Oder,
$ gsettings reset-recursively org.gnome.settings-daemon.peripherals.touchpad
Sie können auch dconf verwenden um die Touchpad-Einstellungen wie unten auf die Standardeinstellungen zurückzusetzen.
$ dconf reset -f /org/gnome/desktop/peripherals/touchpad/
Weitere Einzelheiten finden Sie in den Manpages.
$ man gsettings