In diesem Tutorial wird erklärt, wie Sie mithilfe von BTFS direkt aus dem Internet eine ISO auf das USB-Laufwerk schreiben , ohne ein tatsächliches ISO-Image in unserem lokalen System zu haben.
Der Titel könnte etwas verwirrend sein. Lassen Sie es mich klären. Ich möchte ein bootfähiges Ubuntu-Laufwerk erstellen, habe aber kein ISO-Image auf meiner Festplatte.
Tatsächlich befindet sich das ISO-Image in keinem System in meinem lokalen Netzwerk. Alles, was ich habe, ist ein USB-Laufwerk und ein mit dem Internet verbundener Linux-Desktop. Wie kann ich ein bootfähiges Ubuntu-USB-Laufwerk erstellen?
Ja, Sie können die ISO einfach herunterladen und auf das USB-Laufwerk schreiben. Es gibt viele Anwendungen, wie zum Beispiel Ventoy , dd-Befehl, Radierer , bootiso , um einfach bootfähige USB-Laufwerke in wenigen Minuten zu erstellen.
Aber wir werden das ISO nicht herunterladen und es dann mit einer bootfähigen Erstellungsanwendung auf das USB-Laufwerk schreiben.
Stattdessen schreiben wir die ISO direkt aus dem Internet mit BTFS auf den USB-Stick. Klingt interessant, oder?
Vorteile dieser Methode
- Sie müssen das ISO-Image nicht herunterladen. Der Inhalt der ISO-Datei wird bei Bedarf direkt aus dem Internet heruntergeladen und auf das USB-Laufwerk geschrieben, während wir das bootfähige Laufwerk erstellen.
Nachteile
- Das Schreiben einer ISO auf einen USB-Stick ist furchtbar langsam . Ich habe eine bootfähige USB-Festplatte für den Ubuntu 18.04-Server erstellt. Es dauerte fast eine Stunde. Ich wusste, dass es daran liegt, dass der Inhalt der ISO auf Abruf aus dem Internet heruntergeladen wird. Aber eine Stunde ist viel zu viel.
- Diese Methode funktionierte nur mit Disk Image Creator GUI-Anwendung. Die andere bootfähige Erstellungssoftware hat einen Dateiberechtigungsfehler ausgegeben, obwohl ich dem Verzeichnis, in dem ich den Inhalt der ISO gespeichert habe, die volle Berechtigung erteilt habe.
Wie ich bereits sagte, ist das Ziel dieser Anleitung, Ihnen zu zeigen, wie Sie bootfähige USB-Laufwerke direkt aus dem Internet erstellen können, ohne ein tatsächliches ISO-Image in unserem lokalen System zu haben.
Ich würde diese Methode jedoch nicht zum Erstellen bootfähiger ISO-Images empfehlen. Es ist ein ziemlich zeitaufwändiger Prozess. Dieser Leitfaden dient ausschließlich Bildungszwecken!
Schreiben Sie mithilfe des BTFS-BitTorrent-Dateisystems direkt aus dem Internet eine ISO auf das USB-Laufwerk
Wenn Sie BTSFS noch nicht installiert haben, lesen Sie diesen Link .
Erstellen Sie nach der Installation von BTFS ein Verzeichnis, um den Inhalt der ISO-Datei bereitzustellen. Nennen wir es mnt .
$ mkdir mnt
Laden Sie jetzt Ihren Torrent herunter. Für die Zwecke dieses Handbuchs verwende ich Ubuntu 18.04 Server Edition Torrent.
Mounten Sie die Torrent-Datei (ich nehme an, Sie haben die Torrent-Datei in Downloads aufbewahrt Verzeichnis) mit BTFS wie unten gezeigt:
$ btfs Downloads/ubuntu-18.04-live-server-amd64.iso.torrent mnt/
Der obige Befehl stellt die Ubuntu 18.04 LTS-Torrent-Datei in mnt bereit Verzeichnis. Geben Sie BTFS einen Moment Zeit, um die Website-Tracker zu finden und abzurufen. Sobald die echten Daten geladen sind, benötigt BTFS den Tracker nicht mehr.
Schließen Sie nun Ihr USB-Laufwerk an, öffnen Sie den Dateimanager und gehen Sie in das Mount-Verzeichnis, z. B. mnt in unserem Fall. Dort sehen Sie das ISO-Image.
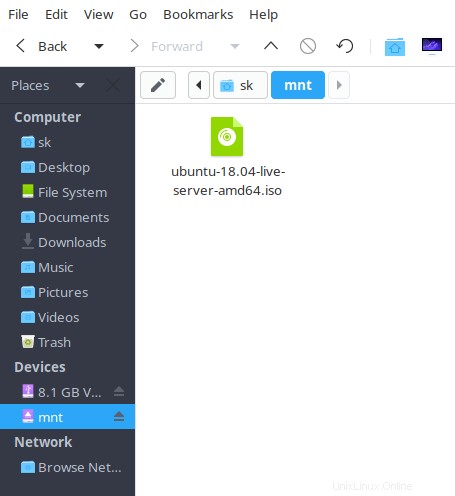
Klicken Sie mit der rechten Maustaste auf die ISO-Datei. Wählen Sie im rechten Kontextmenü Öffnen mit -> Disk Image Writer .
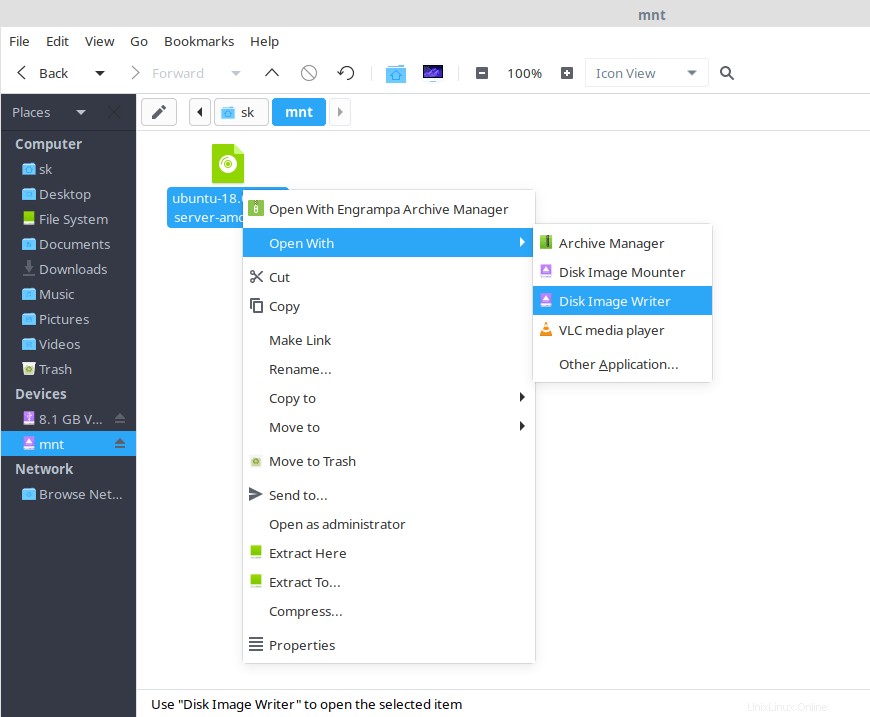
Hinweis:
Wenn die Disk Image Creator-Option nicht verfügbar ist, installieren Sie bitte GNOME Disks . Es ist ein grafisches Dienstprogramm zum Verwalten von Laufwerken und Medien.
Auf Arch Linux und seinen Derivaten:
$ sudo pacman -S gnome-disk-utility
Unter RHEL, CentOS, Fedora:
$ sudo yum install gnome-disk-utility
Oder,
$ sudo dnf install gnome-disk-utility
Unter SUSE/openSUSE:
$ sudo zypper in gnome-disk-utility
Wählen Sie im nächsten Bildschirm das Ziellaufwerk aus, d. h. Ihr USB-Laufwerk. Überprüfen Sie noch einmal, ob Sie das richtige Laufwerk ausgewählt haben . Klicken Sie abschließend auf Wiederherstellung starten Schaltfläche.
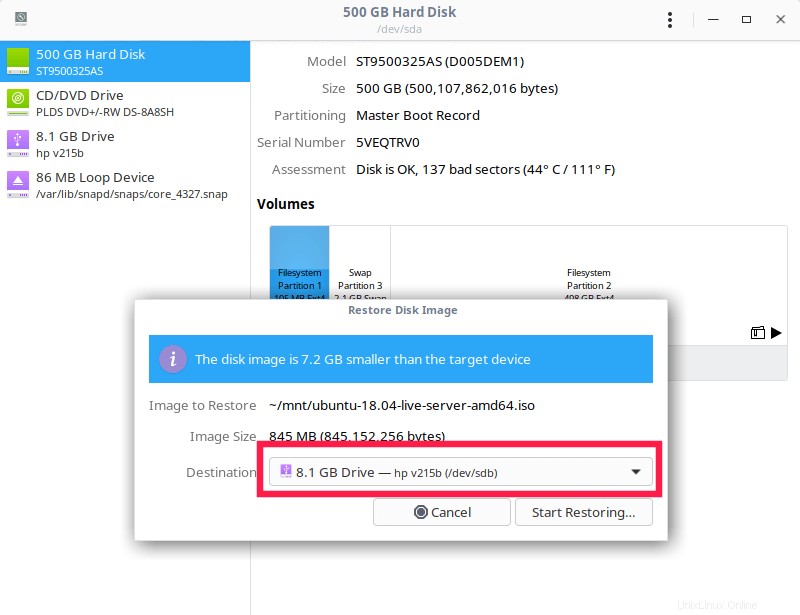
Das BTFS lädt den Inhalt der Torrent-Datei direkt aus dem Internet herunter und die Disk Image Creator-Anwendung schreibt die ISO auf Ihr USB-Laufwerk.
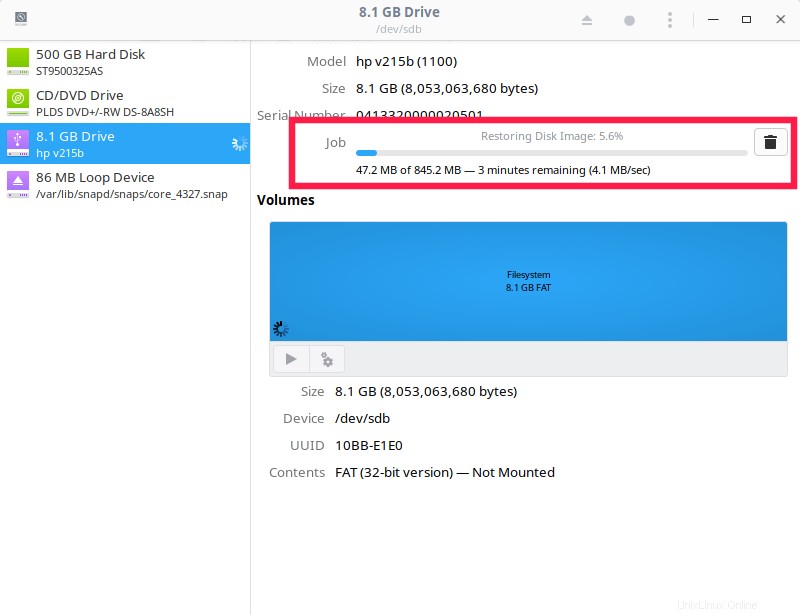
Holen Sie sich jetzt eine Tasse Kaffee. Wie ich bereits sagte, kann es je nach Internetgeschwindigkeit lange dauern, bis der Vorgang abgeschlossen ist.
Ich habe Ubuntu 18.04 Server ISO (Größe 800+ MB) getestet und es dauerte ungefähr eine Stunde, bis es fertig war. Sobald das bootfähige USB-Laufwerk erstellt ist, unmounten Sie es, schließen Sie es erneut an und prüfen Sie, ob Sie von diesem Laufwerk booten können.
Vergessen Sie schließlich nicht, das BTFS-Dateisystem mit dem Befehl auszuhängen:
$ fusermount -u mnt
Jetzt sind die Inhalte im gemounteten Verzeichnis verschwunden. Um wieder auf den Inhalt der Torrent-Datei zugreifen zu können, müssen Sie den Torrent wie oben beschrieben mounten.
Empfohlene Lektüre:
- So erstellen Sie ein ISO von einem bootfähigen USB-Laufwerk unter Linux
- MultiCD – Erstellen Sie Multiboot-CDs, DVDs und USB-Images