Wenn Sie einen falsch geschriebenen Linux/Unix-Befehl eingegeben haben, drücken Sie einfach den AUFWÄRTS-Pfeil, um den gerade ausgeführten Befehl aufzurufen, und navigieren mit den LINKS/RECHTS-Tasten zu dem falsch geschriebenen Wort, korrigieren das/die Wort(e) und drücken schließlich ENTER-Taste, um es erneut auszuführen, richtig? Das habe ich gemacht, bis ich auf diesen Trick gestoßen bin. Es gibt eine einfachere Möglichkeit, falsch geschriebene Bash-Befehle in Linux-Betriebssystemen zu korrigieren. Dieses kurze Tutorial erklärt, wie es geht. Lesen Sie weiter.
Korrigieren Sie falsch geschriebene Bash-Befehle in Linux
Haben Sie einen falsch eingegebenen Befehl wie den folgenden ausgeführt?
$ unme -r bash: unme: command not found
Hast du bemerkt? Der obige Befehl enthält einen Tippfehler. Ich habe den Buchstaben "a übersehen " in der Datei "uname " Befehl.
Diese Fehler habe ich oft gemacht. Bevor ich diesen Trick kenne, drücke ich normalerweise den Pfeil nach oben, um den Befehl aufzurufen, gehe zu dem falsch geschriebenen Wort im Befehl, korrigiere die Rechtschreibung und Tippfehler und drücke die EINGABETASTE, um diesen Befehl erneut auszuführen. Aber glauben Sie mir. Der folgende Trick ist eine weitere Möglichkeit, Tipp- und Rechtschreibfehler in einem gerade ausgeführten Befehl zu korrigieren.
Um den obigen falsch geschriebenen Befehl einfach zu korrigieren, führen Sie einfach Folgendes aus:
$ ^nm^nam^
Dadurch werden die Zeichen "nm ersetzt " mit "nam " in der Datei "uname " Befehl. Cool, ja? Dies korrigiert nicht nur den Tippfehler, sondern führt auch den Befehl aus. Überprüfen Sie den folgenden Screenshot.
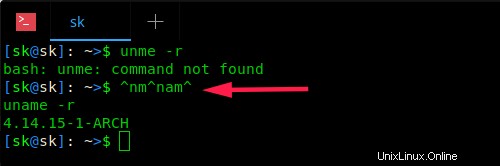
Verwenden Sie diesen Trick, wenn Sie einen Tippfehler in einem Befehl gemacht haben. Bitte beachten Sie, dass es nur in der Bash-Shell funktioniert .
Automatische Korrektur von Tippfehlern bei Verwendung des cd-Befehls
Haben Sie sich jemals gefragt, wie Sie Rechtschreibfehler und Tippfehler automatisch korrigieren können, wenn Sie "cd " Befehl? Nein? Es ist in Ordnung! Der folgende Trick erklärt, wie es geht.
Dieser Trick hilft nur bei der Korrektur von Rechtschreib- und Tippfehlern bei der Verwendung von "cd " Befehl.
Nehmen wir an, Sie möchten mit dem Befehl:
in das Verzeichnis "Downloads" wechseln$ cd Donloads bash: cd: Donloads: No such file or directory
Hoppla! Es gibt keine solche Datei oder kein Verzeichnis mit dem Namen "Donloads". Nun, der korrekte Name dieses Verzeichnisses war "Downloads". Das "w" fehlt im obigen Befehl.
Um dieses Problem zu beheben und die Tippfehler automatisch zu korrigieren, während Sie cd verwenden bearbeiten Sie Ihre .bashrc Datei:
$ vi ~/.bashrc
Fügen Sie am Ende die folgende Zeile hinzu.
[...] shopt -s cdspell
Nachdem Sie die obige Zeile hinzugefügt haben, drücken Sie ESC drücken und :wq eingeben um die Datei zu speichern und zu beenden.
Führen Sie abschließend den folgenden Befehl aus, um die Änderungen zu aktualisieren.
$ source ~/.bashrc
Nun, wenn es Tipp- oder Rechtschreibfehler im Pfad gibt, während Sie cd verwenden Befehl, wird es automatisch korrigiert und Sie landen im richtigen Verzeichnis.
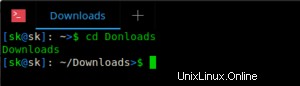
Wie Sie im obigen Befehl sehen, habe ich absichtlich einen Tippfehler gemacht ("Donloads" statt "Downloads"), aber Bash hat automatisch den richtigen Verzeichnisnamen und die CD darin erkannt.
Fisch und Zsh Shells haben diese Funktion eingebaut. Sie brauchen diesen Trick also nicht, wenn Sie diese Muscheln verwenden.
Dieser Trick hat jedoch einige Einschränkungen. Es funktioniert nur, wenn Sie die richtige Groß-/Kleinschreibung verwenden . Wenn Sie im obigen Beispiel "cd donloads " statt "cd Donloads ", wird der richtige Pfad nicht erkannt. Wenn im Pfad mehr als ein Buchstabe fehlt, funktioniert es auch nicht.
Empfohlene Lektüre:
- So verwenden Sie die Rechtschreibprüfungsfunktion im Vim-Texteditor
- GNU Aspell – Eine kostenlose, Open-Source- und unabhängige Rechtschreibprüfung