Dieses kurze Tutorial erklärt, wie Sie die Größe eines Verzeichnisses in Linux-Betriebssystemen ermitteln. Das Ermitteln der Größe von Dateien und Verzeichnissen im grafischen Modus ist sehr einfach! Alles, was wir tun müssen, ist einfach mit der rechten Maustaste auf die Datei oder das Verzeichnis zu klicken und die Eigenschaften auszuwählen Option aus dem Kontextmenü. Es ist jedoch ebenso wichtig zu wissen, wie man die Größe eines Verzeichnisses auch im CLI-Modus überprüft.
Finde die Größe eines Verzeichnisses in Linux
Wir können die Verzeichnisgröße mit 'du' erhalten Befehl in Linux und Unix-ähnlichen Betriebssystemen. Der du Der Befehl schätzt und fasst die Speicherplatznutzung von Dateien und Verzeichnissen zusammen.
Für diejenigen, die sich fragen, du steht für d fragen Sie Sie Salbei.
Die typische Syntax von du Befehl ist unten angegeben:
du [OPTION]... [FILE] [directory]... du [OPTION]... --files0-from=F
Lassen Sie mich Ihnen nun zeigen, wie Sie die Verzeichnisgröße in Linux über die Befehlszeile mit du ermitteln Befehl mit Beispielen.
1. Aktuelle Verzeichnisgröße anzeigen
Geben Sie 'du' ein Befehl ohne Optionen, um die Größe des aktuellen Verzeichnisses und seiner Unterverzeichnisse anzuzeigen.
$ du
Beispielausgabe:
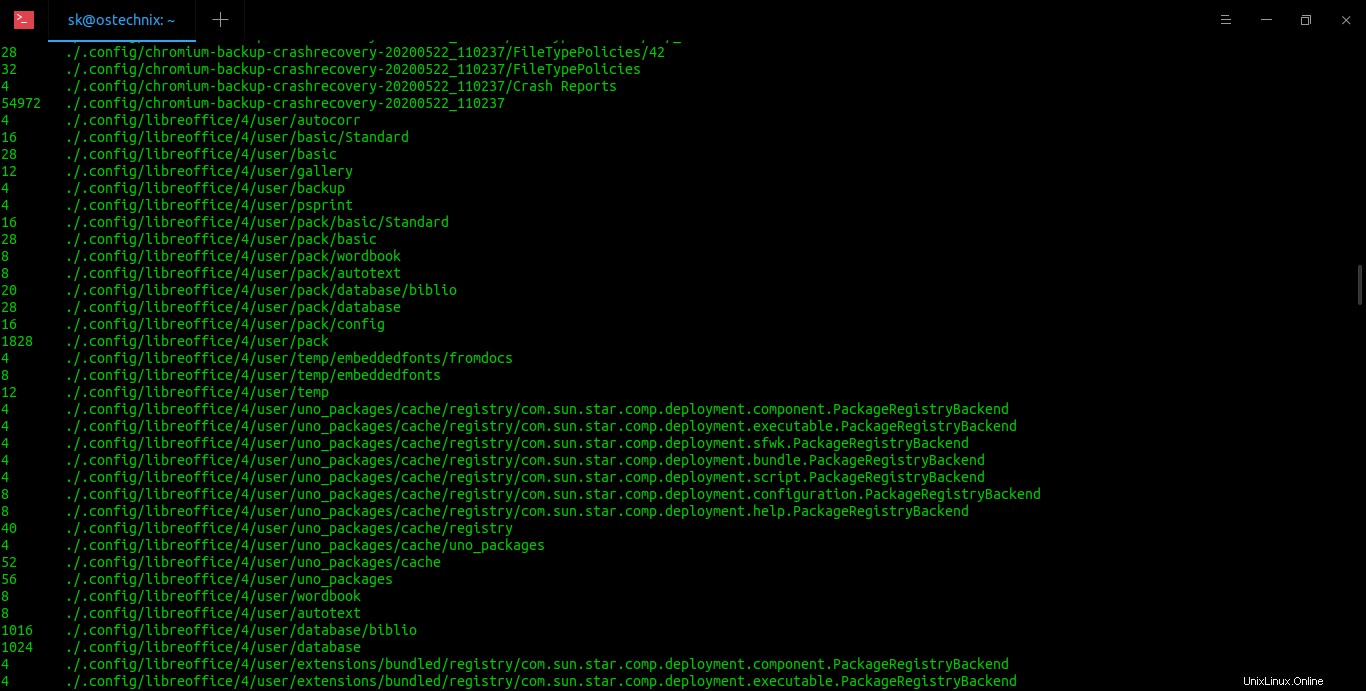
Wie Sie in der obigen Ausgabe sehen, du Der Befehl zeigt die Festplattennutzung meines aktuellen Verzeichnisses zusammen mit seinen Unterverzeichnissen an.
2. Anzeigegröße eines bestimmten Verzeichnisses
Um die Größe eines bestimmten Verzeichnisses anzuzeigen, zum Beispiel ostechnix , ausführen:
$ du ostechnix/
Beispielausgabe:
36252 ostechnix/Swami Vivekananda (Chicago Speech) 452 ostechnix/MultiCD/plugins 44 ostechnix/MultiCD/.git/hooks 4 ostechnix/MultiCD/.git/branches 1012 ostechnix/MultiCD/.git/objects/pack 4 ostechnix/MultiCD/.git/objects/info 1020 ostechnix/MultiCD/.git/objects 8 ostechnix/MultiCD/.git/logs/refs/heads 8 ostechnix/MultiCD/.git/logs/refs/remotes/origin 12 ostechnix/MultiCD/.git/logs/refs/remotes 24 ostechnix/MultiCD/.git/logs/refs 32 ostechnix/MultiCD/.git/logs 8 ostechnix/MultiCD/.git/refs/heads 4 ostechnix/MultiCD/.git/refs/tags 8 ostechnix/MultiCD/.git/refs/remotes/origin 12 ostechnix/MultiCD/.git/refs/remotes 28 ostechnix/MultiCD/.git/refs 8 ostechnix/MultiCD/.git/info 1168 ostechnix/MultiCD/.git 140 ostechnix/MultiCD/maps 2706504 ostechnix/MultiCD 2832056 ostechnix/
Sie können auch die Größe mehrerer Verzeichnisse auf einmal wie folgt anzeigen:
$ du ~/Desktop/ ~/Downloads/
3. Verzeichnisgröße in menschenlesbarem Format anzeigen
Standardmäßig du zeigt die Größe in bytes an . Wir können die Größe auch im "vom Menschen lesbaren Format" anzeigen (d. h. automatische Auswahl der geeigneten Einheit für jede Größe) und nicht die Standardblockgröße.
Fügen Sie dazu -h hinzu Tag mit du Befehl wie unten gezeigt.
$ du -h ostechnix/
Beispielausgabe:
36M ostechnix/Swami Vivekananda (Chicago Speech) 452K ostechnix/MultiCD/plugins 44K ostechnix/MultiCD/.git/hooks 4.0K ostechnix/MultiCD/.git/branches 1012K ostechnix/MultiCD/.git/objects/pack 4.0K ostechnix/MultiCD/.git/objects/info 1020K ostechnix/MultiCD/.git/objects 8.0K ostechnix/MultiCD/.git/logs/refs/heads 8.0K ostechnix/MultiCD/.git/logs/refs/remotes/origin 12K ostechnix/MultiCD/.git/logs/refs/remotes 24K ostechnix/MultiCD/.git/logs/refs 32K ostechnix/MultiCD/.git/logs 8.0K ostechnix/MultiCD/.git/refs/heads 4.0K ostechnix/MultiCD/.git/refs/tags 8.0K ostechnix/MultiCD/.git/refs/remotes/origin 12K ostechnix/MultiCD/.git/refs/remotes 28K ostechnix/MultiCD/.git/refs 8.0K ostechnix/MultiCD/.git/info 1.2M ostechnix/MultiCD/.git 140K ostechnix/MultiCD/maps 2.6G ostechnix/MultiCD 2.8G ostechnix/
Jetzt sehen Sie die Größe der Verzeichnisse in Kilobyte, Megabyte und Gigabyte, was sehr übersichtlich und leicht verständlich ist.
4. Verzeichnisgröße in einem bestimmten Format anzeigen
Wir können die Größe der Festplattennutzung auch nur in KB, MB oder GB anzeigen.
Verwenden Sie dazu -k für Kilobyte -m für Megabyte
$ du -k ostechnix/
$ du -m ostechnix/
5. Gesamtgröße der Verzeichnisse anzeigen
Wir können nur die gesamte menschenlesbare Größe des aktuellen Arbeitsverzeichnisses mit -s anzeigen und -h Flaggen.
$ du -sh
Hier -s Flagge zeigt Zusammenfassung an.
Beispielausgabe:
54G
Wenn Sie den gesamten Speicherplatz überprüfen möchten, der von einem bestimmten Verzeichnis verwendet wird, führen Sie Folgendes aus:
$ du -sh ~/ostechnix
Wir können auch die Größe mehrerer Verzeichnisse gleichzeitig anzeigen, wie unten gezeigt.
$ du -sh ~/Desktop ~/Downloads
Um die Gesamtsumme der kombinierten Verzeichnisse in einem für Menschen lesbaren Format zu erhalten, zum Beispiel ~/Desktop , ~/DownLoads und ~/Music , fügen Sie -c hinzu Flagge:
$ du -chs ~/Desktop ~/Downloads ~/Music
Hier -c bezieht sich auf die kumulative Summe.
Beispielausgabe:
4.0K /home/sk/Desktop
47G /home/sk/Downloads
3.9G /home/sk/Music
51G total
Um nur die Gesamtsumme des angegebenen Verzeichnisses einschließlich aller Unterverzeichnisse anzuzeigen, verwenden Sie 'grep' Befehl mit 'du' Befehl wie unten.
$ du -ch Downloads/ | grep total 47G total
6. Anzeigegrößen eines Verzeichnisses und Unterverzeichnissen, bis zu N Ebenen tief
Ein Verzeichnis kann eine große Anzahl von Unterverzeichnissen enthalten. Möglicherweise möchten Sie die Größe eines Verzeichnisses und aller Unterverzeichnisse nur bis N auflisten Ebenen tief.
Der folgende Befehl zeigt die für Menschen lesbare Größe des angegebenen Verzeichnisses und seiner Unterverzeichnisse bis zu 2 an Ebene tief:
$ du -h --max-depth=2 ~/Downloads
7. Verzeichnisse nach Größe sortieren
Verwenden Sie diesen Befehl, um herauszufinden, welche Unterverzeichnisse wie viel Speicherplatz verbrauchen, und sie nach ihrer Größe zu sortieren:
$ du -h --max-depth=1 | sort -hr
Die größten Unterverzeichnisse werden oben angezeigt. Sie können die Verzeichnistiefe erhöhen, indem Sie den Wert von --max-depth erhöhen Parameter.
8. Ermitteln Sie die Größe von Dateien und Verzeichnissen
Wie Sie vielleicht in allen obigen Ausgaben bemerkt haben, du Der Befehl zeigte nur die Festplattennutzung von Verzeichnissen an. Aber was ist mit den Dateien?
Verwenden Sie -a, um die Festplattennutzung aller Elemente anzuzeigen, einschließlich Dateien und Verzeichnisse Flagge.
$ du -ah ostechnix/
Jetzt sehen Sie die Festplattennutzung aller Dateien und Ordner in menschenlesbarem Format.
Beispielausgabe:
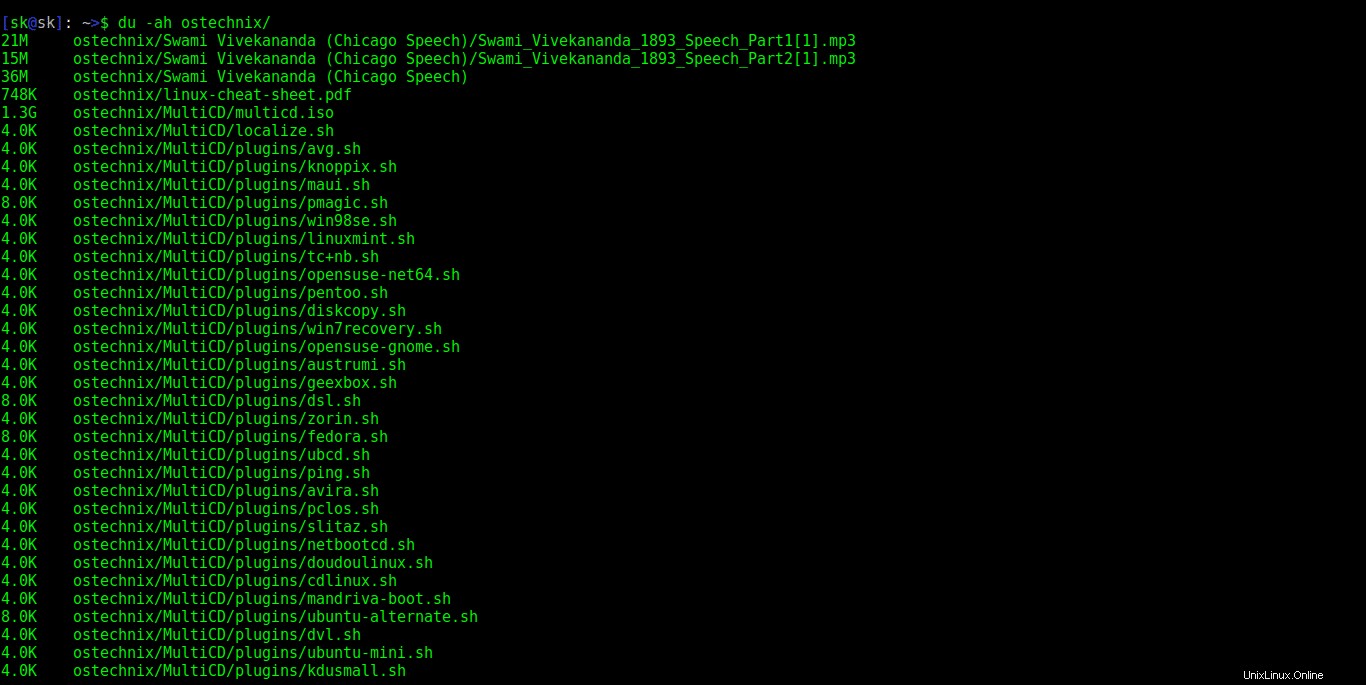
9. Bestimmte Dateitypen ausschließen
Der folgende Befehl zeigt die Größe des aktuellen Verzeichnisses einschließlich seiner Unterverzeichnisse an, schließt jedoch die Größe aller .mp4 aus Dateien.
$ du -ch --exclude='*.mp4' | grep total 6.4G total
Tipp: Können wir die größten oder kleinsten Verzeichnisse/Dateien finden? Natürlich ja! Überprüfen Sie die folgende Anleitung.
- So finden Sie die größten und kleinsten Verzeichnisse und Dateien in Linux
Weitere Einzelheiten zu 'du' Befehl finden Sie in den Manpages.
$ man du
Empfohlene Lektüre:
- So überprüfen Sie die Speicherplatznutzung unter Linux mit Ncdu
- Einige gute Alternativen zu Du Command
- So erstellen Sie Dateien einer bestimmten Größe unter Linux
Schlussfolgerung
In dieser Anleitung haben wir uns angesehen, wie man die Gesamtgröße des Verzeichnisses unter Linux mit du ermittelt Befehl mit Beispielen. Wie Sie sehen können, ist das Ermitteln der Ordner- oder Verzeichnisgröße unter Linux keine große Sache.