Zweifellos Rsync ist eine leistungsstarke Sicherungsanwendung zum Synchronisieren und Sichern von Dateien und Verzeichnissen in Linux und Unix-ähnlichen Betriebssystemen. Da Rsync ein Befehlszeilendienstprogramm ist, ist es für viele Neulinge möglicherweise schwierig, es zu verwenden. Glücklicherweise sind einige grafische Frontend-Tools für Rsync verfügbar. In diesem Leitfaden besprechen wir ein solches Tool namens Grsync .
Was ist Grsync?
Grsync ist eine einfache grafische GTK-Front-End-Anwendung für das Befehlszeilendienstprogramm Rsync. Mit Grsync können Sie Dateien und Ordner innerhalb des lokalen Systems oder zwischen einem lokalen und einem entfernten System einfach sichern, übertragen und synchronisieren.
Rsync-Befehle müssen nicht auswendig gelernt werden. Sie können alles über die grafische Benutzeroberfläche von Grsync erledigen!
Grsync ermöglicht Ihnen auch, lokale Dateien auf einem Wechseldatenträger oder einem Netzwerklaufwerk/einer Netzwerkfreigabe zu sichern, eine Partition auf eine andere zu replizieren und Dateien zu spiegeln.
Es unterstützt die wichtigsten Funktionen von Rsync. Wenn Sie ein Noob sind, der nach einer einfach zu bedienenden und auch robusten Backup-Lösung für Ihre Linux-Desktops sucht, ist Grsync eine gute Wahl!
Grsync ist eine plattformübergreifende Anwendung, die GNU/Linux, macOS und Windows unterstützt.
Installieren Sie Grsync unter Linux
Grsync ist für gängige Linux-Betriebssysteme gepackt.
Um Grsync unter Arch Linux und seinen Varianten wie EndeavourOS, Manjaro Linux zu installieren, führen Sie Folgendes aus:
$ sudo pacman -S grsync
Grsync ist auch in AUR verfügbar , sodass Sie es auf Arch-Linux-basierten Systemen mit einem AUR-Hilfstool wie Paru installieren können oder Juhu wie unten:
$ paru -S grsync
Oder,
$ yay -S grsync
Installieren Sie Grsync in Debian, Ubuntu, Linux Mint, Pop_OS!:
$ sudo apt install grsync
Installieren Sie Grsync in Fedora:
$ sudo dnf install grsync
Installieren Sie Grsync in openSUSE:
$ sudo zypper install grsync
Wir können Grsync auch von der Quelle installieren. Gehen Sie zur offiziellen Downloadseite von Grsync , holen Sie sich die neueste tar-Datei und kompilieren und installieren Sie sie dann so, wie Sie Pakete aus dem Quellcode installieren.
In den meisten Linux-Distributionen kann Grsync mit ./configure && make installiert werden Befehl. Möglicherweise müssen Sie gtk installieren und autotools um Grsync aus der Quelle zu kompilieren. Weitere Informationen finden Sie auf der am Ende angegebenen Grsync-Website.
Grsync-Schnittstelle
Starten Sie Grsync nach der Installation über den Anwendungsstarter oder das Menü. Die Standardschnittstelle von Grsync sollte wie folgt aussehen:
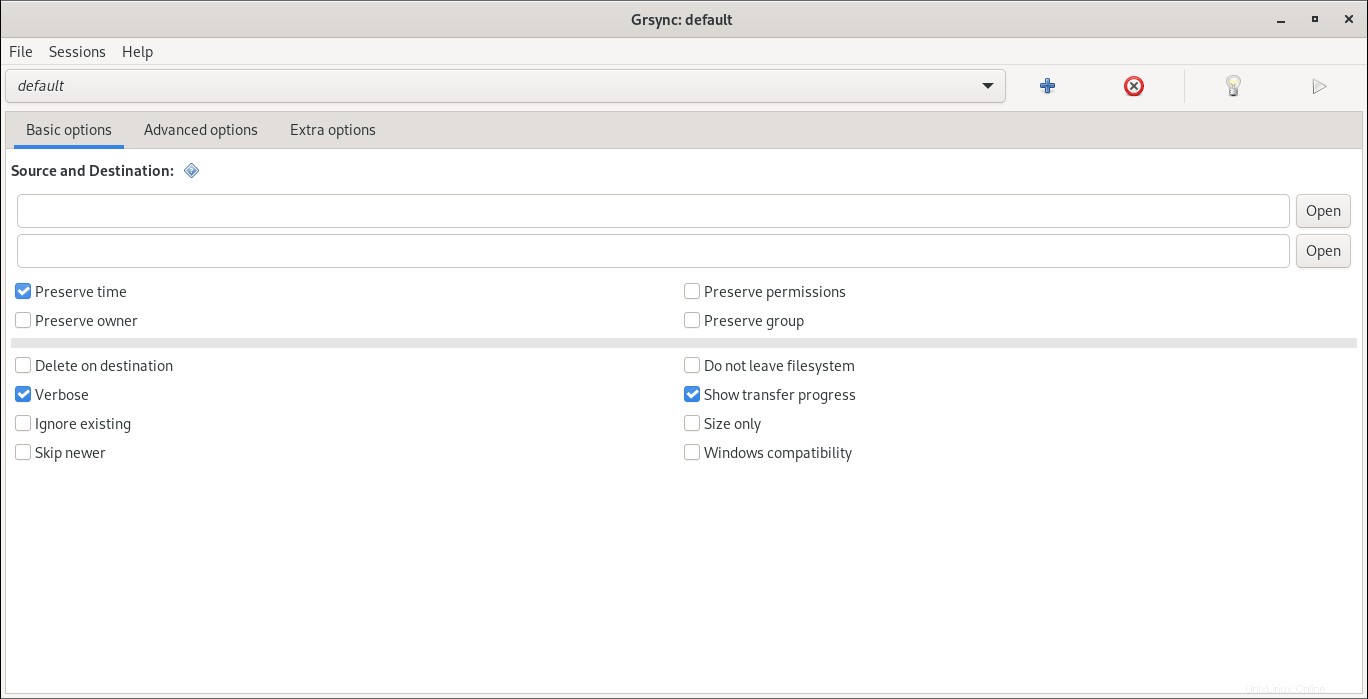
Wie Sie im obigen Screenshot sehen können, ist die Grsync-Oberfläche sehr einfach!
Neue Sitzungen erstellen
Sie können eine beliebige Anzahl von Sitzungen erstellen und für jede Sitzung verschiedene Optionen auswählen. Sitzungen sind nützlich, wenn Sie Sicherungen planen und auch verschiedene Arten von Sicherungen durchführen möchten.
Beispielsweise können Sie unterschiedliche Sitzungen für lokale Sicherung, Remote-Sicherung und -Synchronisierung usw. erstellen.
Standardmäßig enthält Grsync eine vordefinierte Sitzung namens "default" . In der Standardsitzung sind nur wenige Optionen aktiviert und können sicher verwendet werden.
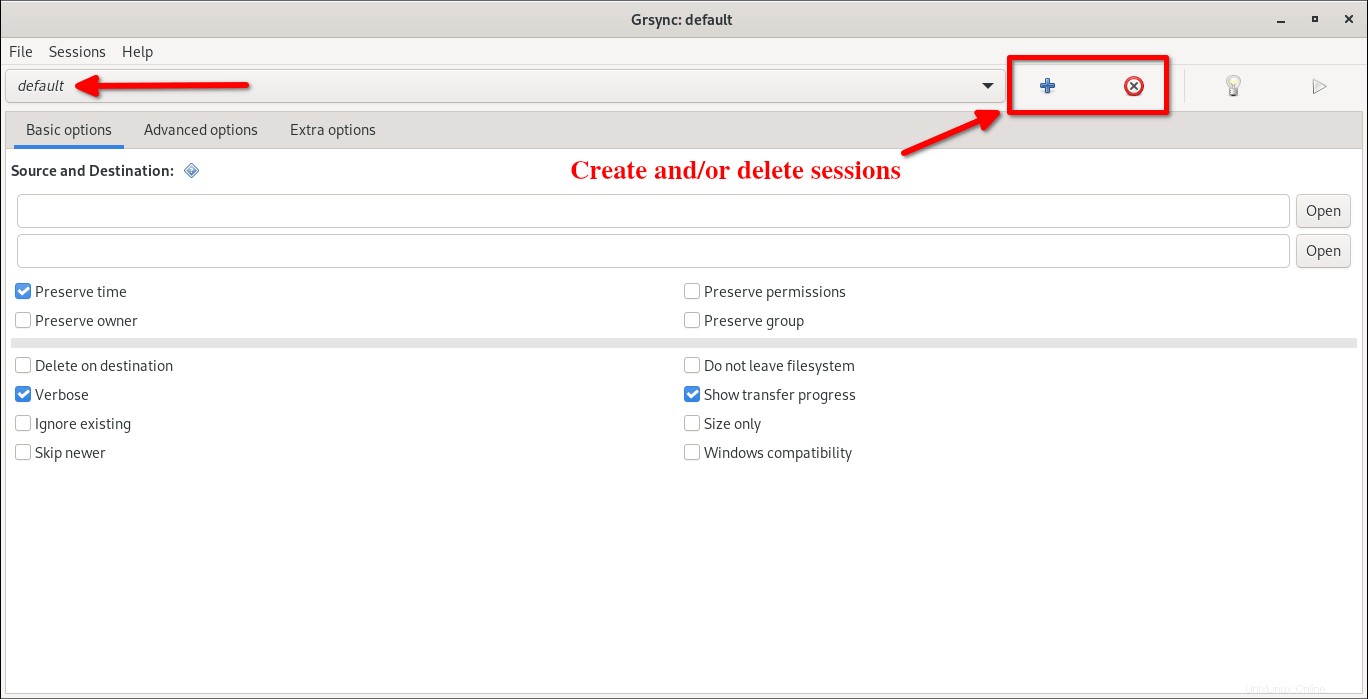
Grsync-Optionen
Die meisten Optionen sind selbsterklärend. Bewegen Sie einfach den Mauszeiger auf eine Option, Sie sehen eine kurze Beschreibung der gewählten Option in einem kleinen Popup.
Es gibt drei Abschnitte im Hauptfenster von Grsync. Sie sind:
- Grundlegende Optionen,
- Erweiterte Optionen
- Zusätzliche Optionen.
1. Grundlegende Optionen
Im Abschnitt Basisoptionen können Sie die Quell- und Zieldatei-/Ordnerpfade eingeben. Darüber hinaus können Sie auch die folgenden Optionen konfigurieren:
- Zeit, Berechtigungen, Eigentümer und Gruppe beibehalten.
- Löschen Sie Dateien im Ziel, die in der Quelle nicht vorhanden sind.
- Ausführliche Ausgabe anzeigen.
- Dateien ignorieren, die bereits im Ziel vorhanden sind.
- Neuere Dateien nicht aktualisieren.
- Dateisystemgrenzen nicht überschreiten.
- Fortschrittsbalken während der Dateiübertragung anzeigen.
- Nur Größe prüfen, Zeit und Prüfsumme ignorieren.
- Windows-Kompatibilität.
2. Erweiterte Optionen
Im Abschnitt Erweiterte Optionen können Sie die folgenden Optionen auswählen:
- Dateiinhalte immer anhand der Prüfsumme vergleichen.
- Geräte erhalten.
- Teilweise übertragene Dateien behalten.
- Symlinks als Symlinks kopieren, d. h. Symlinks kopieren, aber nicht die Zieldatei des Links kopieren.
- Erstellen Sie Sicherungskopien vorhandener Dateien im Ziel.
- Rekursion deaktivieren.
- Dateidaten beim Übertragen komprimieren.
- Nur vorhandene Dateien aktualisieren.
- Behalten Sie die numerische uid/gid bei, anstatt Benutzernamen und Gruppennamen zuzuordnen.
- Hardlinks als Hardlinks kopieren, d.h. Hardlinks kopieren, aber Linkzieldatei nicht kopieren.
- Zusätzliche Informationen zu jeder geänderten Datei anzeigen.
- Entfernte Argumente vor Shell-Erweiterung schützen.
3. Zusätzliche Optionen
Im Abschnitt Extraoptionen können wir die folgenden Optionen auswählen:
- Führen Sie einen Befehl vor oder nach rsync aus.
- Führen Sie rsync nicht aus und halten Sie es an, wenn der Befehl, der vor rsync ausgeführt wird, aus irgendeinem Grund fehlschlägt
- Führen Sie den "after"-Befehl nur aus, wenn die Synchronisation fehlerhaft war.
- Durchsuchen Sie Dateien statt Ordner.
- Führen Sie Rsync mit Superuser- oder Root-Rechten aus.
Wenn Sie nicht verstehen, was die einzelnen Optionen bewirken, verwenden Sie einfach die Standardeinstellungen. Die Standardauswahl ist sicher!
Um Datenverlust zu vermeiden, beginnen Sie mit einem Dummy-Backup und testen Sie alle Optionen nacheinander, um zu überprüfen, wie sich Rsync verhält. Sobald Sie klar verstanden haben, was jede Option bewirkt, können Sie Ihre wichtigen Daten mit Grsync sichern.
Dateien und Ordner lokal kopieren oder sichern
Geben Sie Ihre Quell- und Zielpfade im Abschnitt Quelle und Ziel ein.
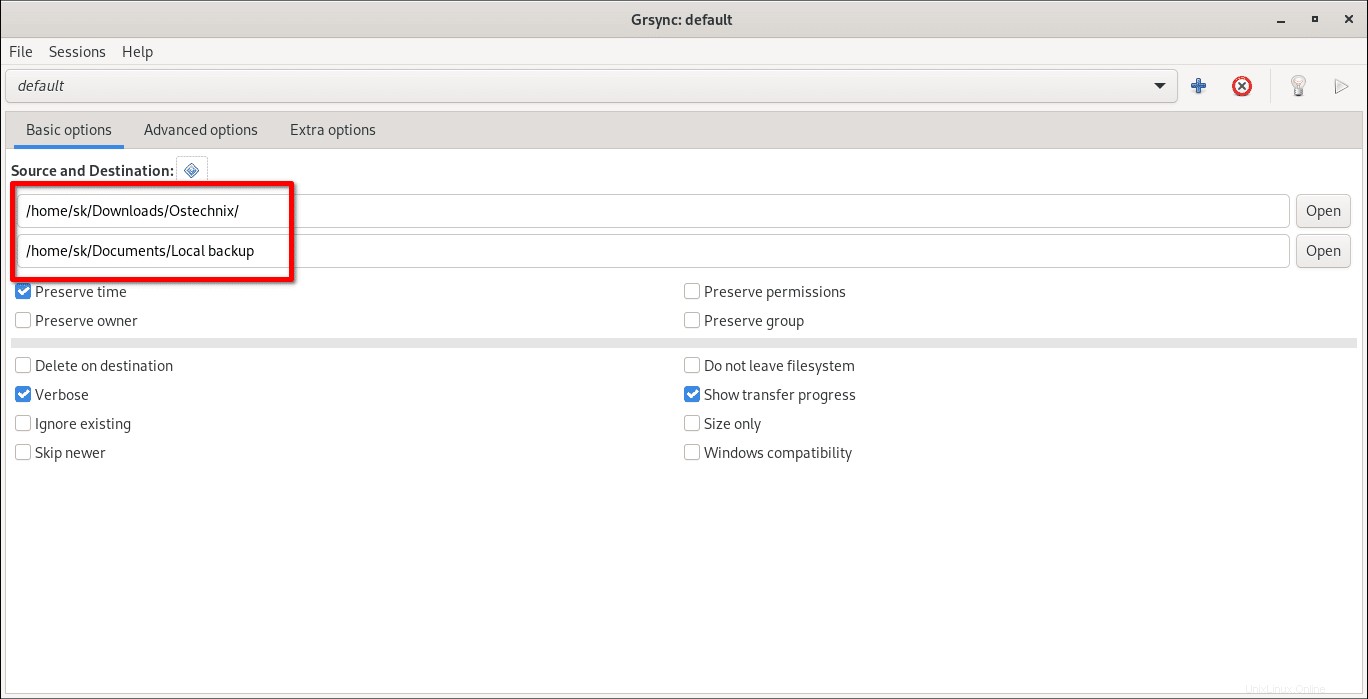
Hier werde ich den Inhalt von /home/sk/Downloads/Ostechnix/ sichern (Quelle) nach /home/sk/Documents/Local backup (Zielverzeichnis. Überprüfen Sie alle erforderlichen Optionen in den Abschnitten Grundlegende, erweiterte und zusätzliche Optionen.
Vorsicht: Hier spielt der abschließende Schrägstrich (/) eine wichtige Rolle.
Wenn Sie den Inhalt eines Verzeichnisses übertragen möchten (aber nicht das Verzeichnis selbst ) in ein anderes Verzeichnis stellen Sie sicher, dass Sie den abschließenden / angegeben haben am Ende des Quellverzeichnisses wie unten:
$ rsync -av path/to/source_directory/ path/to/destination_directory
Ein abschließender Schrägstrich im Quellverzeichnis vermeidet die Erstellung einer zusätzlichen Verzeichnisebene am Ziel.
So übertragen Sie ein Verzeichnis selbst und alle seine Kinder von einem Verzeichnis in ein anderes:
$ rsync -av path/to/source_directory path/to/destination_directory
Bitte beachten Sie, dass ich das abschließende / am Ende des Quellverzeichnisses im obigen Befehl nicht hinzugefügt habe. Dadurch wird das gesamte Quellverzeichnis zum Ziel kopiert.
Vor dem Ausführen der eigentlichen Sicherung wird ein Trockenlauf empfohlen . Es wird nur zeigen, was getan worden wäre, aber tatsächlich nichts tun! Indem Sie einen Probelauf durchführen, können Sie miterleben, was im Hintergrund passiert, während Sie eine Aufgabe ausführen, ohne die eigentliche Aufgabe auszuführen.
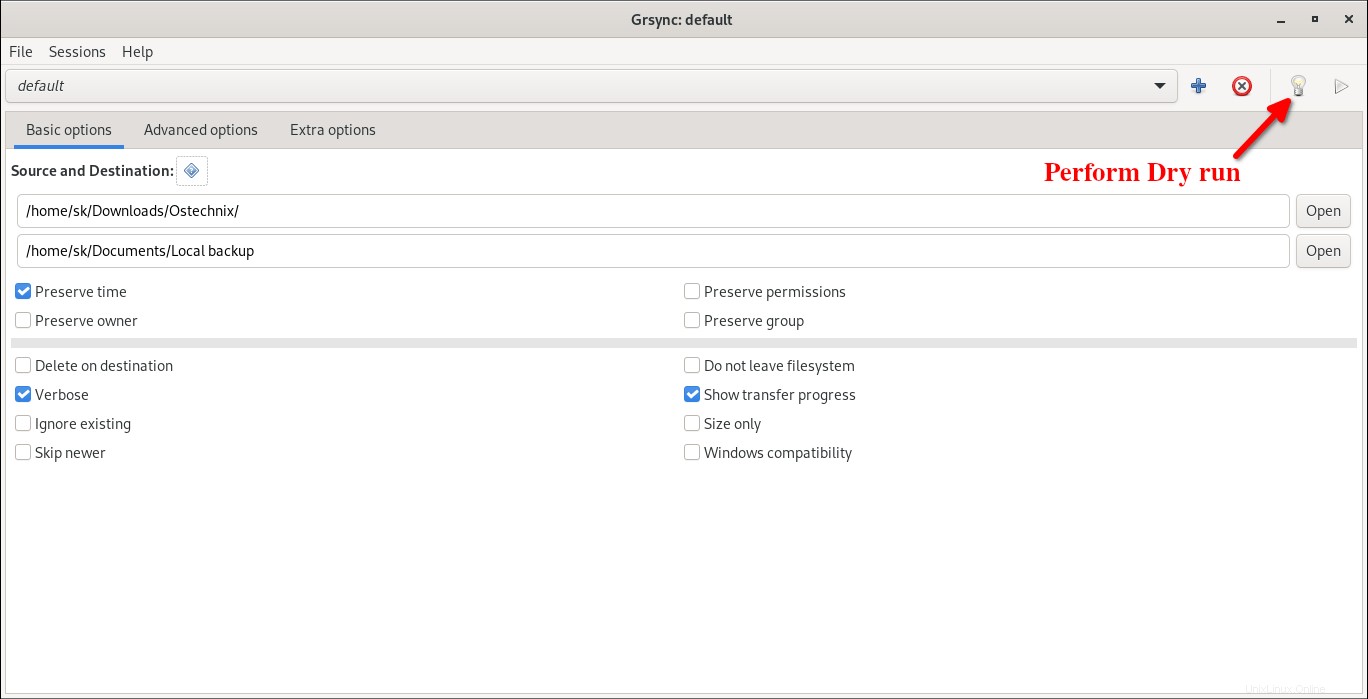
Alternativ können Sie einen Probelauf über Datei -> Simulation durchführen oder drücken Sie Alt+S Tasten.
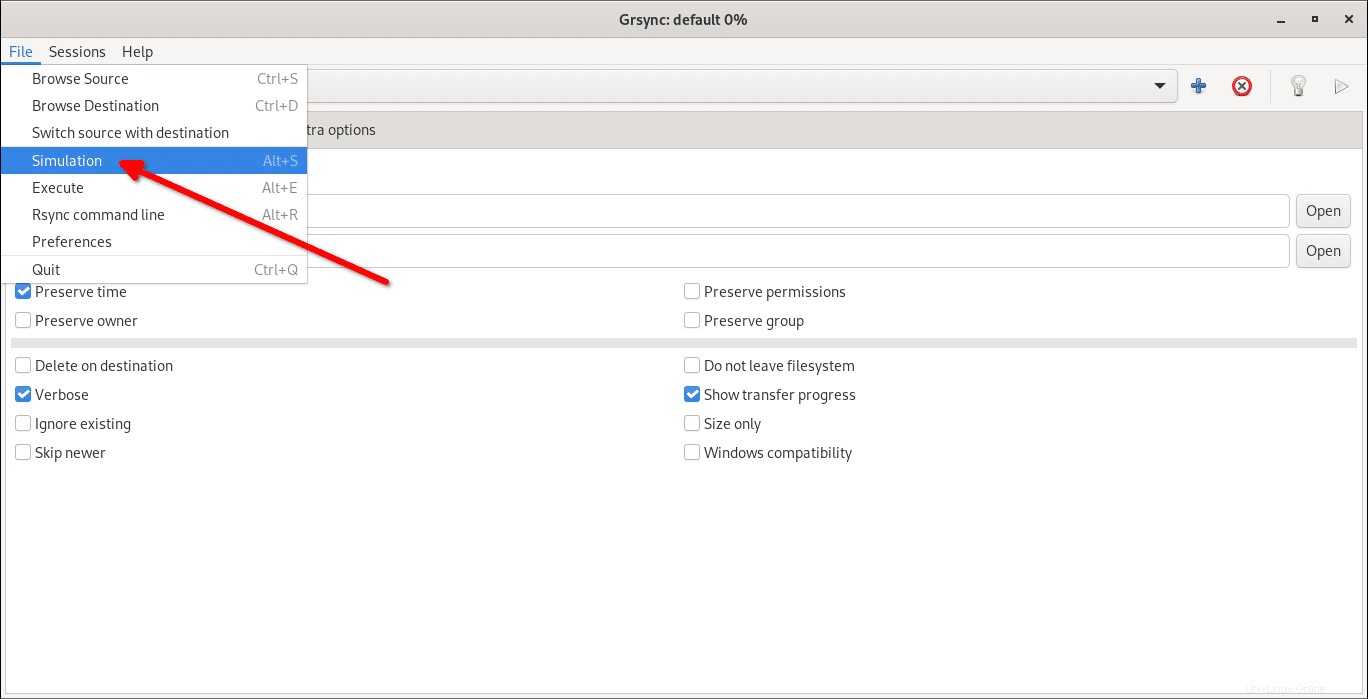
Jetzt findet eine Simulation statt. In der Simulation sehen Sie, was nach dem eigentlichen Backup passieren wird.
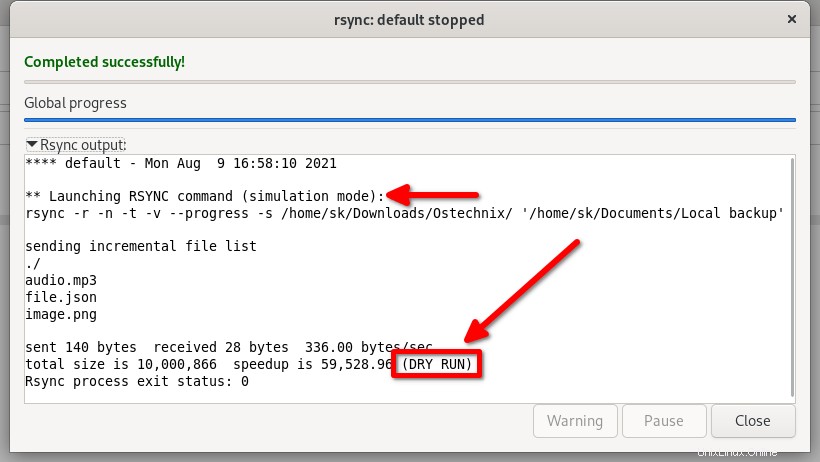
Wenn der Sicherungsvorgang wie beabsichtigt abgeschlossen ist, klicken Sie auf Ausführen Schaltfläche, um die eigentliche Sicherung zu starten.
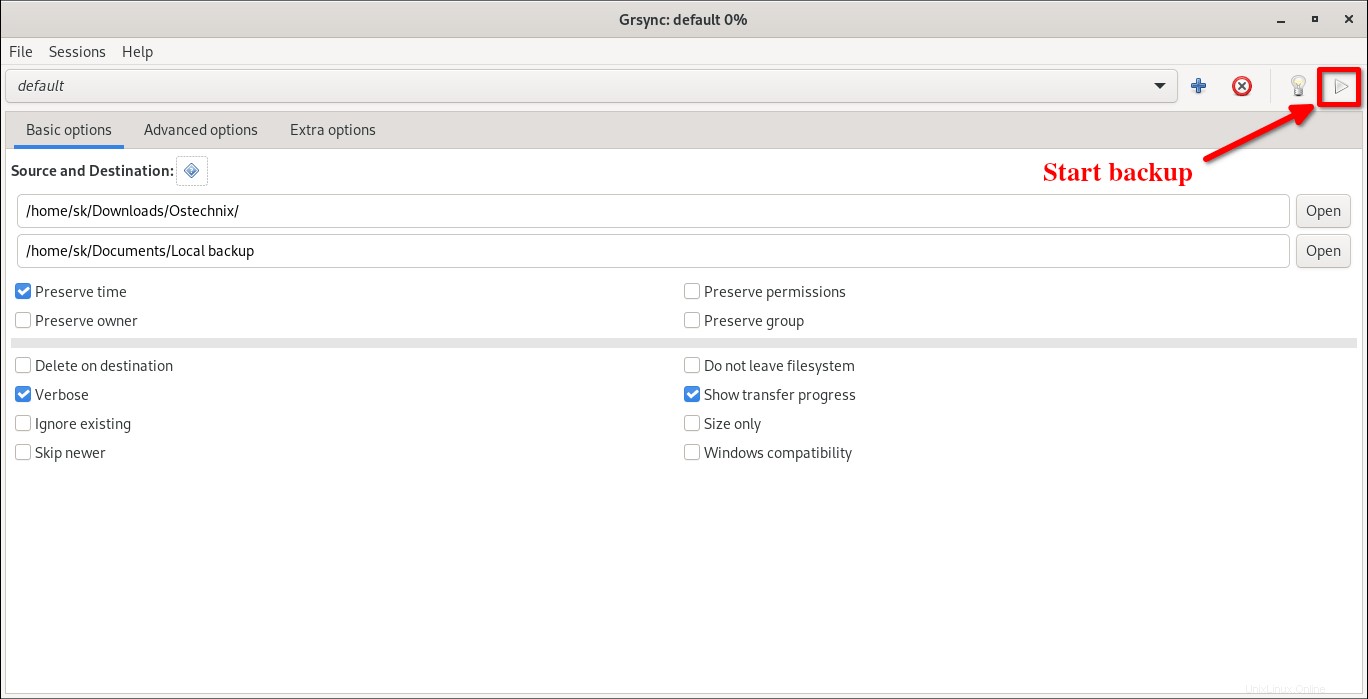
Nun werden die Dateien und Ordner aus dem angegebenen Quellverzeichnis in das Zielverzeichnis kopiert.
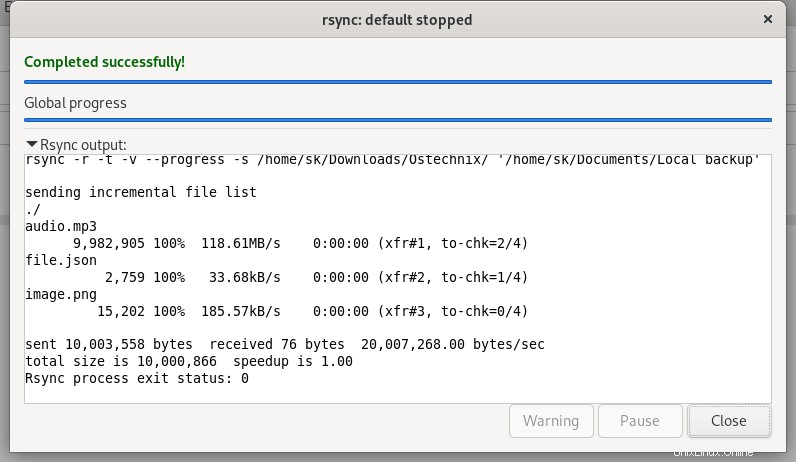
Dateien und Ordner vom lokalen System auf das entfernte System übertragen
Im vorherigen Abschnitt haben wir gesehen, wie Sie Dateien und Ordner von einem Ort zum anderen im selben System selbst sichern. Nun werden wir sehen, wie Dateien/Ordner von einem System auf ein anderes synchronisiert oder übertragen werden.
Für die Zwecke dieses Handbuchs werde ich die folgenden zwei Linux-Systeme verwenden.
Lokales System:
- Betriebssystem – Fedora 34-Desktop
- Quellverzeichnis -
/home/sk/Downloads/Ostechnix/
Remote-System:
- OS - AlmaLinux 8-Server
- Benutzer - ostechnix
- IP-Adresse - 192.168.122.143/24
- Zielverzeichnis -
/home/ostechnix/Backup/
Jetzt werde ich den Inhalt von /home/sk/Downloads/Ostechnix/ sichern (Quelle) in Fedora Desktop nach /home/sk/backup (Ziel-)Verzeichnis in AlmaLinux 8.
Erstellen Sie zunächst eine neue Sitzung, indem Sie auf das Pluszeichen (+) in der Symbolleiste oben rechts klicken. Sie können dies auch über Menü -> Sitzungen -> Hinzufügen tun oder drücken Sie Alt+A . Benennen Sie Ihre neue Sitzung. Ich habe es beispielsweise Remote Sync genannt .
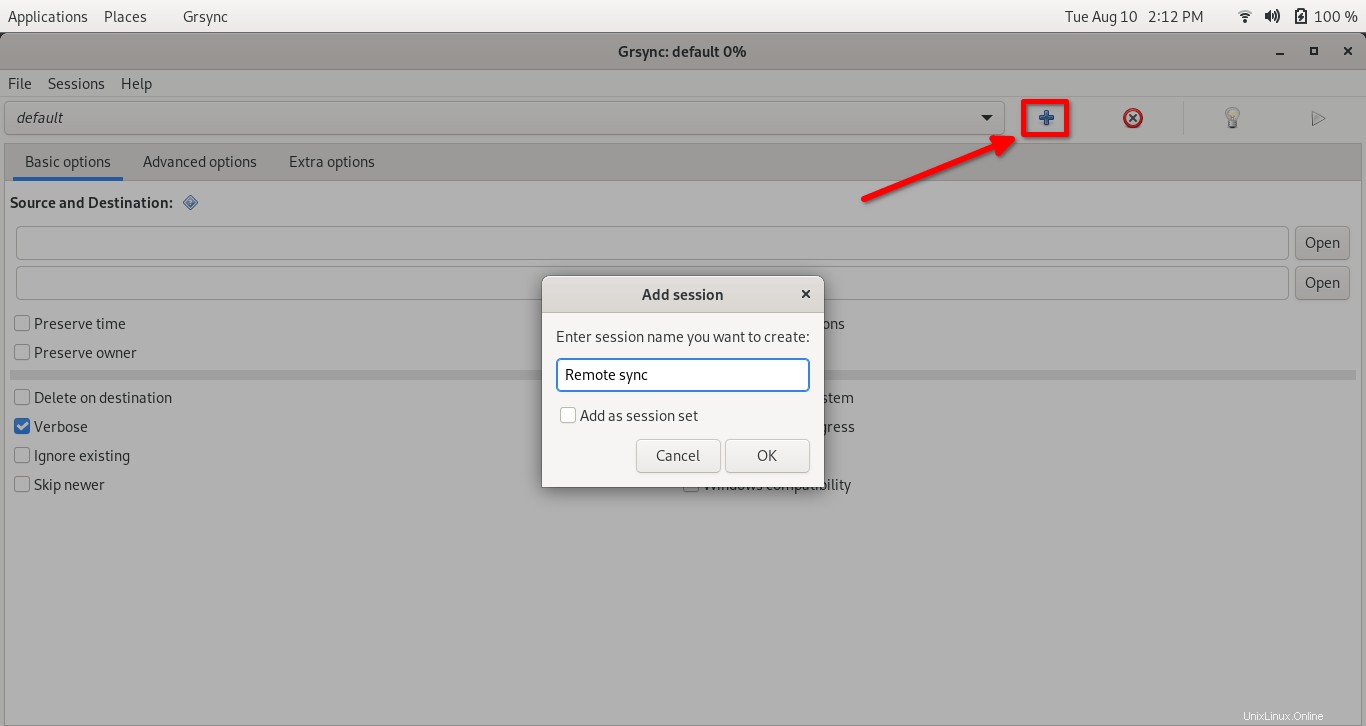
Geben Sie die Quell- und Zielpfade in die entsprechenden Spalten ein:
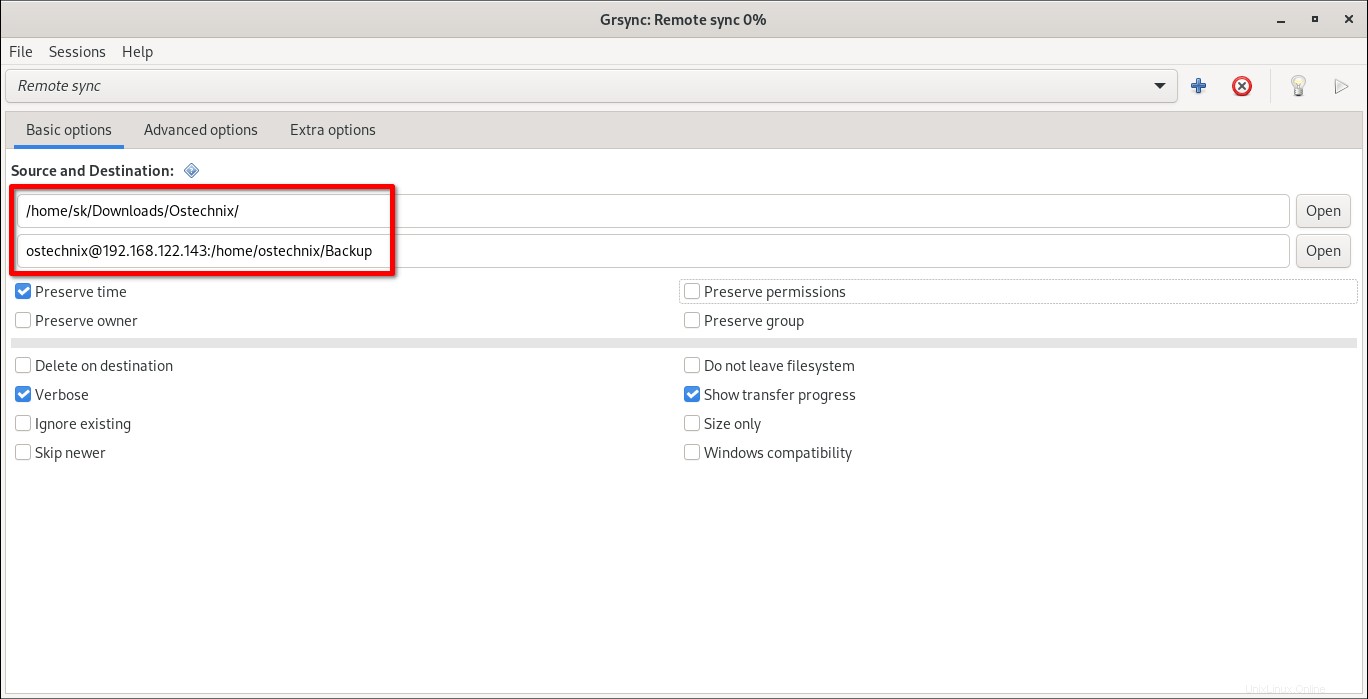
Stellen Sie sicher, dass Sie den richtigen Pfad mit dem richtigen Format in die Zielspalte wie unten eingegeben haben:
[email protected]:/home/ostechnix/Backup
Hier, ostechnix ist mein Remote-Benutzername, 192.168.122.143 ist die IP meines entfernten Systems und /home/ostechnix/Backup ist das Zielverzeichnis. Ersetzen Sie den Benutzernamen, die IP-Adresse und den Zielpfad durch Ihre eigenen.
Wenn Sie überprüfen möchten, ob Sie die richtigen Optionen ausgewählt haben, können Sie einen Probelauf durchführen, indem Sie auf das Glühbirnensymbol in der Symbolleiste klicken oder zu Menü -> Datei -> Simulation gehen.
Wenn alles wie gewünscht läuft, klicken Sie auf die Schaltfläche „Ausführen“ in der Symbolleiste, um die eigentliche Dateisicherung/-übertragung zu starten. Sie können die Sicherung auch über Datei -> Ausführen starten .
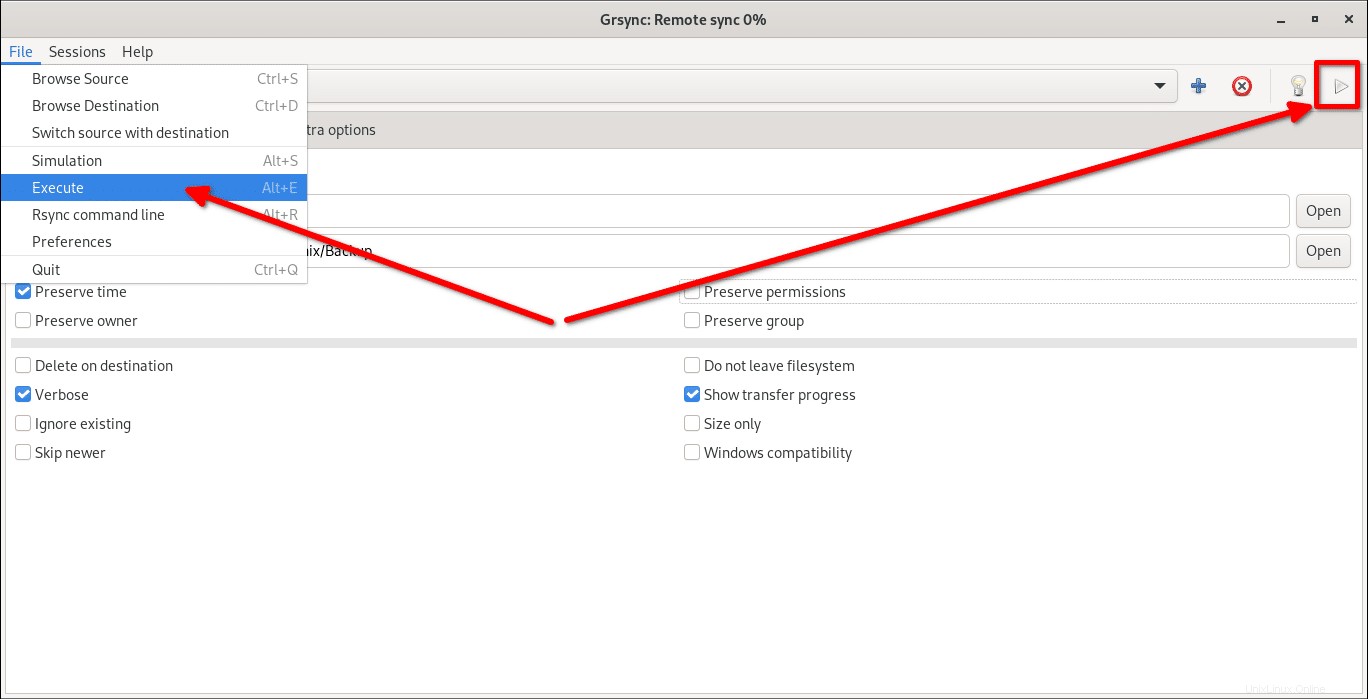
Sie werden aufgefordert, das Passwort des Remote-Benutzers einzugeben und auf OK zu klicken, um Dateien zu übertragen.
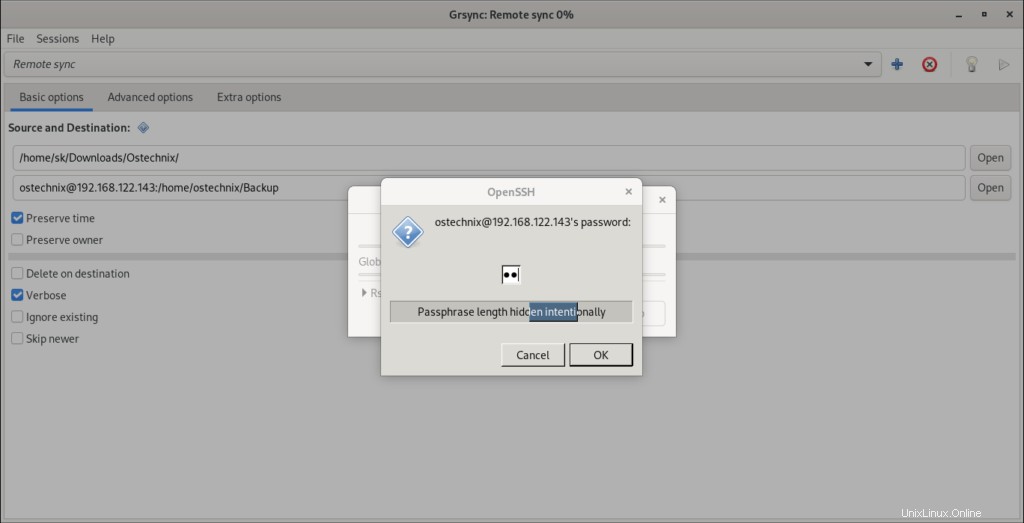
Nach erfolgreicher Dateiübertragung sehen Sie eine Nachricht wie unten.
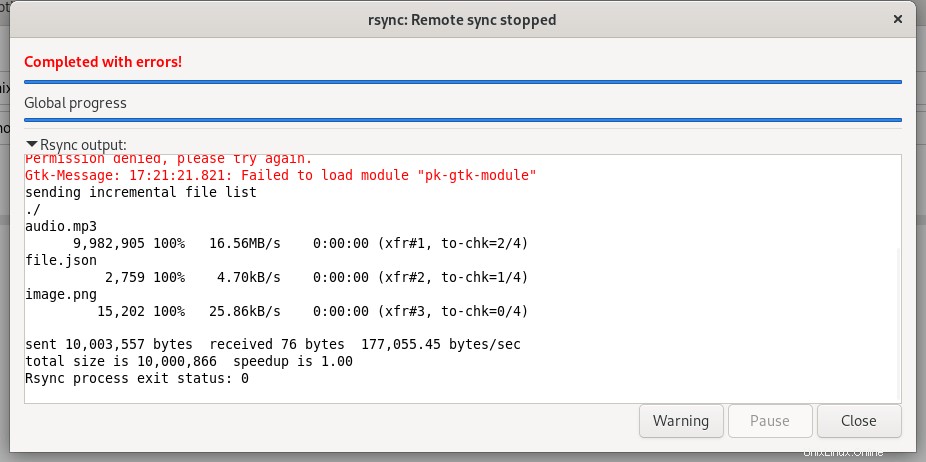
Möglicherweise sehen Sie diesen Fehler - Failed to load module "pk-gtk-module" . Sie können es getrost ignorieren. Das hat nichts mit Grsync zu tun. Trotz dieses kleinen Fehlers wird Grsync erfolgreich Dateien vom Quell- zum Zielsystem übertragen.
Um das Failed to load module "pk-gtk-module" loszuwerden Fehler, installieren Sie das folgende Paket:
$ sudo dnf install PackageKit-gtk3-module
Sicherungen überprüfen
Um zu überprüfen, ob Sicherungen erfolgreich erstellt wurden, gehen Sie zum Ziel (in unserem Fall ist es das AlmaLinux-Remote-System) und vergleichen Sie den Inhalt des Zielverzeichnisses mit dem Inhalt der Quelle.
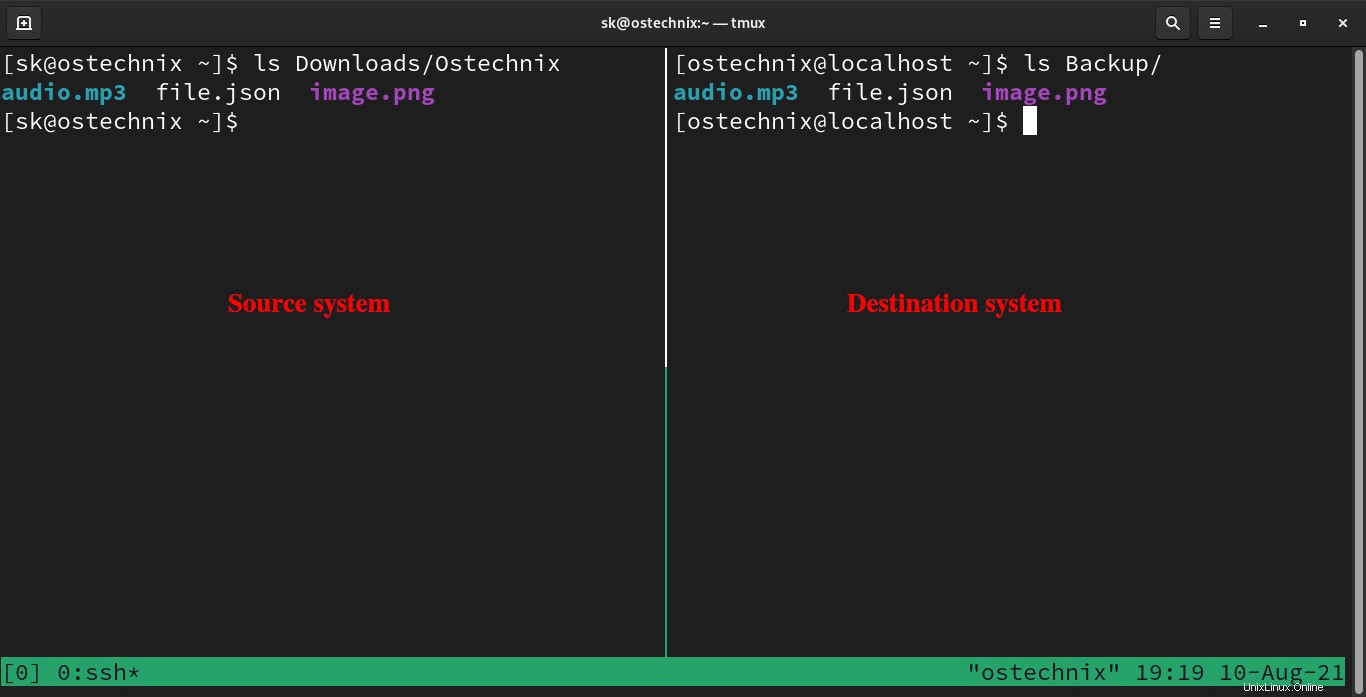
Inhalte von beiden Orten sollten gleich sein.
Dateien und Ordner synchronisieren
Um Dateien und Ordner zwischen zwei lokalen Verzeichnissen oder lokalen und Remote-Systemen zu synchronisieren, aktivieren Sie das Kontrollkästchen Auf Ziel löschen . Dadurch werden Dateien im Ziel gelöscht, die in der Quelle nicht vorhanden sind.
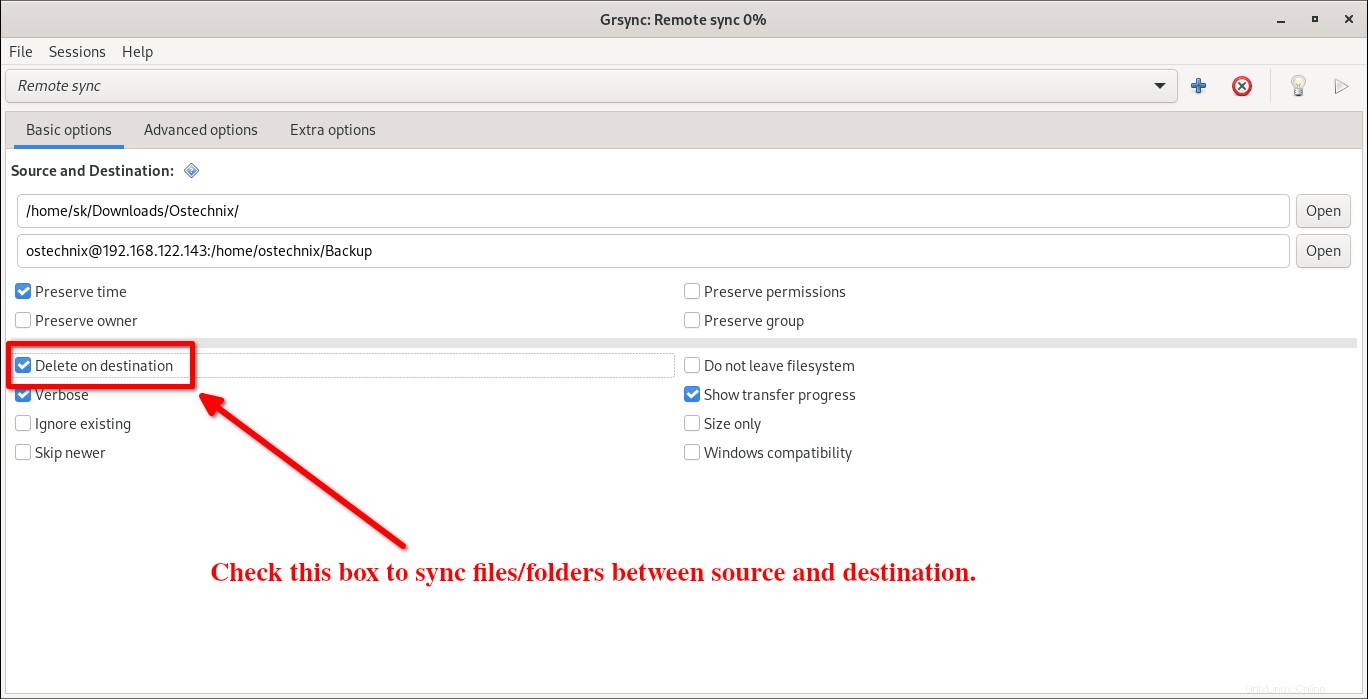
Dadurch wird eine exakte Kopie sowohl am Quell- als auch am Zielspeicherort beibehalten.
Bitte beachten Sie, dass Sie das Passwort des Remote-Benutzers jedes Mal manuell eingeben müssen. Wenn Sie die geplanten Jobs ohne Benutzereingriff automatisieren möchten, richten Sie den kennwortlosen SSH-Zugriff ein, wie unter folgendem Link beschrieben:
- So konfigurieren Sie die schlüsselbasierte SSH-Authentifizierung unter Linux
Backups planen
Grsync hat keine dedizierte Option, um geplante Sicherungen zu aktivieren. Wir können jedoch Cron verwenden um Backups in bestimmten Intervallen zu automatisieren.
Bearbeiten Sie die Cronjobs des aktuellen Benutzers mit dem Befehl:
$ crontab -e
Fügen Sie am Ende die folgenden Zeilen hinzu:
0 3 * * * grsync -e "default" 0 4 * * * grsync -e "Remote sync"
Dadurch wird Grsync Standard Sitzung jeden Tag um 3 Uhr morgens und Fernsynchronisierung Sitzung jeden Tag um 4 Uhr morgens . Ersetzen Sie die Sitzungsnamen durch Ihre eigenen. Speichern und schließen Sie die Datei.
Wenn Sie neu bei Cron sind, finden Sie in der folgenden Anleitung weitere Beispiele für Cron-Jobs.
- Ein Anfängerleitfaden für Cron-Jobs
Bitte beachten Sie, dass Sie die passwortlose SSH-Authentifizierung einrichten müssen, um Backups automatisch in regelmäßigen Abständen zu planen.
Schlussfolgerung
In diesem Handbuch haben wir besprochen, was Grsync ist, seine Funktionen und wie Sie Dateien/Ordner innerhalb des lokalen Systems kopieren oder sichern und Dateien/Ordner mit Grsync zwischen lokalen und Remote-Systemen übertragen oder synchronisieren. Wenn Sie nach einer robusten und sicheren Methode zum Sichern Ihrer Daten suchen, werden Rsync und sein grafisches Front-End Grsync definitiv helfen.