Diese kurze Anleitung erklärt, was AppImageLauncher ist, warum wir es brauchen, wie man AppImageLauncher unter Linux installiert und schließlich, wie man AppImages mit dem AppImageLauncher-Dienstprogramm in Linux in das Anwendungsmenü integriert.
Was ist AppImageLauncher?
Heutzutage wechseln viele Entwickler von plattformspezifischen Paketformaten zu plattformunabhängigen Paketformaten wie AppImages, FlatPak undSnap . Da es mehrere Linux-Distributionen gibt und die Entwicklung von Anwendungen für jede Linux-Distribution eine ziemlich mühsame Aufgabe ist.
AppImage ist eines der beliebtesten universellen Paketformate. Viele beliebte Anwendungen wurden im AppImage-Format veröffentlicht. AppImages sind portable Dateien und können auf jedem Linux-System ausgeführt werden. Sie werden mit allen notwendigen Abhängigkeiten gebündelt und als einzelne Datei verteilt. Sie müssen nicht installiert werden. Machen Sie einfach eine AppImage-Datei ausführbar und führen Sie sie über die Befehlszeile aus.
Ein kleines Problem mit AppImages ist, dass sie nur über die Befehlszeile gestartet werden können. Zum Beispiel, um balenaEtcher zu starten , gehen wir zu dem Ort, an dem die balenaEtcher AppImage-Datei gespeichert ist, und führen dann Folgendes aus:
$ ./balenaEtcher-1.5.120-x64.AppImage
So starten wir im Moment alle AppImages. Nun, nicht mehr! Wir können jetzt AppImages ausführen und in die Anwendungsmenüs und Startprogramme in unserem Linux-System integrieren, indem wir eine Anwendung namens AppImageLauncher verwenden .
AppImageLaucher ist ein Hilfsprogramm, das es einfacher macht, AppImages unter Linux zu organisieren und zu aktualisieren. Es ermöglicht Ihnen, die AppImages mit einem einzigen Klick in Anwendungsmenüs und Startprogramme zu integrieren. Es wird auch Helfer bereitstellen, um sie dort zu verwalten, zu aktualisieren und zu entfernen.
AppImageLauncher erstellt den Desktop-Eintrag sowie die zugehörigen Symbole an den entsprechenden Stellen für Ihre AppImages. Sie müssen die AppImages nicht einmal ausführbar machen. Doppelklicken Sie einfach darauf, um sie zu öffnen und den Menüs hinzuzufügen.
Wenn wir ein AppImage starten (bevor es in das Menü integriert wird), fragt AppImageLauncher den Benutzer, ob AppImage zu Anwendungsmenüs hinzugefügt werden soll, und verschiebt es an einen vordefinierten Ort. Standardmäßig verschiebt es die AppImages unter $HOME/Applications Verzeichnis. Sie können diesen Ort nach Belieben ändern.
Nach der Integration des AppImage in Menüs und Launcher erstellt es zwei neue Einträge, nämlich "Update" und "Entfernen" im Kontextmenü des AppImage-Eintrags. Wie der Name schon sagt, können Sie mit dem Eintrag „Update“ das AppImage aktualisieren und mit dem Eintrag „Remove“ die AppImage-Datei entfernen.
AppImageLauncher wird auch mit einem Befehlszeilentool namens ail-cli , das grundlegende Operationen im Terminal bereitstellt, für die Automatisierung in Skripten usw. Zum Zeitpunkt der Erstellung dieses Handbuchs erlaubt es uns nur, AppImages zu integrieren und zu entfernen. Weitere Funktionen sind auch für die kommenden Versionen geplant.
AppImageLauncher unter Linux installieren
AppImageLauncher ist sowohl für DEB-basierte als auch für RPM-basierte Systeme paketiert.
Für Ubuntu und seine Derivate ist ein PPA verfügbar. Um das PPA hinzuzufügen und AppImageLauncher auf Debian, Ubuntu zu installieren, führen Sie die folgenden Befehle nacheinander aus:
$ sudo add-apt-repository ppa:appimagelauncher-team/stable
$ sudo apt update
$ sudo apt install appimagelauncher
Wenn Sie PPA nicht verwenden möchten, können Sie die .deb herunterladen Pakete von der AppImageLauncher Release-Seite und installieren Sie es wie folgt:
$ sudo dpkg -i appimagelauncher_2.2.0-travis995.0f91801.xenial_amd64.deb
$ sudo apt install -f
Um AppImage auf RPM-basierten Systemen wie Fedora zu installieren, laden Sie einfach .rpm herunter Pakete und installieren Sie es wie folgt:
$ sudo rpm -ivh Downloads/appimagelauncher-2.2.0-travis995.0f91801.x86_64.rpm
Beispielausgabe:
Verifying… ################################# [100%]
Preparing… ################################# [100%]
Updating / installing…
1:appimagelauncher-2.2.0-travis995~################################# [100%]
Installing AppImageLauncher as interpreter for AppImages
insmod /lib/modules/5.11.18-300.fc34.x86_64/kernel/fs/binfmt_misc.ko.xz
systemctl restart systemd-binfmt
Ab Version 1.4.0 gibt es auch ein Lite Ausgabe von AppImageLauncher. Es bietet alle Funktionalitäten der regulären AppImageLauncher-Edition ohne root oder sudo Zugriff auf Ihr System. Die Lite-Edition selbst ist im AppImage-Format verfügbar. Sie können es so installieren, wie Sie AppImages normalerweise wie folgt ausführen:
$ ./appimagelauncher-lite-2.2.0-travis995-0f91801-x86_64.AppImage install
Dadurch wird AppImageLauncher Lite Edition im $HOME des Benutzers installiert Verzeichnis.
Integrieren Sie AppImages mit AppImageLauncher in Linux in das Anwendungsmenü
Starten Sie das AppImage, indem Sie darauf doppelklicken oder wie unten über die Befehlszeile. Für diese Anleitung verwende ich balenaEtcher AppImage.
$ ./balenaEtcher-1.5.120-x64.AppImage
Wenn der AppImageLauncher zum ersten Mal gestartet wird, werden Sie aufgefordert, den zentralen Zielspeicherort zum Hinzufügen der AppImages zu konfigurieren. Der Standardspeicherort ist $HOME/Applications . Sie können es nach Belieben an einen anderen Ort ändern. Nachdem Sie den zentralen Speicherort für die neuen AppImages ausgewählt haben, klicken Sie auf OK, um fortzufahren.
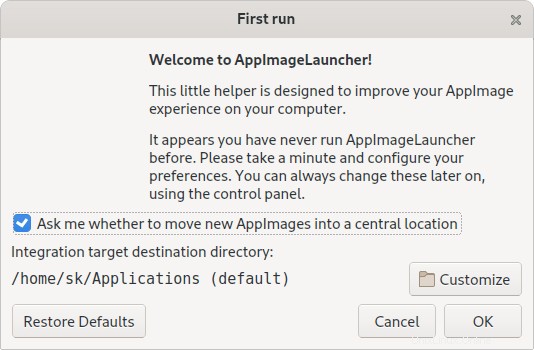
Als nächstes werden Sie gefragt, ob Sie das AppImage an den zentralen Ort verschieben und in das Anwendungsmenü integrieren möchten (falls es noch nicht hinzugefügt wurde). Um Ihr AppImage an den zentralen Speicherort zu verschieben und es in Ihren Anwendungsstarter aufzunehmen, klicken Sie auf "Integrieren und ausführen" Taste.
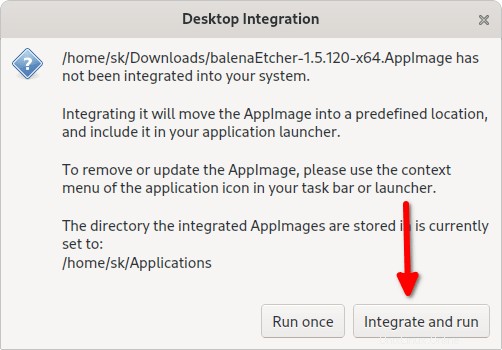
Wenn Sie das AppImage nicht zum Anwendungsmenü hinzufügen möchten, klicken Sie einfach auf „Einmal ausführen“.
Wenn Sie die Option „Integrieren und ausführen“ gewählt haben, verschiebt der AppImageLauncher die entsprechende AppImage-Datei in das vordefinierte Verzeichnis (z. B. $HOME/Applications), erstellt einen Desktop-Eintrag und ein entsprechendes Symbol an den Speicherorten und fügt das AppImage dem Anwendungsmenü hinzu oder Launcher.
Von nun an können Sie das AppImage direkt aus dem Anwendungsmenü oder Launcher starten, so wie Sie normalerweise die anderen Anwendungen starten, die vom standardmäßigen Paketmanager installiert werden.
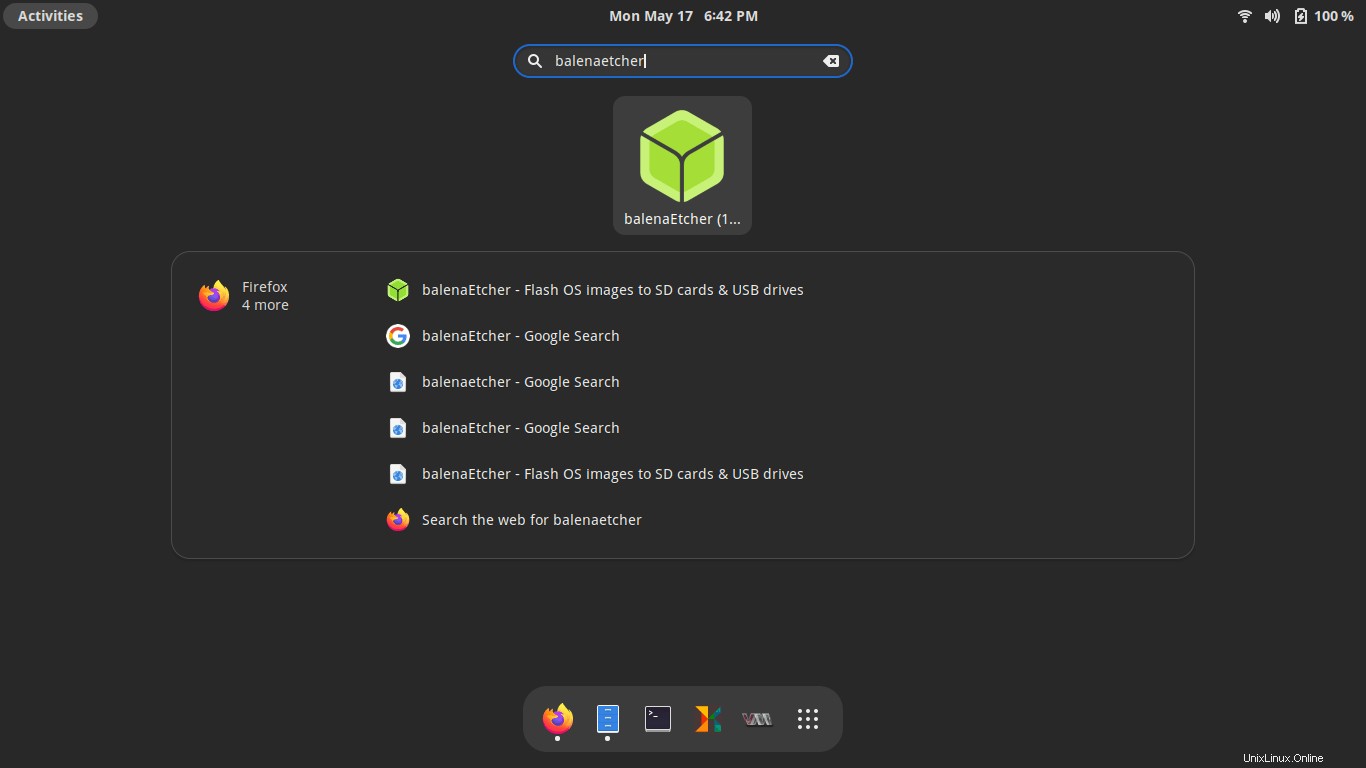
Wenn Sie mit der rechten Maustaste auf das AppImage klicken, werden im Kontextmenü die Einträge Aktualisieren und Entfernen angezeigt. Sie können sie verwenden, um das AppImage zu aktualisieren oder es aus dem System zu entfernen.
Zentralen Standort ändern
Wie bereits erwähnt, verschiebt AppImageLauncher alle AppImages an einen zentralen Zielort. Standardmäßig ist der zentrale Speicherort $HOME/Applications. Wenn Sie diesen Speicherort ändern möchten, öffnen Sie das AppImageLauncher-Einstellungsfenster über das Menü oder den Launcher.

Ändern Sie den Speicherort für Ihre AppImages auf der Registerkarte AppImageLauncher.
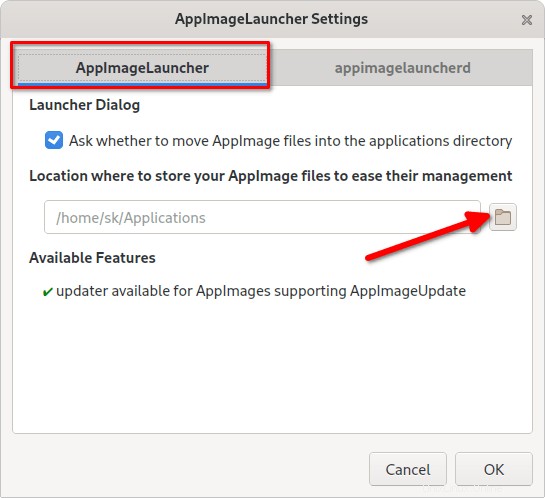
Die neuen AppImages werden nun am gewählten Ort gespeichert.
Schlussfolgerung
In diesem Handbuch haben wir gelernt, was AppImageLauncher ist, wie man es installiert und wie man AppImageLauncher verwendet, um AppImages zu den Anwendungsmenüs oder Launchern in Linux hinzuzufügen. Wenn Sie viele AppImages verwenden, können Sie die Anwendung AppImageLauncher verwenden, um AppImages in Ihrem Linux-System ordentlich zu organisieren und zu verwalten.