Es gibt Tools wie TLP , Laptop-Modus-Tools undPowertop , hilft, den Stromverbrauch zu reduzieren und verbessert die Gesamtlebensdauer des Laptop-Akkus unter Linux. Eine andere Möglichkeit, den Stromverbrauch zu reduzieren, besteht darin, die Frequenz Ihrer CPU zu begrenzen. Obwohl dies schon immer machbar war, erfordert es im Allgemeinen komplizierte Terminalbefehle, was es für Laien unpraktisch macht. Aber glücklicherweise gibt es eine Gnome-Erweiterung, mit der Sie die Frequenz Ihrer CPU einfach einstellen und verwalten können - CPU Power Manager . CPU Power Manager verwendet den intel_pstate Frequenzskalierungstreiber (unterstützt von fast jeder Intel-CPU) zum Steuern und Verwalten der CPU-Frequenz in Ihrem GNOME-Desktop.
Ein weiterer Grund für die Verwendung dieser Erweiterung besteht darin, die Erwärmung in Ihrem System zu reduzieren. Es gibt viele Systeme, die bei normalem Gebrauch unangenehm heiß werden können. Die Begrenzung der CPU-Frequenz könnte die Erwärmung reduzieren. Es wird auch den Verschleiß Ihrer CPU und anderer Komponenten verringern.
CPU Power Manager unter Linux installieren
Um eine GNOME-Erweiterung zu installieren, müssen Sie zuerst die GNOME-Shell-Integrationsbrowser-Erweiterung installieren, die die Integration mit GNOME Shell und dem entsprechenden Erweiterungs-Repository https://extensions.gnome.org bereitstellt. Wenn Sie Google Chrome oder Chromium verwenden, gehen Sie zur Seite der GNOME-Shell-Integrationserweiterung und fügen Sie sie Ihrem Browser hinzu.
Und dann MÜSSEN Sie den nativen Connector installieren, damit diese Erweiterung funktioniert.
Unter Arch Linux, Manjaro Linux:
$ sudo pacman -S chrome-gnome-shell
Debian, Ubuntu:
$ sudo apt install chrome-gnome-shell
Fedora:
$ sudo dnf install chrome-gnome-shell
Rufen Sie nach der Installation der GNOME-Shell-Integrationsbrowsererweiterung und des nativen Konnektors die Seite der CPU Power Manager-Erweiterung auf , und installieren Sie die Erweiterung. Klicken Sie dazu auf die Schaltfläche „EIN“ neben dem CPU-Power-Manager.
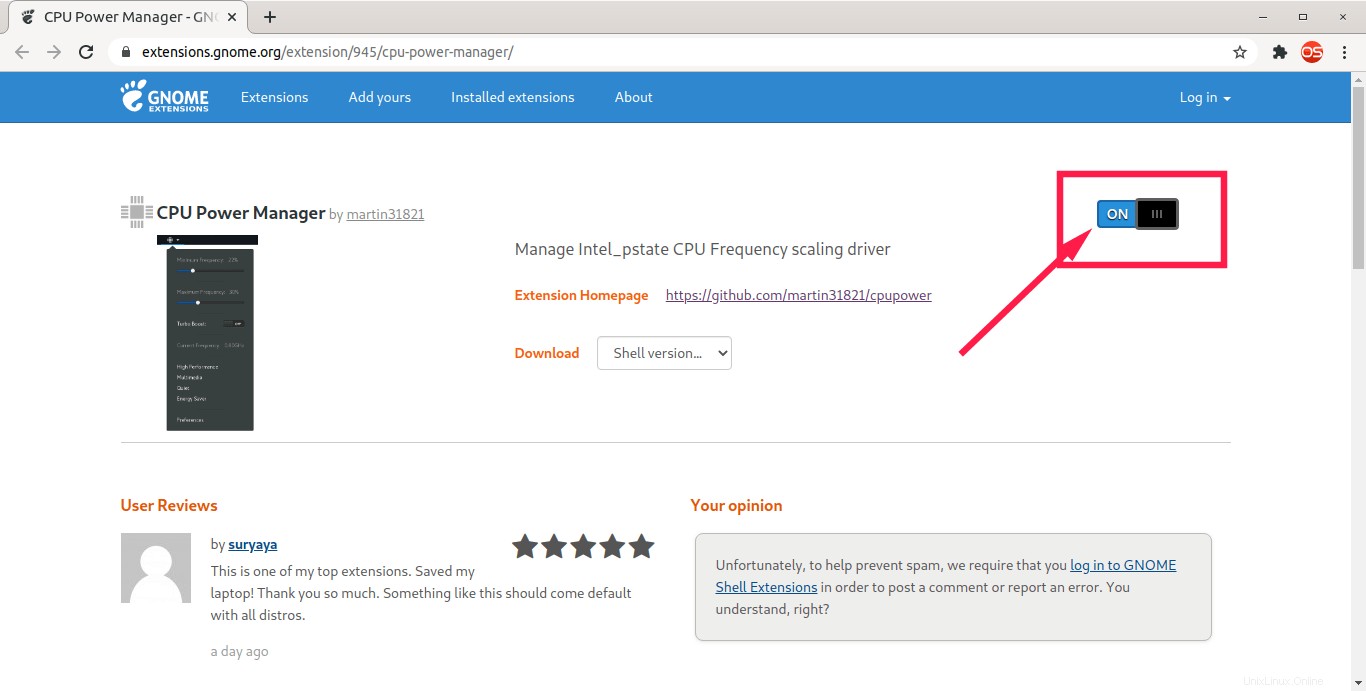
CPU Power Manager-Erweiterung aktivieren
Ein Pop-Fenster erscheint und fordert Sie auf, den "CPU Power Manager" herunterzuladen und zu installieren Erweiterung von der Gnome-Erweiterungsseite. Klicken Sie auf Installieren Schaltfläche.
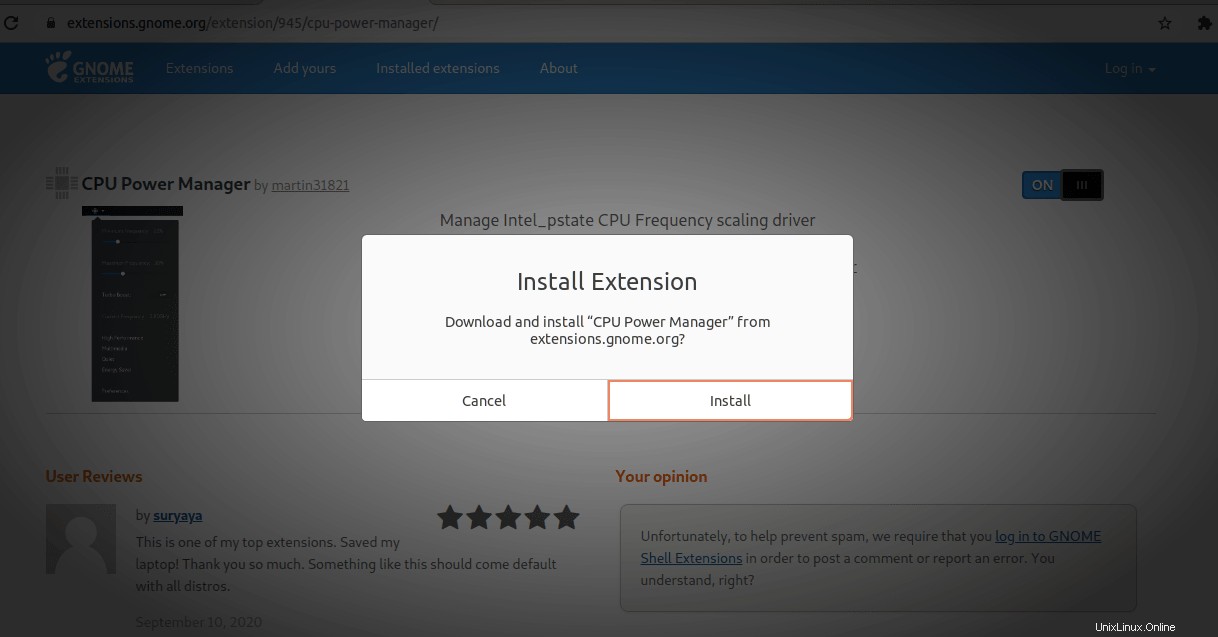
Laden Sie die CPU Power Manager-Erweiterung von der Gnome-Erweiterungsseite herunter und installieren Sie sie
Sobald die Erweiterung installiert ist, erhalten Sie ein CPU-Symbol auf der rechten Seite der oberen Leiste von Gnome. Klicken Sie auf das Symbol und Sie erhalten eine Option zum Installieren der Erweiterung:
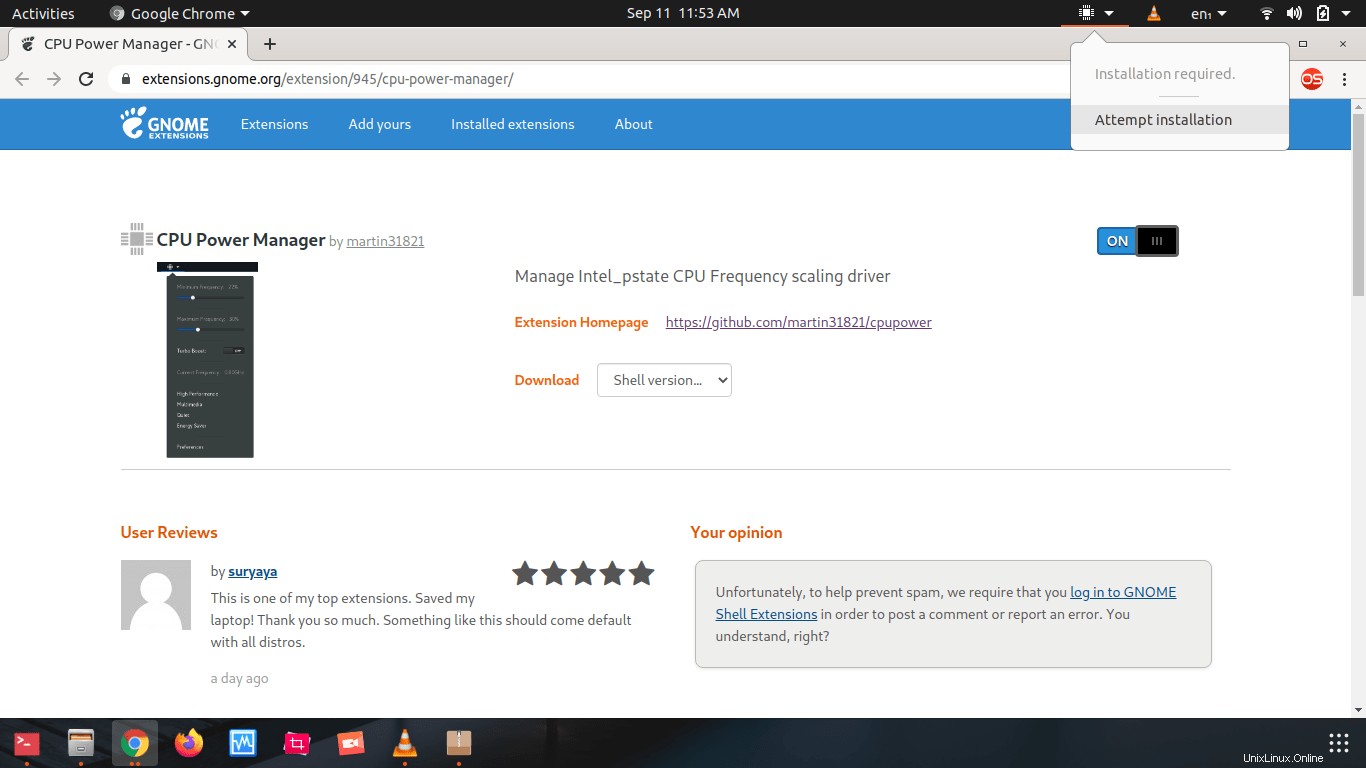
CPU Power Manager unter Linux installieren
Wenn Sie auf „Installation versuchen“ klicken , erhalten Sie eine Passwortabfrage. Die Erweiterung benötigt Root-Rechte, um eine Policykit-Regel zum Steuern der CPU-Frequenz hinzuzufügen. Geben Sie das sudo-Passwort ein und klicken Sie auf „Authentifizieren“ , und damit ist die Installation abgeschlossen. Die letzte Aktion fügt eine Policykit-Datei hinzu - mko.cpupower.setcpufreq.policy unter /usr/share/polkit-1/actions .
Wenn Sie nach Abschluss der Installation auf das CPU-Symbol oben rechts klicken, sehen Sie die eigentliche Oberfläche des CPU-Power-Managers, wie im folgenden Screenshot gezeigt:
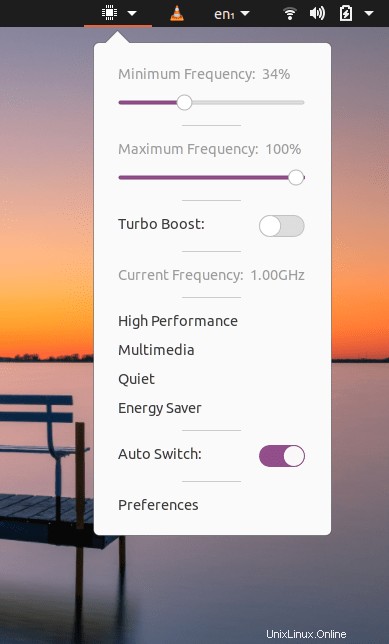
Starten Sie den CPU Power Manager über die obere Leiste
Steuern und verwalten Sie die CPU-Frequenz mit CPU Power Manager in Linux
CPU Power Manager erfordert keine Konfiguration. Es passt automatisch die empfohlenen minimalen und maximalen CPU-Frequenzen für Sie an. Sie können dies überprüfen, indem Sie die Stromquelle von Ihrem Laptop trennen. Sobald sich der Laptop im Batteriemodus befindet, passt der CPU-Energiemanager automatisch die Mindest- und Höchstfrequenz entsprechend an, um die Batterieleistung zu verbessern.
Hier ist die Liste der verfügbaren Optionen in der CPU Power Manager-Oberfläche.
- Siehe die aktuelle CPU-Frequenz: Natürlich können Sie dieses Fenster verwenden, um die Frequenz zu sehen, mit der Ihre CPU läuft.
- Höchst- und Mindesthäufigkeit festlegen: Mit dieser Erweiterung können Sie maximale und minimale Frequenzgrenzen als Prozentsatz der maximalen Frequenz festlegen. Sobald diese Grenzen gesetzt sind, arbeitet die CPU nur noch in diesem Frequenzbereich.
- Turbo Boost ein- und ausschalten: Das ist meine Lieblingsfunktion. Die meisten Intel-CPUs verfügen über die „Turbo Boost“-Funktion, wodurch einer der Kerne der CPU für zusätzliche Leistung über die normale maximale Frequenz hinaus angehoben wird. Während dies Ihr System leistungsfähiger machen kann, erhöht es auch den Stromverbrauch erheblich. Wenn Sie also nichts Intensives tun, ist es schön, den Turbo Boost ausschalten und Strom sparen zu können. Tatsächlich habe ich in meinem Fall Turbo Boost die meiste Zeit ausgeschaltet.
- Integrierte Profile: Standardmäßig bietet der CPU Power Manager vier Standardprofile, nämlich Hohe Leistung , Multimedia , Leise , Energie sparen . Die geeignete CPU-Frequenz wird basierend auf dem von Ihnen gewählten Profil automatisch angepasst. Sie können auch Profile mit maximaler und minimaler Frequenz erstellen, die Sie einfach ein- und ausschalten können, anstatt mit maximalen und minimalen Frequenzen herumzuspielen.
- Automatischer Wechsel: Sobald es aktiviert ist, wählt es automatisch das Profil aus, das Sie im Fenster „Einstellungen“ festgelegt haben. Weitere Einzelheiten finden Sie im nächsten Abschnitt.
Einstellungen
Sie können die Erweiterung auch über das Einstellungsfenster anpassen:
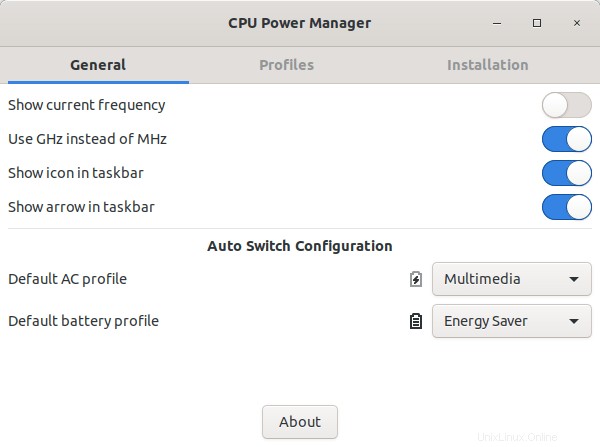
CPU Power Manager-Einstellungsfenster
Wie Sie sehen, können Sie einstellen, ob die CPU-Frequenz angezeigt werden soll und ob sie in Mhz angezeigt werden soll oder Ghz in der Rubrik „Allgemein“. Sie können hier auch standardmäßige Wechselstrom- und Batterieprofile festlegen. Erinnern Sie sich an die Einstellung „Auto Switch“ in der Hauptschnittstelle des CPU Power Managers? Wenn die Auto Switch-Einstellung aktiviert ist, wählt der CPU Power Manager automatisch die relevante Frequenz für die standardmäßigen Wechselstrom- und Batterieprofile aus.
Im zweiten Abschnitt, d. h. Profile, können Sie die Mindest- und Höchstfrequenzen anpassen und den Turbo-Boost für jedes Standardprofil einstellen. Es ist auch möglich, ein neues Profil zu erstellen und nicht mehr benötigte Profile zu löschen:
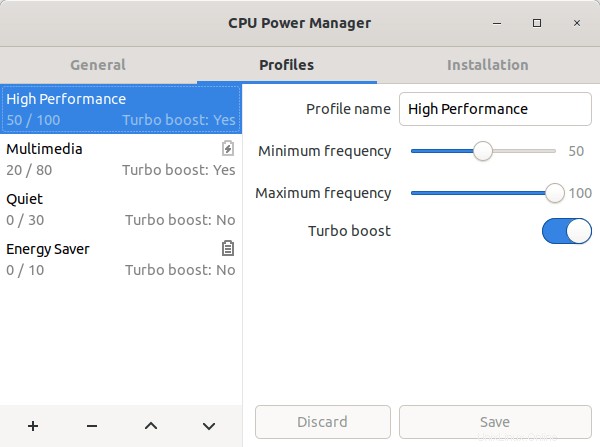
CPU Power Manager-Profile
Der letzte Abschnitt ist der Installationsabschnitt. In diesem Abschnitt erhalten Sie die Pfaddetails von cpufreqctl und Richtlinien-Kit Regel.
CPU Power Manager deinstallieren
Der CPU Power Manager kann direkt von der Gnome-Erweiterungsseite oder aus dem Abschnitt „Installation“ in der Hauptschnittstelle entfernt werden.
Empfohlene Lektüre:
- CPU-Geschwindigkeit und -Leistung automatisch optimieren mit Auto-cpufreq in Linux
Schlussfolgerung
Die Energieverwaltung unter Linux ist im Vergleich zu Windows und Mac OS nicht die beste, und viele Menschen suchen immer nach einer einfachen Möglichkeit, die Akkuleistung ihres Linux-Laptops zu verbessern. Wenn Sie einer von denen sind, sehen Sie sich diese Erweiterung an. Dies ist eine unkonventionelle Methode, um Strom zu sparen, aber sie funktioniert. Ich liebe diese Erweiterung und verwende sie jetzt seit einigen Monaten.
Was haltet ihr von dieser Erweiterung? Schreiben Sie Ihre Gedanken in die Kommentare unten!