PDF Arranger ist eine einfache GUI-Anwendung, mit der Sie PDF-Dokumente aufteilen oder zusammenführen und deren Seiten drehen, zuschneiden und neu anordnen können. Alle oben genannten Aufgaben können einfach über eine interaktive und intuitive grafische Oberfläche erledigt werden. Pdfarranger ist ein Fork von pdfshuffler und Frontend für pikepdf .
PDF Arranger funktioniert gut auf vielen gängigen GNU/Linux-Betriebssystemen und Microsoft Windows. Es wird mit GTK+ entwickelt und Python und unter GPLv3 veröffentlicht.
PDF Arranger unter Linux installieren
PDF Arranger wurde für viele Linux-Betriebssysteme gepackt.
Unter Arch Linux und seinen Varianten wie Manjaro Linux können Sie den PDF Arranger mit folgendem Befehl installieren:
$ sudo pacman -S pdfarrangerUm den PDF Arranger unter Debian, Ubuntu und seinen Derivaten zu installieren, führen Sie Folgendes aus:
$ sudo apt install pdfarrangerAuf Fedora:
$ sudo dnf install pdfarranger
Aktivieren Sie unter openSUSE [copr] Repository für PDF Arranger:
$ dnf copr enable dreua/pdfarranger-openSUSE
Installieren Sie dann den PDF Arranger mit zypper Paketmanager:
$ sudo zypper install pdfarrangerPDF Arranger ist auch als Flatpak erhältlich Anwendung. Stellen Sie sicher, dass Sie das Flatpak-Befehlszeilenprogramm wie hier beschrieben installiert haben .
Um die PDF-Installation mit Flatpak zu installieren, führen Sie Folgendes aus:
$ flatpak install flathub com.github.jeromerobert.pdfarrangerNach der Installation des PDF-Arrangers können Sie ihn mit folgendem Befehl starten:
$ flatpak run com.github.jeromerobert.pdfarrangerPDF-Dateien mit PDF Arranger anordnen und ändern
Starten Sie den PDF Arranger über das Menü oder den Anwendungsstarter. Die Standardschnittstelle des PDF Arrangers sieht wie folgt aus:
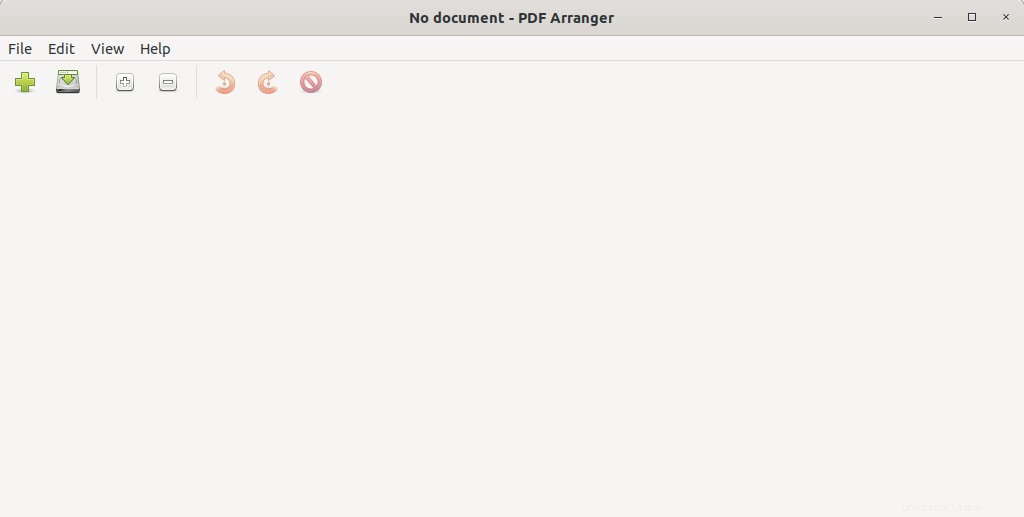
Um PDF-Dateien zu öffnen, klicken Sie auf + unterschreiben oder zu Datei -> Hinzufügen gehen . Wählen Sie eine oder mehrere PDF-Dateien aus und bearbeiten Sie sie nach Ihren Wünschen. Um mehr als eine Datei auszuwählen, halten Sie ctrl gedrückt -Taste und wählen Sie alle Dateien aus, die Sie importieren möchten. Für diesen Leitfaden habe ich zwei PDF-Dokumente importiert.
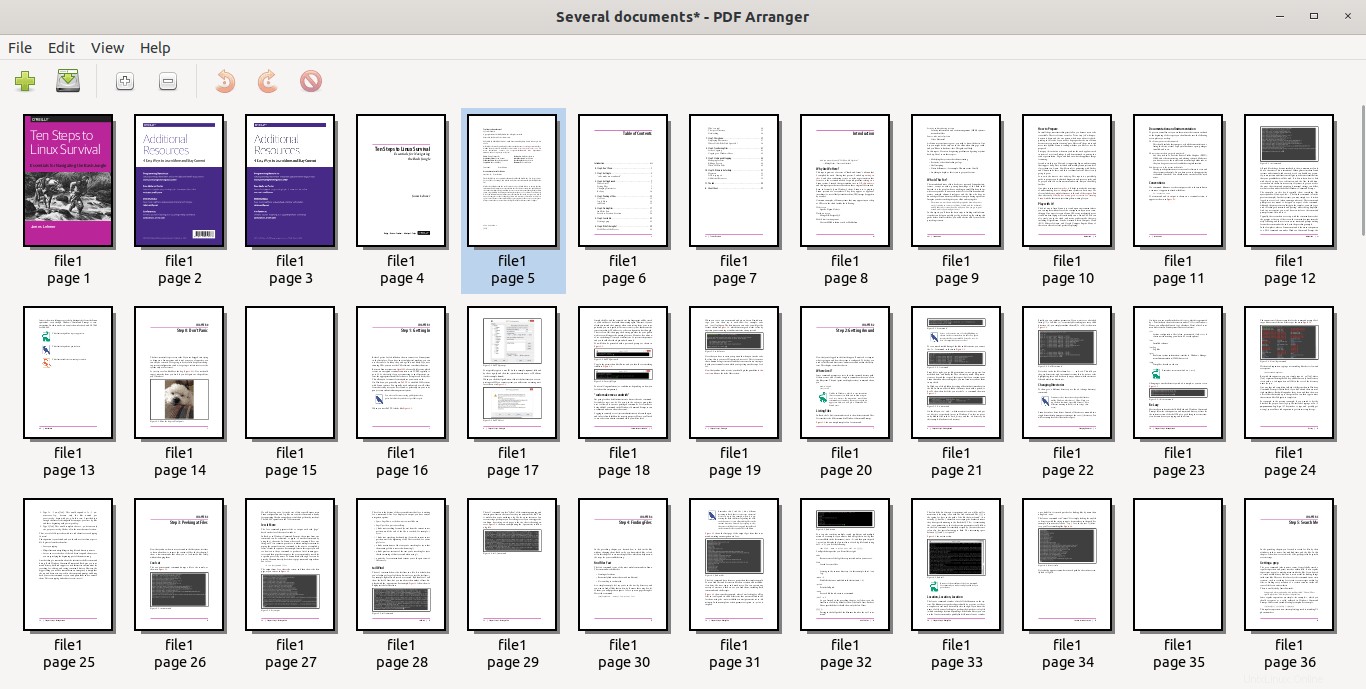
Wie Sie sehen können, ordnet PDF Arranger die Seiten in den PDF-Dateien in alphabetischer Reihenfolge an. In meinem Fall werden zuerst die Seiten von file1.pdf angeordnet und dann file2.pdf .
Sehen wir uns nun an, wie Sie die PDF-Dateien mit dem PDF Arranger neu anordnen und ändern können.
Wie bereits erwähnt, können wir mit PDF Arranger Folgendes tun:
- Ordnen Sie die Seiten eines PDF-Dokuments neu an
- Fügen Sie mehrere PDF-Dateien zu einer zusammen
- Teilen Sie PDF-Seiten vertikal in zwei Hälften
- PDF-Dateien zuschneiden
- PDF-Dateien drehen,
- Doppelte PDF-Seite(n),
- Löschen Sie eine oder mehrere Seiten aus einem PDF-Dokument,
- PDF-Dateieigenschaften bearbeiten.
1. PDF-Dokumente neu anordnen
Wählen Sie die Seiten aus, die Sie neu anordnen möchten, klicken Sie mit der rechten Maustaste und wählen Sie dann "Reihenfolge umkehren" aus dem Kontextmenü. Sie können dies auch über Menü -> Bearbeiten -> Reihenfolge umkehren tun .
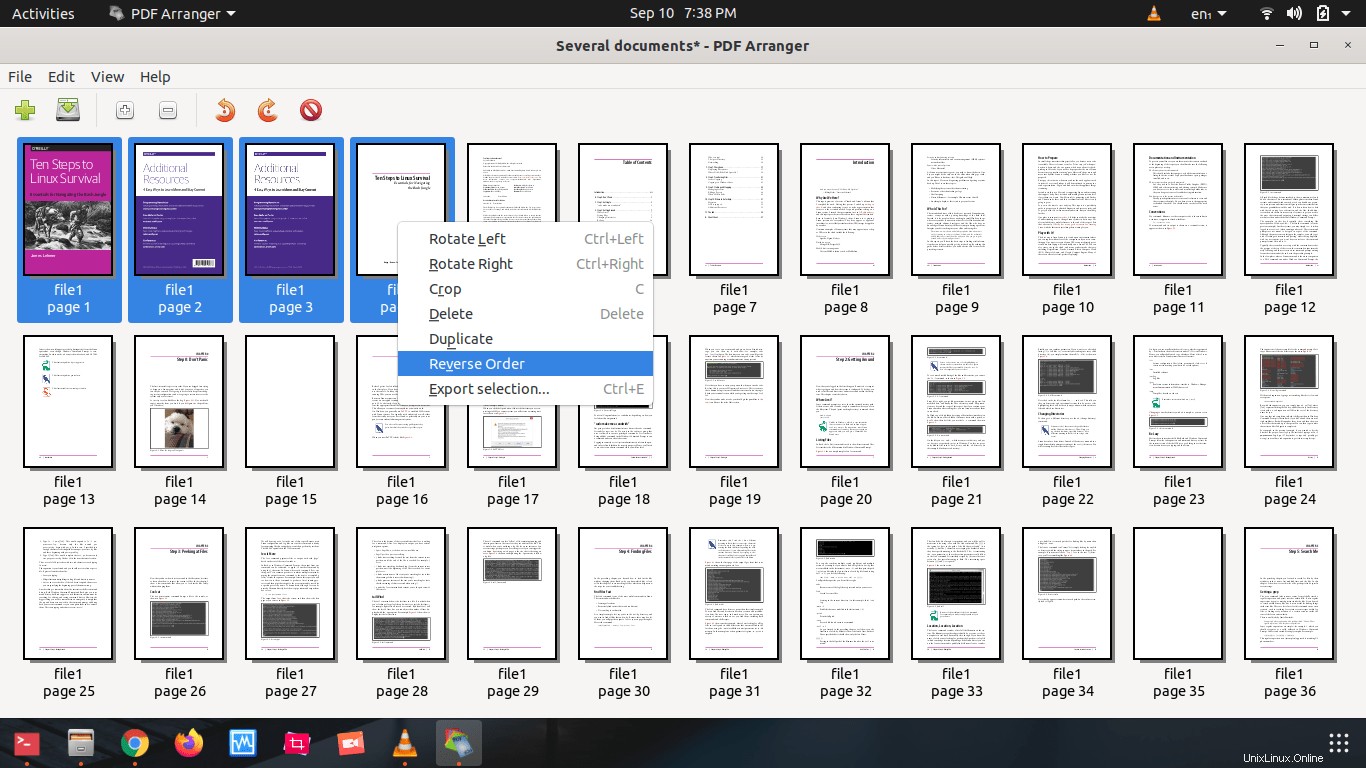
Nun werden die ausgewählten Seiten in umgekehrter Reihenfolge angeordnet. Um dies rückgängig zu machen, wiederholen Sie einfach dasselbe.
Sie können die Seiten auch ziehen und ablegen, um sie in beliebiger Reihenfolge anzuordnen.
2. PDF-Dokument teilen
Um eine PDF-Datei zu teilen, wählen Sie die Seite(n) aus, die Sie teilen möchten, und klicken Sie auf Bearbeiten -> Seiten teilen .
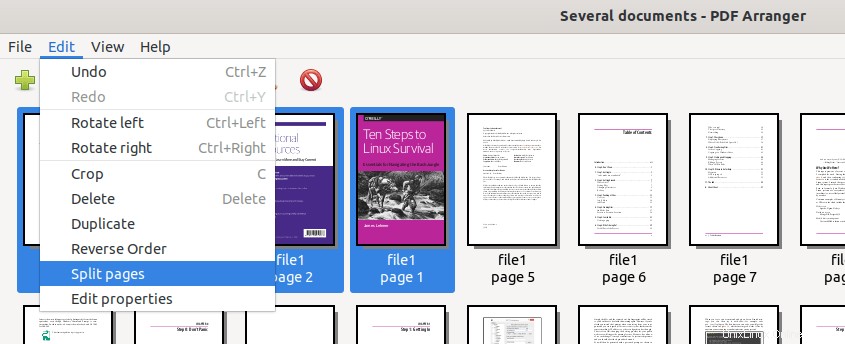
Jede Seite wird in zwei Hälften geteilt (vertikal).
Verwandte Lektüre:
- So teilen oder extrahieren Sie bestimmte Seiten aus einer PDF-Datei
3. PDF-Dateien oder bestimmte Seiten in der PDF-Datei zusammenführen oder verbinden
Sie können zwei oder mehr PDF-Dateien zu einer zusammenführen. Auch das Zusammenführen einzelner Seiten aus einer oder mehreren PDF-Dateien ist möglich.
Um eine bestimmte Gruppe von Seiten zusammenzuführen, wählen Sie sie einfach aus und klicken Sie auf Datei -> Auswahl exportieren . Geben Sie den Namen der Ausgabedatei ein und speichern Sie sie an einem beliebigen Ort Ihrer Wahl.
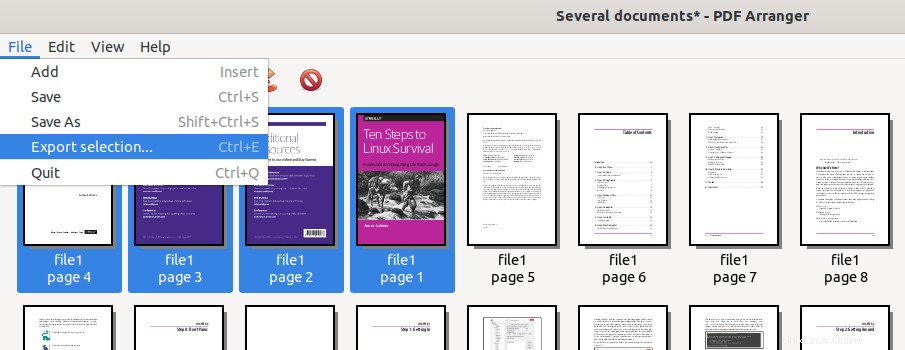
Um alle Seiten in allen PDF-Dokumenten zusammenzuführen, klicken Sie einfach auf den Pfeil nach unten Schaltfläche in der Symbolleiste und speichern Sie es unter einem neuen Namen.
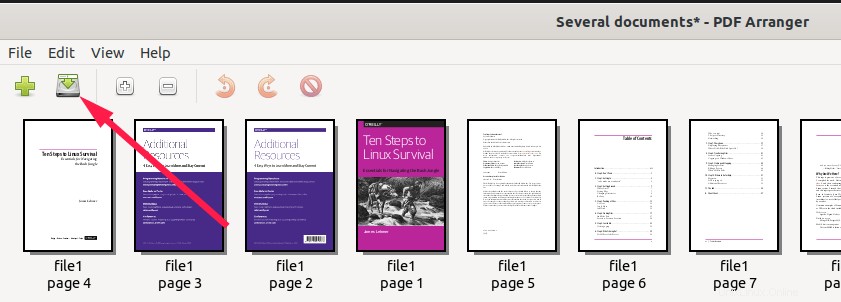
Verwandte Lektüre:
- So führen Sie PDF-Dateien in der Befehlszeile unter Linux zusammen
4. PDF-Dateien zuschneiden
Um eine Seite in einem PDF-Dokument zuzuschneiden, klicken Sie mit der rechten Maustaste darauf und klicken Sie auf "Zuschneiden" . Alternativ können Sie dies über Bearbeiten -> Zuschneiden tun .
Wählen Sie aus, um wie viel Prozent der Breite der linke, rechte, obere und untere Rand beschnitten werden soll, und klicken Sie auf OK. Bitte beachten Sie, dass durch das Zuschneiden der Inhalt nicht entfernt wird. Es verbirgt sie nur.
5. PDF-Dateien drehen
Wir können die Dateien im und gegen den Uhrzeigersinn drehen. Wählen Sie die Seiten aus, die Sie drehen möchten, klicken Sie mit der rechten Maustaste darauf und klicken Sie auf Nach links drehen oder Nach rechts drehen Optionen. Sie können dies auch über die Symbolleiste oder über Bearbeiten tun Speisekarte. Die Seite dreht sich bei jeder Drehung um 90 Grad. Sie können dies weiterhin tun, um Bilder um 180 oder 270 Grad zu drehen.
6. Doppelte PDF-Seiten
PDF Arranger kann schnell eine oder mehrere Seiten in einem PDF-Dokument duplizieren. Klicken Sie dazu einfach mit der rechten Maustaste auf eine Seite und wählen Sie die Option „Duplizieren“.
7. Seiten aus einem PDF-Dokument löschen
Wenn Sie keine Seiten in einer PDF-Datei haben möchten, wählen Sie sie einfach aus und klicken Sie mit der rechten Maustaste und wählen Sie dann „Löschen“ oder drücken Sie die Schaltfläche „Löschen“ auf der Tastatur. Dies kann auch über die Symbolleiste oder Menüleiste erfolgen. Klicken Sie nach dem Löschen der Seiten einfach auf die Schaltfläche mit dem Abwärtspfeil in der Symbolleiste und speichern Sie sie unter einem neuen Namen.
8. PDF-Dateieigenschaften bearbeiten
Die grundlegenden Metadaten eines PDF-Dokuments können mit PDF Arranger einfach geändert werden. Beispielsweise möchten Sie möglicherweise einige Details hinzufügen, z. B. wer dieses PDF-Dokument erstellt hat, wann es erstellt wurde, welche Software zur Erstellung dieses Dokuments verwendet wurde usw.
Um die Eigenschaften einer PDF-Datei zu bearbeiten, gehen Sie zu Bearbeiten -> Eigenschaften bearbeiten aus der Menüleiste und fügen Sie Eigenschaftswerte wie Titel, Ersteller, Produzent und Ersteller-Tool usw. hinzu/ändern sie
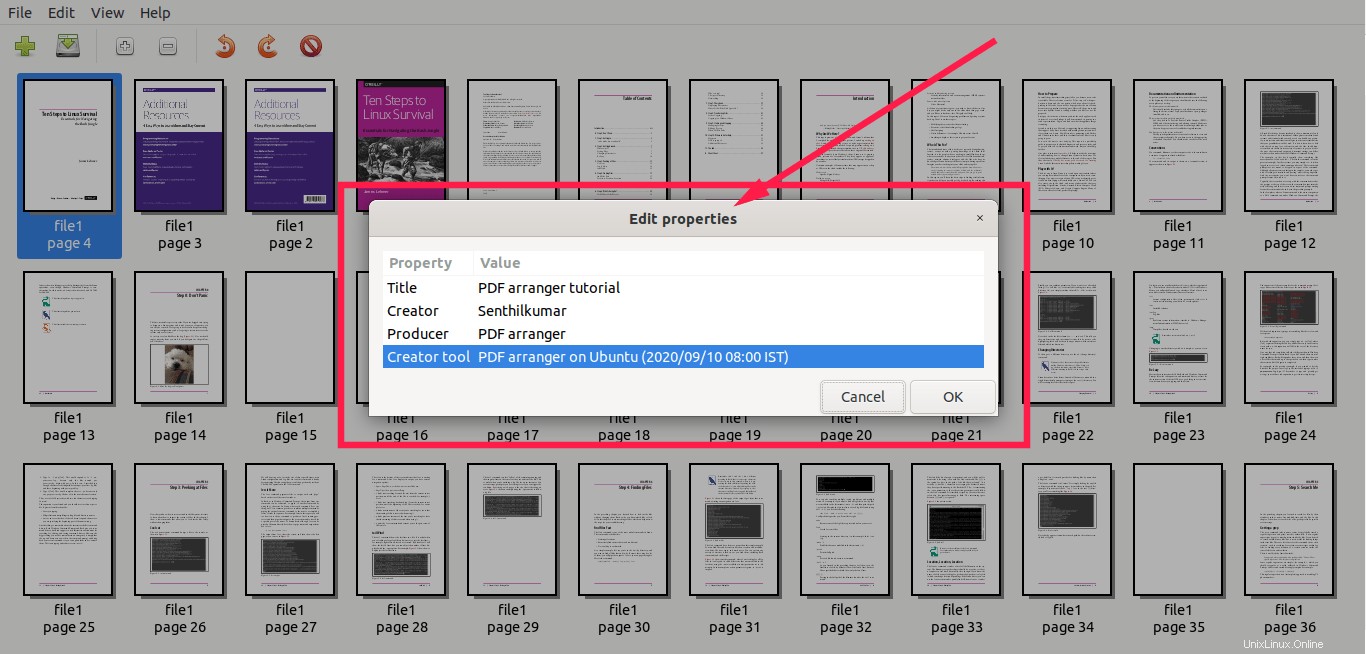
Dies kann nützlich sein, um die Autorendetails in ein PDF-Buch einzufügen.
Wenn Sie schon immer ein einfaches und benutzerfreundliches PDF-Manipulationstool wollten, ist PDF Arranger einen Versuch wert!