GameHub ist eine einheitliche Spielebibliothek, mit der Sie Spiele auf dem GNU/Linux-Betriebssystem anzeigen, installieren, ausführen und entfernen können. Es unterstützt sowohl native als auch nicht native Spiele aus verschiedenen Quellen, darunter Steam, GOG, Humble Bundle und Humble Trove usw. Die nicht nativen Spiele werden von Wine, Proton, DOSBox, ScummVM und RetroArch unterstützt. Außerdem können Sie benutzerdefinierte Emulatoren hinzufügen und Bonusinhalte und DLCs für GOG-Spiele herunterladen. Einfach ausgedrückt, Gamehub ist ein Frontend für Steam/GoG/Humblebundle/Retroarch. Es kann Steam-Technologien wie Proton verwenden, um Windows-Gog-Spiele auszuführen. GameHub ist eine kostenlose Open-Source-Gaming-Plattform, die in Vala geschrieben wurde mit GTK+3 . Wenn Sie nach einer Möglichkeit suchen, alle Spiele unter einem Dach zu verwalten, ist GameHub möglicherweise eine gute Wahl.
GameHub-Gaming-Plattform unter Linux installieren
Der Autor von GameHub hat es speziell für elementare Betriebssysteme entwickelt. Sie können es also unter Debian, Ubuntu, Elementary OS und anderen Ubuntu-Derivaten mit GameHub PPA installieren.
$ sudo apt install --no-install-recommends software-properties-common $ sudo add-apt-repository ppa:tkashkin/gamehub $ sudo apt update $ sudo apt install com.github.tkashkin.gamehub
GameHub ist in AUR verfügbar , installieren Sie es also einfach unter Arch Linux und seinen Varianten, indem Sie beliebige AUR-Hilfsprogramme verwenden, zum Beispiel YaY .
$ yay -S gamehub-git
Es ist auch als AppImage verfügbar und Flatpak Pakete auf der Release-Seite .
Wenn Sie das AppImage-Paket bevorzugen, gehen Sie wie folgt vor:
$ wget https://github.com/tkashkin/GameHub/releases/download/0.12.1-91-dev/GameHub-bionic-0.12.1-91-dev-cd55bb5-x86_64.AppImage -O gamehub
Ausführbar machen:
$ chmod +x gamehub
Führen Sie GameHub mit dem Befehl aus:
$ ./gamehub
Wenn Sie das Flatpak-Installationsprogramm verwenden möchten, führen Sie die folgenden Befehle nacheinander aus.
$ git clone https://github.com/tkashkin/GameHub.git $ cd GameHub $ scripts/build.sh build_flatpak
Alle Spiele unter einem Dach
Starten Sie GameHub über das Menü oder den Anwendungsstarter. Beim ersten Start sehen Sie den folgenden Begrüßungsbildschirm.
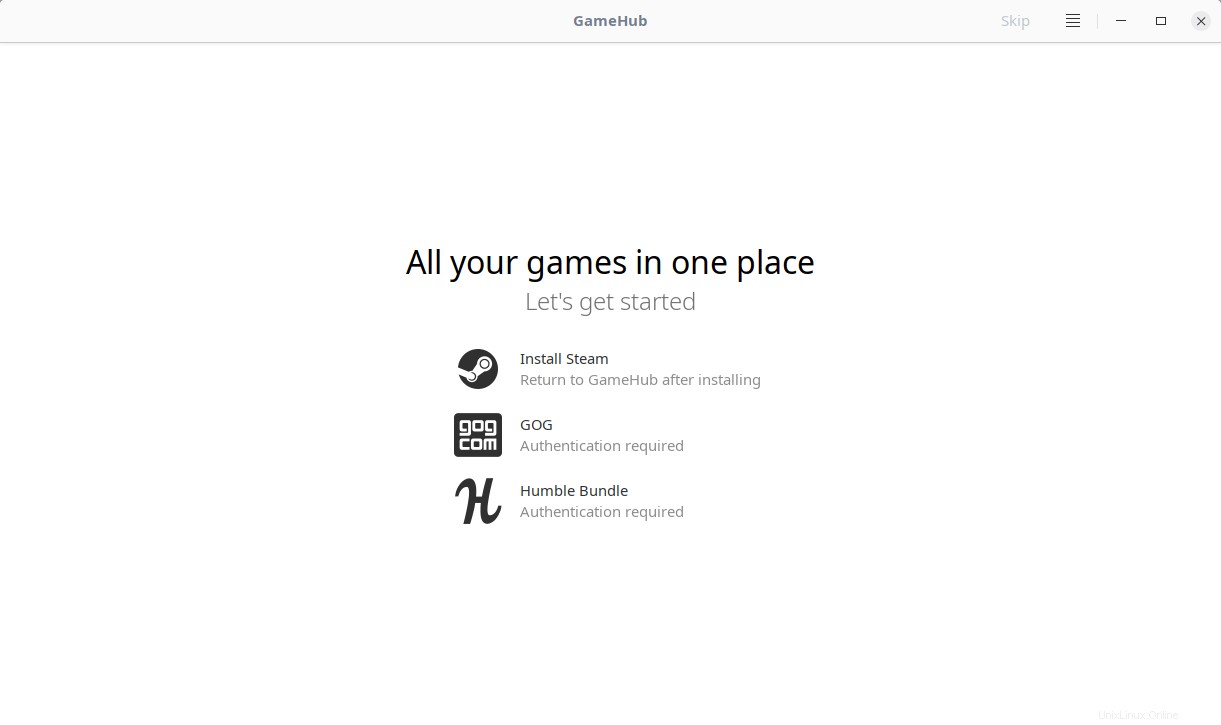
GameHub-Begrüßungsbildschirm
Wie Sie im obigen Screenshot sehen können, müssen Sie sich bei den angegebenen Quellen anmelden, nämlich Steam, GoG oder Humble Bundle. Wenn Sie keinen Steam-Client auf Ihrem Linux-System haben, müssen Sie ihn zuerst installieren, um auf Ihr Steam-Konto zugreifen zu können. Klicken Sie für GoG- und Humble-Bundle-Quellen auf das Symbol, um sich bei der jeweiligen Quelle anzumelden.
Sobald Sie sich bei Ihrem Konto/Ihren Konten angemeldet haben, können alle Spiele aus allen Quellen auf dem GameHub-Dashboard angezeigt werden.
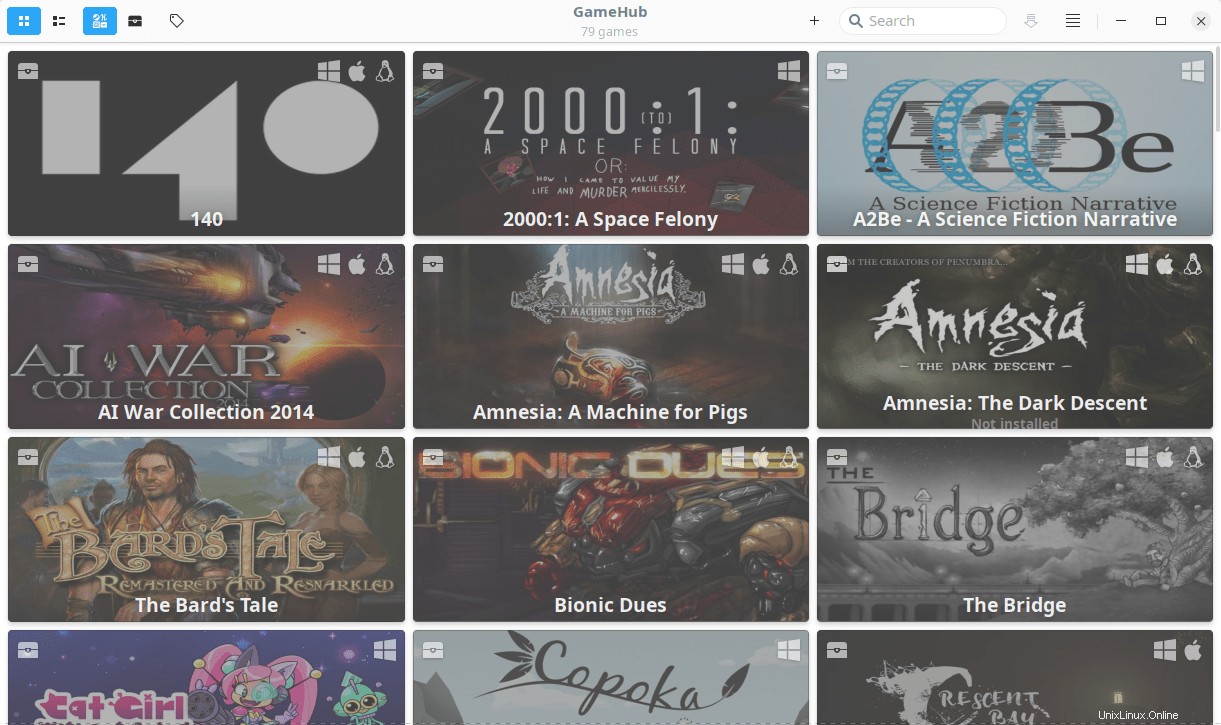
GameHub-Dashboard
Sie sehen eine Liste der angemeldeten Quellen in der oberen linken Ecke. Um die Spiele aus jeder Quelle anzuzeigen, klicken Sie einfach auf das entsprechende Symbol.
Sie können auch zwischen Listenansicht oder Rasteransicht wechseln, die Spiele sortieren, indem Sie die Filter anwenden und Spiele aus der Liste im GameHub-Dashboard suchen.
Spiel installieren
Klicken Sie auf das Spiel Ihrer Wahl aus der Liste und klicken Sie auf die Schaltfläche Installieren. Wenn das Spiel nicht nativ ist, wählt GameHub automatisch die Kompatibilitätsschicht (z. B. Wine) aus, die zum Ausführen des Spiels geeignet ist, und installiert das ausgewählte Spiel. Wie Sie im folgenden Screenshot sehen, ist das Spiel Indiana Jones nicht für die Linux-Plattform verfügbar.
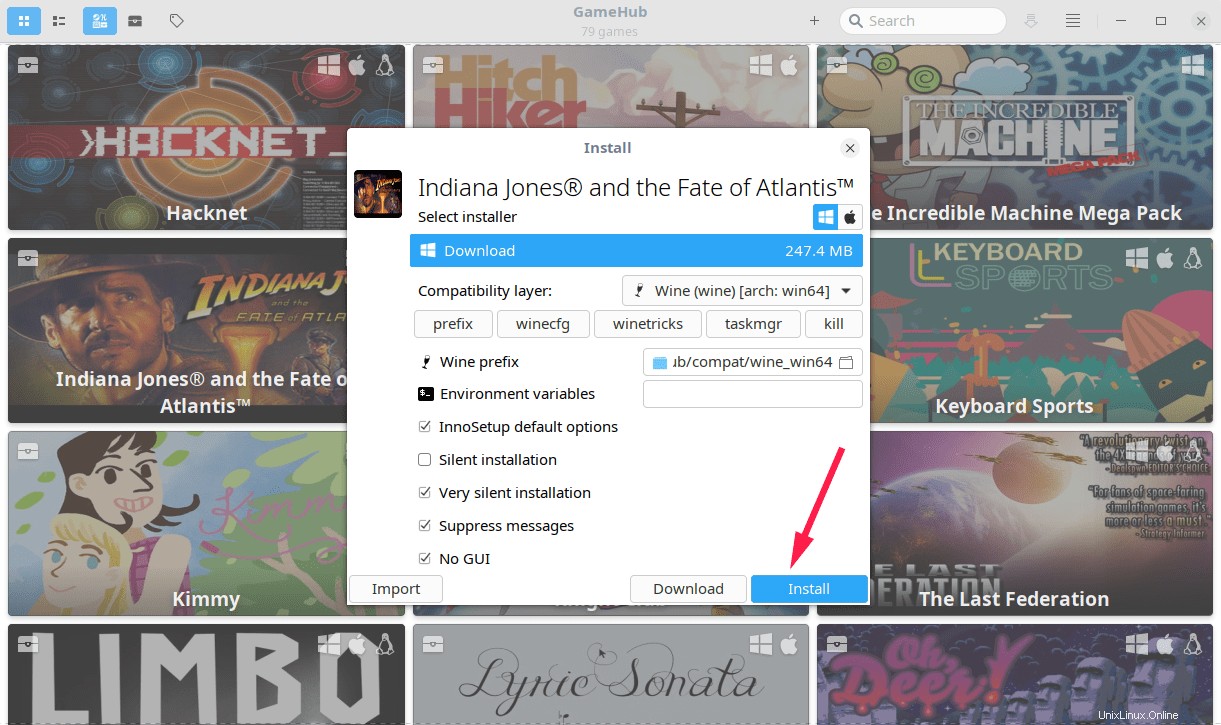
Installieren Sie ein Spiel
Wenn es sich um ein natives Spiel handelt (d. h. Linux unterstützt), klicken Sie einfach auf die Schaltfläche „Installieren“.
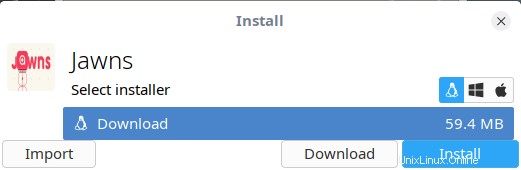
Wenn Sie das Spiel nicht installieren möchten, klicken Sie einfach auf Herunterladen Schaltfläche, um es in Ihrem Spieleverzeichnis zu speichern. Es ist auch möglich, lokal installierte Spiele mit dem Importieren zu GameHub hinzuzufügen Option.
GameHub-Einstellungen
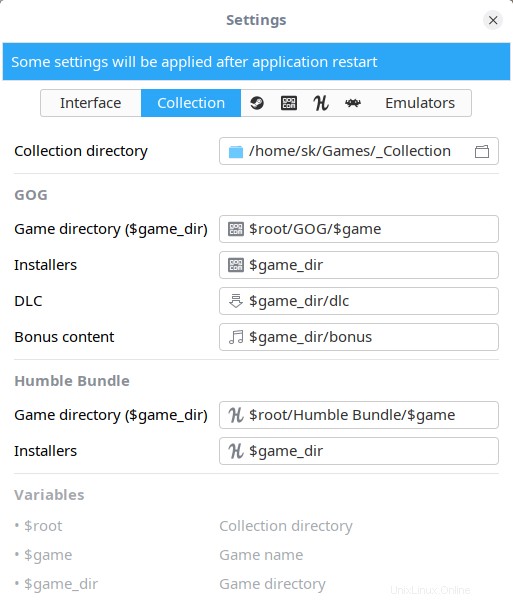
GameHub-Einstellungsfenster
Das GameHub-Einstellungsfenster kann durch Klicken auf die vier geraden Linien in der oberen rechten Ecke gestartet werden.
Im Abschnitt Einstellungen können wir verschiedene Einstellungen aktivieren, deaktivieren und festlegen, z. B.
- Wechseln Sie zwischen hellen/dunklen Themen.
- Verwenden Sie symbolische Symbole anstelle von farbigen Symbolen für Spiele.
- Zur kompakten Liste wechseln.
- Aktivieren/deaktivieren Sie das Zusammenführen von Spielen aus verschiedenen Quellen.
- Kompatibilitätsebenen aktivieren/deaktivieren.
- Verzeichnis der Spielesammlung festlegen. Das Standardverzeichnis zum Speichern der Sammlung ist $HOME/Games/_Collection .
- Spielverzeichnisse für jede Quelle festlegen.
- Emulatoren hinzufügen/entfernen,
- Und viele.
Weitere Einzelheiten finden Sie unter den Projektlinks am Ende dieses Leitfadens.
Verwandte Lektüre:
- Verwalten Sie Ihre Spiele mit Lutris unter Linux
- GameMode - Ein Tool zur Verbesserung der Spieleleistung unter Linux