Es besteht kein Zweifel, dass Facebook eine der beliebtesten und dynamischsten sozialen Netzwerkplattformen im modernen Internetzeitalter ist. Es hat die Technologie, soziale Netzwerke und die Zukunft unseres Lebens und unserer Interaktion revolutioniert. Mit Facebook können wir uns verbinden, miteinander kommunizieren, unsere Erinnerungen, Fotos, Dateien und sogar Geld sofort mit jedem überall auf der Welt teilen. Obwohl Facebook seinen eigenen offiziellen Messenger hat, haben einige Technikbegeisterte und Entwickler einige alternative und funktionsreiche Apps entwickelt, um mit Ihren Freunden zu kommunizieren. Diejenige, über die wir heute sprechen werden, ist Caprine . Es ist eine kostenlose, elegante, Open-Source- und inoffizielle Facebook-Messenger-Desktop-App, die mit Electron Framework erstellt wurde .
Funktionen
Caprine bietet viele nützliche Funktionen, die Sie in der offiziellen Messenger-App nicht finden können. Einige bemerkenswerte Funktionen sind:
- Auf Datenschutz ausgerichtet. Sie können Ihre zuletzt gesehenen und Eingabeindikatoren ausblenden.
- Ansprechbar. Die Benutzeroberfläche passt sich an, wenn die Größe auf eine kleine Größe geändert wird.
- Desktop-Benachrichtigungen.
- Dunkler Modus.
- Mit Hotkeys zwischen Unterhaltungen wechseln.
- Unterstützung für Kopieren/Einfügen von Bildern. Es kann auch das versehentliche Kopieren und Einfügen verhindern.
- Verhindert Link-Tracking. Das bedeutet, dass die Links, auf die Sie klicken, nicht von Facebook nachverfolgt werden.
- Aktualisiert automatisch, wenn eine neue Version verfügbar ist.
- Plattformübergreifend. Unterstützt Linux, Mac OS und Windows.
- Kostenlos, Open Source.
- Und viele.
Caprine - Eine inoffizielle, elegante Facebook Messenger-Desktop-App
Carine installieren
Für Arch-basierte Systeme ist es in offiziellen Repositories verfügbar. Wenn Sie Arch Linux verwenden, führen Sie einfach den folgenden Befehl aus, um es zu installieren:
$ sudo pacman -S caprine
Bei anderen Linux-Distributionen können Sie die neuesten Caprine-Binärdateien von der Release-Seite herunterladen . Die Installationsdatei ist als .deb verfügbar , einrasten Paket und .AppImage .
Die .deb-Datei kann mit dem dpkg-Paketmanager auf allen Debian-basierten Systemen installiert werden.
$ wget https://github.com/sindresorhus/caprine/releases/download/v2.22.1/caprine_2.22.1_amd64.deb
$ sudo dpkg -i caprine_2.22.1_amd64.deb
$ sudo apt-get install -f
Das Snap-Paket kann mit folgendem Befehl installiert werden:
$ sudo snap install caprine
Wenn Sie die .AppImage-Datei heruntergeladen haben, müssen Sie sie ausführbar machen, bevor Sie sie ausführen.
$ chmod +x caprine-2.22.1-x86_64.AppImage
Nutzung
Wenn Sie Caprine mit Snap- oder Pacman-Paketmanagern installiert haben, starten Sie es über Ihren Anwendungsstarter. Wenn Sie .AppImage heruntergeladen haben, gehen Sie zu dem Ort, an dem Sie es heruntergeladen haben, und starten Sie es wie unten gezeigt.
$ ./caprine-2.22.1-x86_64.AppImage
Beim ersten Start fragt Caprine, ob Sie caprine-x.x.x-xxx_xx.AppImage in Ihr System integrieren möchten oder nicht. Wenn Sie Ja wählen, wird Caprine Launcher zu Ihrem Anwendungsmenü hinzugefügt und installiert Symbole. Wenn Sie dies nicht tun, können Sie die Anwendung trotzdem starten, indem Sie auf das AppImage doppelklicken.
Sobald Sie es gestartet haben, sehen Sie die Anmeldeseite. Geben Sie Ihren Facebook-Benutzernamen und Ihr Passwort ein und klicken Sie auf Weiter :
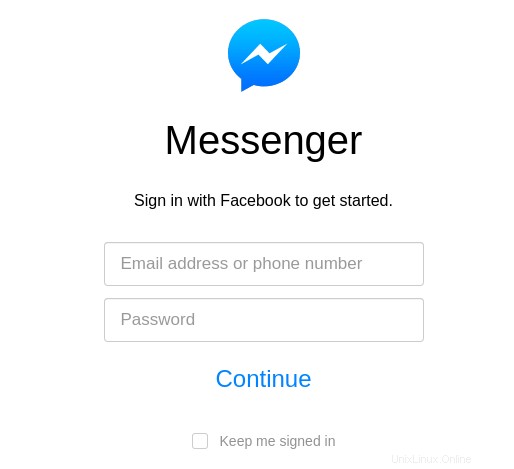
Sie sind jetzt fertig. Beginnen Sie mit Ihren Kontakten zu chatten.
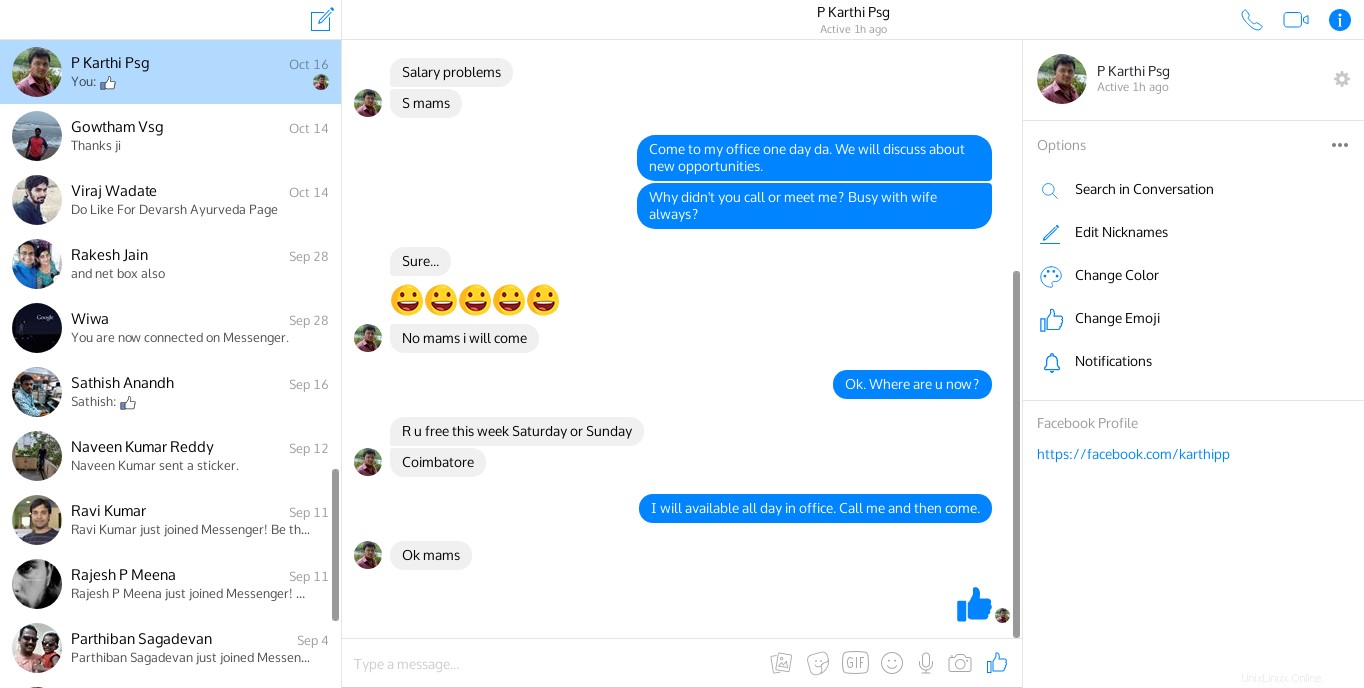
Ziegenbote
Die Benutzeroberfläche ist genau die gleiche wie bei der offiziellen App, sodass Sie bei der Verwendung keine Schwierigkeiten haben werden, auch wenn es das erste Mal ist. Verwenden Sie es einfach so, wie Sie den offiziellen Messenger oder die Web-App verwenden. Beim Schließen des Fensters läuft die App im Hintergrund weiter und Sie sehen sie in Ihrer Taskleiste unter Linux/Windows. Klicken Sie mit der rechten Maustaste auf das Taskleistensymbol und wählen Sie Beenden um die App vollständig zu beenden.
Caprine hat alle Funktionen, die Sie in der offiziellen Facebook-App verwenden. Sie können Dateien anhängen, Sticker, Emojis, Gifs, Sprachclips senden, Fotos direkt von der Kamera aufnehmen, Likes senden und vieles mehr.
Außerdem können Sie auf eine bestimmte Nachricht oder ein Bild reagieren (lächeln, lachen, wütend, Daumen hoch/runter usw.). Klicken Sie dazu einfach auf die drei Punkte Klicken Sie neben der Nachricht oder dem Bild auf Reagieren Schaltfläche im Popup-Fenster und wählen Sie die Reaktion aus der Liste aus.
Dunkelmodus
Sie können in den Dunkelmodus wechseln, indem Sie STRG+d drücken oder klicken Sie auf Menü -> Ansicht -> Dunkler Modus . Um zum normalen Modus zurückzukehren, drücken Sie erneut STRG+d.
Zuletzt gesehen und eingegebene Anzeigen ausblenden
Sie können festlegen, dass andere nicht wissen, wann Sie eine Nachricht gesehen haben oder gerade etwas eingeben. Beide Optionen sind unter Datei -> Caprine-Einstellungen verfügbar Menü.
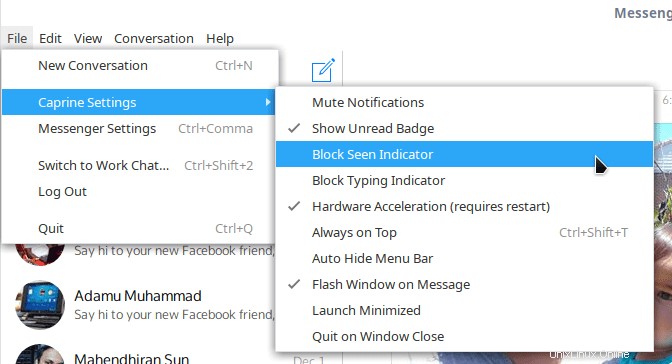
Caprine-Einstellungen
Zwischen Konversationen wechseln
Um von einer Konversation zu einer anderen zu wechseln, verwenden Sie STRG+{1...9} . Um beispielsweise zum zweiten Gespräch zu wechseln, drücken Sie STRG+2. Um zum 5. Gespräch zu wechseln, drücken Sie STRG+5 und so weiter. Um zum vorherigen Gespräch zurückzukehren, drücken Sie STRG+UMSCHALT+TAB und um zum nächsten Gespräch zu wechseln, drücken Sie STRG+Tab .
Desktop-Benachrichtigungen
Sie erhalten die Desktop-Benachrichtigungen im Tray-Icon, nachdem Sie das Chat-Fenster geschlossen haben.

Sie können es in den Einstellungen ein- und ausschalten Fenster. Um zu den Einstellungen zu gelangen, drücken Sie STRG+ oder Menü -> Bearbeiten -> Einstellungen .
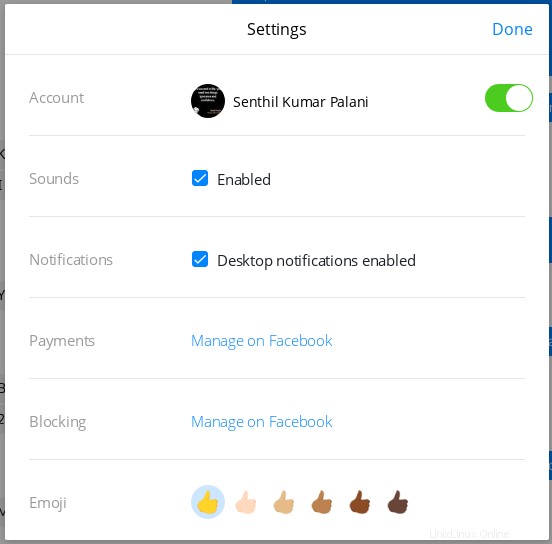
Vergessen Sie nicht, auf Fertig zu klicken um die im Einstellungsfenster vorgenommenen Änderungen zu übernehmen.
Textgröße erhöhen/verringern
Um die Textgröße zu erhöhen, drücken Sie STRG+UMSCHALT+= . Um die Textgröße zu verringern, drücken Sie STRG+- . Um die Textgröße auf den Standardwert zurückzusetzen, drücken Sie STRG+0 . Außerdem können Sie die Textgröße über Menü -> Ansicht ändern .
Tastaturkürzel
| Beschreibung | Schlüssel |
|---|---|
| Neue Konversation | Strg +n |
| Konversationen durchsuchen | Strg +f |
| Schalten Sie den "Dunkelmodus" um | Strg +d |
| Nächste Unterhaltung | Strg +] oder Strg +Tab |
| Vorheriges Gespräch | Strg +[ oder Strg +Shift +Tab |
| Zur Konversation springen | Strg +[1 …9] |
| GIF einfügen | Strg +g |
| Emoji einfügen | Strg +e |
| Konversation stumm schalten | Strg +Shift +m |
| Konversation archivieren | Strg +Shift +a |
| Konversation löschen | Strg +Shift +d |
| Schalten Sie "Immer im Vordergrund" um | Strg +Shift +t |
| Fenstermenü umschalten | Alt (nur Windows) |
| Seitenleiste umschalten | Strg +Shift +s |
| Einstellungen | Strg+, |