Die Benutzer von Mac OS haben sicherlich von der Zeitmaschine gehört oder sie verwendet Anwendung. Es ist eine Sicherungssoftware, die mit Mac OS X von Apple vertrieben wird, um Ihre Daten auf einem externen Laufwerk zu sichern, damit Sie sie später aus der Sicherung wiederherstellen können. Wenn Sie jemals nach einer Alternative zu Time Machine für Linux suchen, müssen Sie sich "Cronopete" ansehen . Es ist der Klon von Time Machine für Linux-Betriebssysteme. Mit Cronopete können wir problemlos regelmäßige Backups eines Linux-Systems erstellen. Es unterstützt beliebte Linux-Distributionen, darunter Arch Linux, Debian, Fedora und Ubuntu. In dieser kurzen Anleitung erfahren Sie, wie Sie Cronopete unter Linux installieren und verwenden, um Daten zu sichern und wiederherzustellen.
Cronopete - Apples Time Machine Clone für Linux
Installieren Sie Cronopete
Unter Arch Linux:
Cronopete ist in AUR verfügbar , sodass Sie es mit AUR-Hilfsprogrammen wie Yay installieren können .
$ yay -S cronopete
Auf Debian, Ubuntu:
Laden Sie die neueste Version hier herunter abhängig von der verwendeten Distribution.
Für 64-Bit-Debian:
$ wget http://www.rastersoft.com/descargas/cronopete/cronopete-sid_4.4.0-debian1_amd64.deb
Für 32-Bit-Debian:
$ wget http://www.rastersoft.com/descargas/cronopete/cronopete-sid_4.4.0-debian1_i386.deb
Für 64-Bit-Ubuntu:
$ wget http://www.rastersoft.com/descargas/cronopete/cronopete-bionic_4.4.0-ubuntu1_amd64.deb
Für 32-Bit-Ubuntu:
$ wget http://www.rastersoft.com/descargas/cronopete/cronopete-bionic_4.4.0-ubuntu1_i386.deb
Nachdem Sie die .DEB-Datei heruntergeladen haben, können Sie sie wie unten gezeigt installieren:
$ sudo apt-get install gdebi
$ sudo gdebi cronopete*.deb
Auf Fedora:
Laden Sie die RPM-Datei über den obigen Link herunter.
64bit:
$ wget http://www.rastersoft.com/descargas/cronopete/cronopete.fedora28-4.4.0-1.i386.rpm
32bit:
$ wget http://www.rastersoft.com/descargas/cronopete/cronopete.fedora28-4.4.0-1.i386.rpm
Installieren Sie es dann mit dem Befehl:
$ sudo dnf install cronopete*.rpmEmpfohlener Download - Kostenlose Tipps und Tricks:„So steuern Sie Ihr Smart Home mit Apple Watch und Siri“
Cronopete-Nutzung
Daten sichern
Sobald Cronopete installiert ist, starten Sie es, indem Sie den folgenden Befehl im Terminal eingeben:
$ cronopete
Beim ersten Start sehen Sie den folgenden Bildschirm:
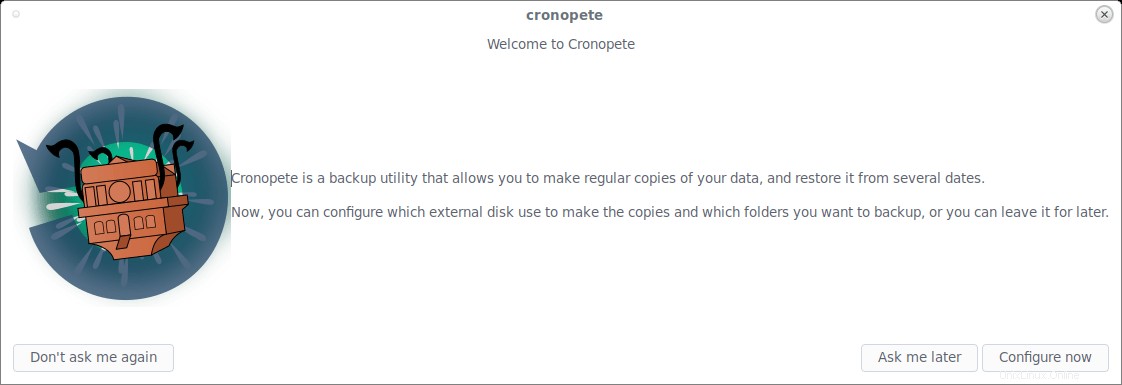
Klicken Sie auf Jetzt konfigurieren Taste. Der folgende Assistent wird geöffnet.
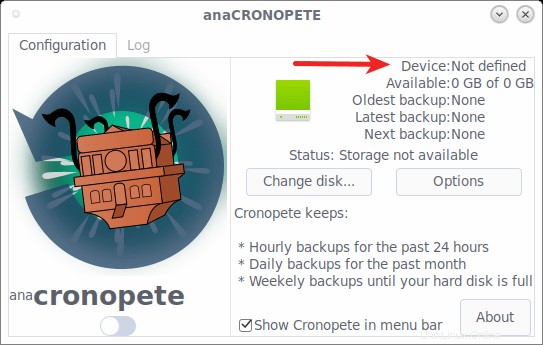
Wie Sie im obigen Screenshot sehen, ist kein externes Laufwerk zur Sicherung angeschlossen. Schließen Sie jetzt Ihre externe Festplatte oder Ihr USB-Laufwerk an und klicken Sie auf Festplatte wechseln Option.
Auf dem nächsten Bildschirm listet Cronopete die verfügbaren Festplatten auf. Wählen Sie Ihr USB-Laufwerk aus und klicken Sie auf "Auswählen" Option.
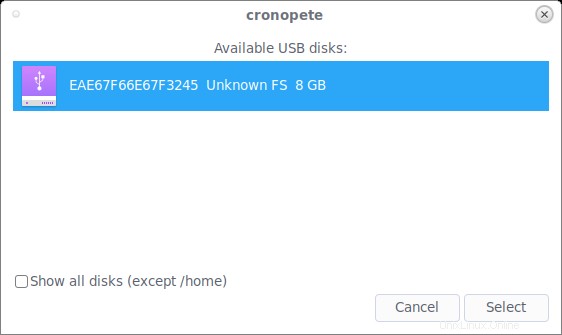
Wiederholen Sie einfach diese Schritte, um eine weitere Sicherungsfestplatte hinzuzufügen. Beispielsweise können Sie ein Backup-Laufwerk zu Hause und ein anderes Backup-Laufwerk bei der Arbeit verwenden.
Cronopete formatiert die ausgewählten Festplatten, die für Backups verwendet werden sollen. Klicken Sie auf Festplatte formatieren um fortzufahren.
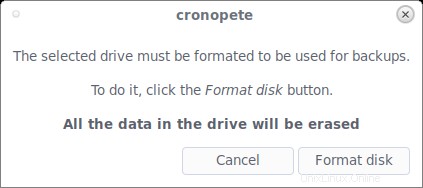
Sobald der Formatierungsprozess abgeschlossen ist, werden Sie wieder zum Hauptkonfigurationsbereich weitergeleitet. Sie werden nun feststellen, dass der USB-Datenträger für Backups verfügbar ist.
Sobald Sie das Sicherungslaufwerk ausgewählt haben, beginnt Cronopete sofort mit der Sicherung Ihrer Daten. Standardmäßig wird das gesamte $HOME-Verzeichnis gesichert. In den Optionen können Sie festlegen, welche Ordner oder Dateien gesichert werden sollen Sektion. Wählen Sie Optionen um die Sicherungsparameter zu definieren.
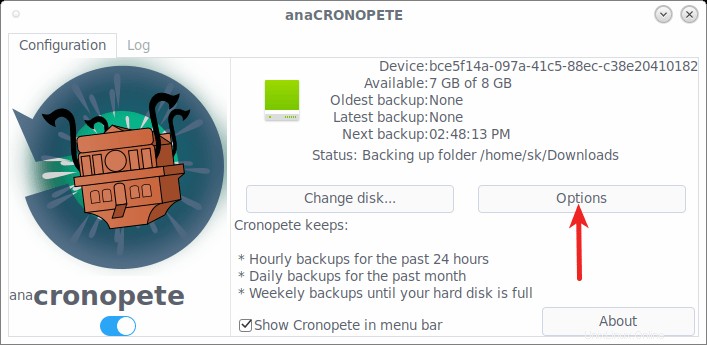
Wählen Sie aus, was Sie in Ihr Backup einschließen oder ausschließen möchten. Außerdem können Sie das Zeitintervall zwischen Sicherungen in Stunden auswählen. Der Standardwert ist 1 Stunde.
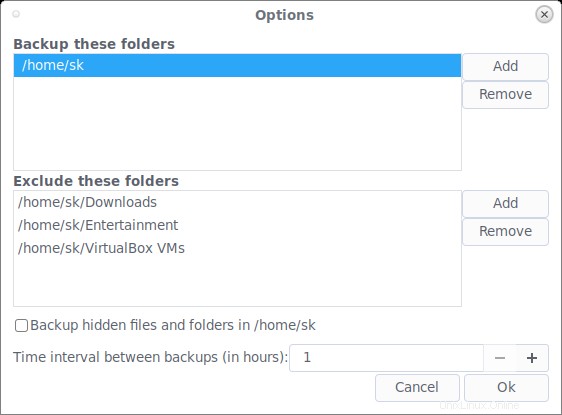
Sobald Sie Cronopete gestartet haben, sehen Sie das Symbol in Ihrer Menüleiste (Taskleiste). Sie können Sicherungsrichtlinien definieren oder den Sicherungsvorgang stoppen, indem Sie mit der rechten Maustaste auf das Cronopete-Symbol in der Menüleiste klicken.
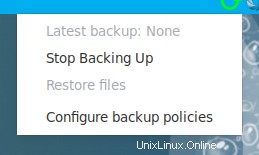
Cronopete hält normalerweise:
- Stündliche Backups für die letzten 24 Stunden
- Tägliche Backups für den letzten Monat
- Wöchentliche Sicherungen, bis Ihre Festplatte voll ist.
Daten wiederherstellen
Um die Daten wiederherzustellen, klicken Sie mit der rechten Maustaste auf das Cronopete-Symbol in der Menüleiste. Wählen Sie Dateien wiederherstellen.
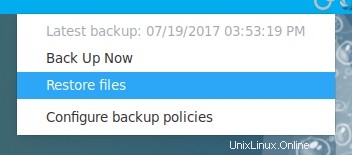
Wählen Sie den Ordner oder die Dateien aus, die Sie von Ihrem Backup-USB-Laufwerk wiederherstellen möchten, und klicken Sie auf Dateien wiederherstellen in der oberen linken Ecke.
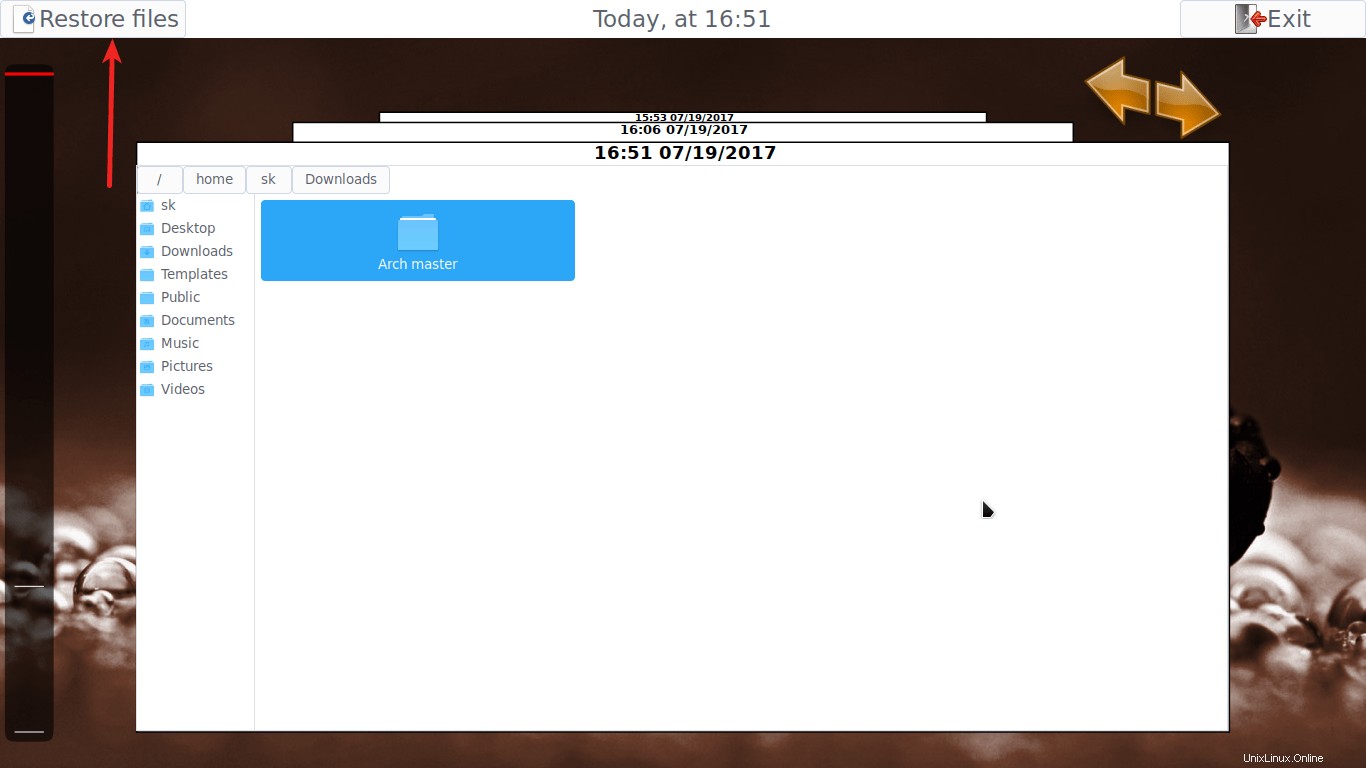
Die ausgewählten Dateien oder Ordner werden an dem Ort wiederhergestellt, an dem Sie sie ursprünglich während der Sicherung ausgewählt haben.
Empfohlene Lektüre:
- Systemback – Wiederherstellen des vorherigen Zustands von Ubuntu Desktop und Server
Und das ist alles. Hoffe das hilft. Wenn Sie diesen Leitfaden nützlich finden, nehmen Sie sich bitte einen Moment Zeit, um ihn in Ihren sozialen und beruflichen Netzwerken zu teilen, damit alle davon profitieren können.