GIMP ist ein ziemlich tolles kostenloses Open-Source-Bildgebungstool, das viel richtig macht, indem es eine sehr bemerkenswerte Alternative zum äußerst beliebten Premium-Photoshop bietet. GIMP macht viel richtig für diejenigen, die umsteigen, aber dann gibt es immer eine Lernkurve, um sich an die Benutzeroberfläche, die Verknüpfungen und andere zu gewöhnen. Was wäre, wenn wir ein paar Optimierungen und Änderungen vornehmen könnten, damit Ihr GIMP-Setup das Aussehen und die Funktionsweise von Photoshop annimmt? Dieser Beitrag befasst sich mit 6 einfachen Möglichkeiten, GIMP ein bisschen wie Photoshop aussehen und funktionieren zu lassen. Die meisten dieser Optimierungen sind ziemlich einfach zu erreichen, also fangen wir an.
1. Zur Einzelfenster-Benutzeroberfläche wechseln
GIMP verwendet standardmäßig ein Multi-Window-Setup, das für neue Benutzer ziemlich verwirrend erscheinen kann. Dies kann leicht behoben werden, da GIMP über einen integrierten Single-UI-Modus verfügt. Navigieren Sie im Hauptmenü zu Windows und wählen Sie den Modus „Einzelfenster“.

Lesen Sie auch – Grundlegende Fotobearbeitung mit GIMP
2. Photoshop-Tastaturkürzel in GIMP einrichten
Als nächstes muss die Transformation das Standard-GIMP austauschen Tastenkombinationen für diejenigen, die genau wie Photoshops funktionieren. Gehen Sie wie folgt vor, um die Tastenkombinationen zu ändern
- Laden Sie die ps-menurc-Datei von freeshell.org herunter. (Klicken Sie mit der rechten Maustaste und wählen Sie Speichern, als ob Ihr Browser es in einem anderen Tab öffnet).
- Navigieren Sie zum GIMP-Installationsordner (~/.gimp-2.8) und benennen Sie den vorhandenen in etwas anderes um (z. B. menurc-backup).
- Benennen Sie die ps-menurc-Datei in menurc um und verschieben Sie sie in den Installationsordner (~/.gimp-2.8).
- Starten Sie GIMP neu, damit die Änderungen wirksam werden.

3. Machen Sie „Am Canvas-Rand ausrichten“ zum Standardverhalten
Eine andere Sache, die ich bei GIMP frustrierend finde, ist, dass „An Leinwandkanten ausrichten“ standardmäßig nicht aktiviert ist, obwohl die Option standardmäßig deaktiviert ist. Leider können Sie dies nicht durch Umschalten in einer Einstellung aktivieren. Um diese Änderung vorzunehmen, gehen wir zurück zum Gimp-Ordner (~/.gimp-2.8). Öffnen Sie die „gimprc“-Datei und fügen Sie am Ende Folgendes hinzu und speichern Sie sie dann.
(standardmäßig an Leinwand ausrichten ja)
(standardmäßig an Raster ausrichten ja)
4. Deaktivieren Sie die Standardeinstellung „Ebenengrenze anzeigen“
GIMP verwendet eine schwarz-gelbe gepunktete Linie, um die Grenzen aktiver Ebenen anzuzeigen. Ich persönlich finde das ziemlich nützlich, aber viele andere nicht. Neue Konvertierungen von Photoshop können dies leicht ändern, wenn sie es unerwünscht finden. Navigieren Sie zu „Bearbeiten“> „Voreinstellungen“> „Bildfenster“> „Erscheinungsbild“ und deaktivieren Sie „Ebenenbegrenzung sowohl im Normal- als auch im Vollbildmodus anzeigen“. Starten Sie GIMP neu, damit die Änderungen wirksam werden.
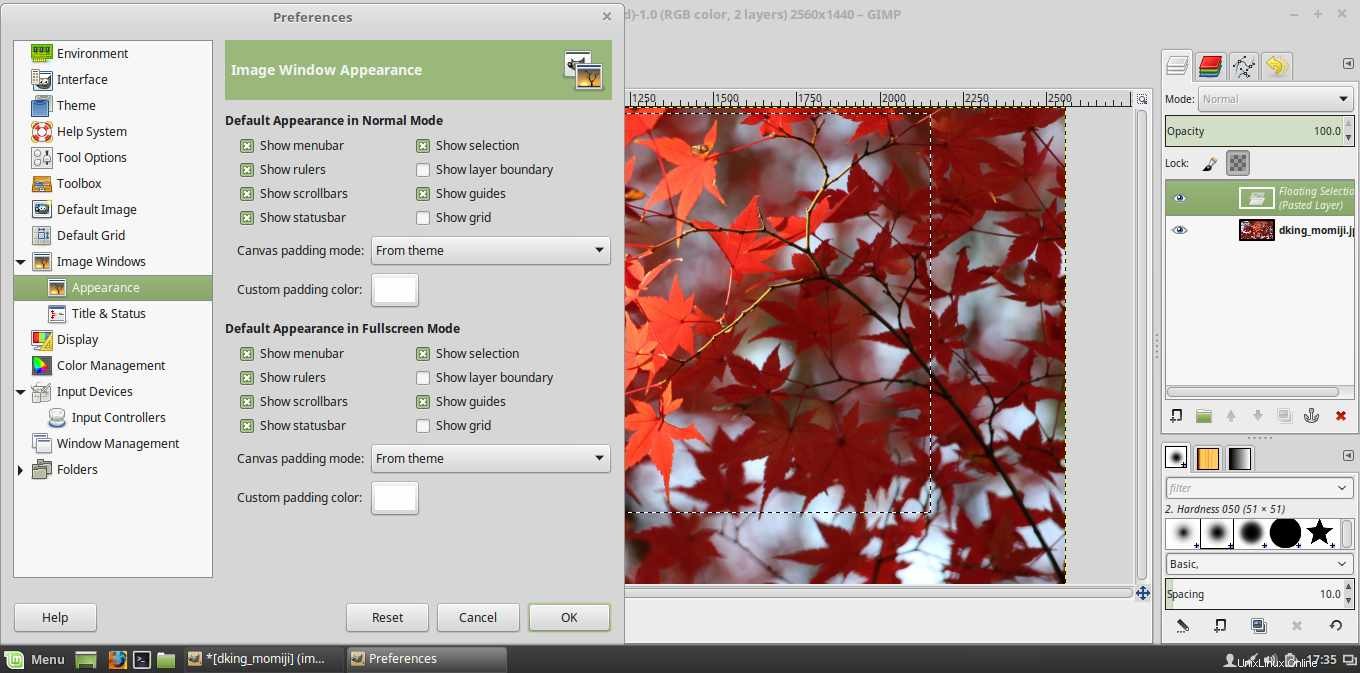
5. Lassen Sie das Verschieben-Werkzeug wie das von Photoshop funktionieren
Standardmäßig wählt das Move-Tool von GIMP entweder eine Ebene oder eine Hilfslinie aus, und das kann ziemlich ärgerlich sein, da Photoshop die Dinge anders macht. Um dieses Verhalten zu ändern, wählen Sie das Verschieben-Werkzeug aus, gehen Sie dann zum Dialogfeld mit den Werkzeugoptionen (siehe Abbildung unten) und aktivieren Sie dann „Aktive Ebene verschieben“. Gehen Sie dann zu Bearbeiten> Einstellungen> Werkzeugoptionen> Werkzeugoptionen jetzt speichern, um die Einstellungen als Standard zu speichern. Auch hier müssen Sie GIMP neu starten, damit die Einstellungen wirksam werden.
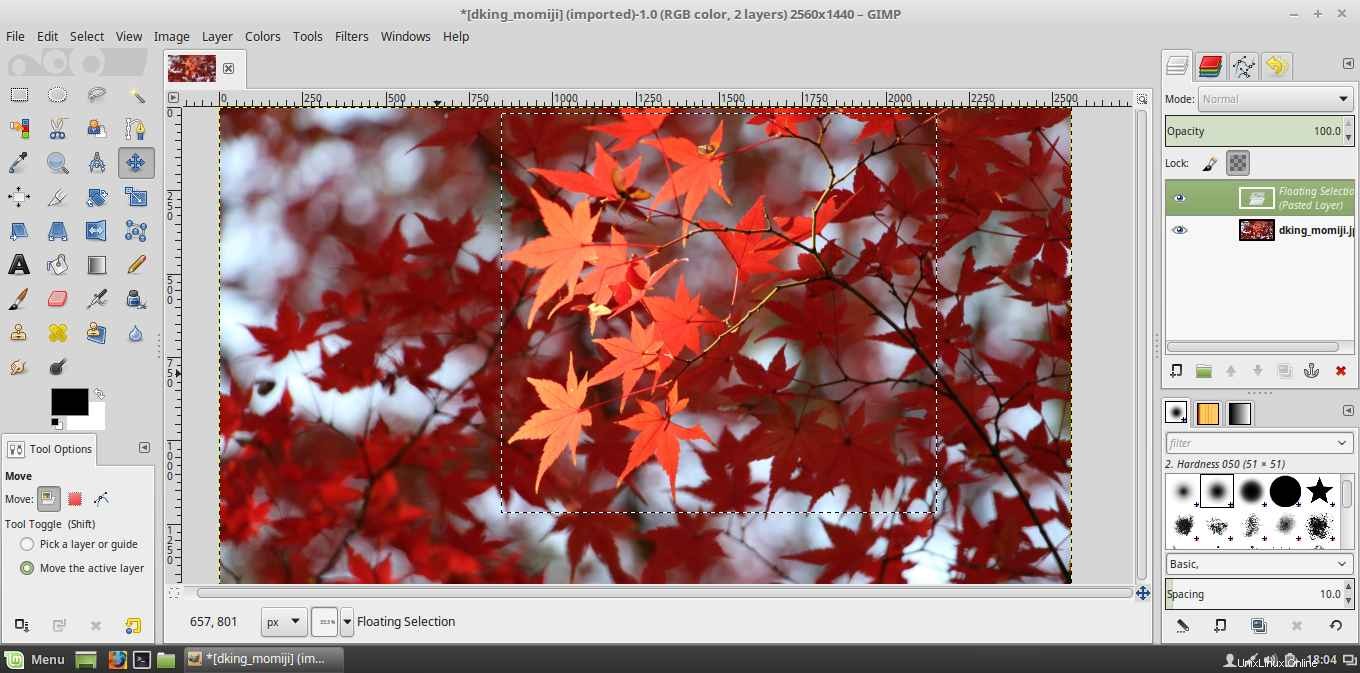
6. Geben Sie GIMP ein dunkles Thema
Das letzte, was Sie tun müssen, ist, GIMP ein dunkles Thema zu geben, das viel angenehmer für die Augen ist. Auf meinem Linux-Mint-Desktop musste ich lediglich mein Mint-Design in ein dunkles ändern. Wenn Sie kein dunkles Design installiert haben, können Sie auch das PrudenceDark-Design herunterladen, es in den Themenordner Ihrer GIMP-Installation kopieren und dann zu Bearbeiten> Einstellungen> Design gehen und dann das neue Design auswählen, damit es wirksam wird.

Schlussfolgerung
GIMP ist ein ziemlich tolles Fotobearbeitungstool. Die Entwickler sind sicherlich nicht daran interessiert, dass es sich wie Photoshop verhält , aber wenn es sich zumindest in gewisser Weise wie Photoshop verhält, wird es den Konvertiten sehr helfen, sich daran zu gewöhnen. Wie sehr gefällt Ihnen GIMP jetzt nach dieser Verwandlung? Teilen Sie uns Ihre Gedanken und Kommentare im Abschnitt unten mit.