Um zu verstehen, was eine Linux-Hostdatei ist, müssen wir dieses Tutorial mit einem visuellen Hilfsansatz durchführen. Starten Sie also Ihr Ubuntu-Terminal, aber stellen Sie zunächst sicher, dass Sie ein Root-Benutzer sind oder über Root-Benutzerrechte verfügen.
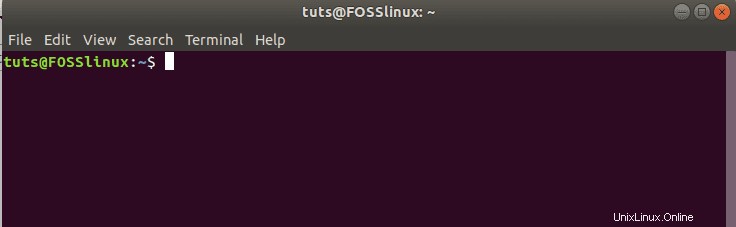
Mit den Root-Benutzerrechten können Sie den Befehlen, die Sie auf dem Linux-Terminal eingeben, „sudo“ voranstellen. Nehmen wir zum Beispiel an, Sie befinden sich vor dem Linux-Terminal Ihres Freundes oder Colleges. Möglicherweise möchten Sie nach Updates suchen oder auf eine bestimmte Dateisystemkonfiguration zugreifen. Ein einfacher Befehl zum Suchen nach Updates als Nicht-Root-Benutzer oder Sudoer-Benutzer ist unten dargestellt.
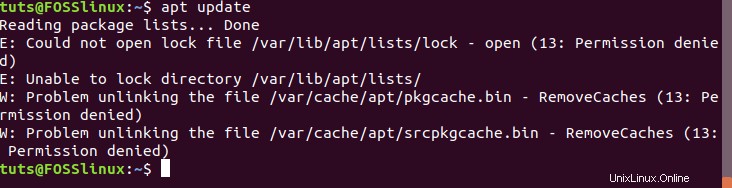
Wenn das Linux-Betriebssystem über sudoer-Berechtigungen verfügt, erhalten Sie den angezeigten Fehler „Berechtigung verweigert“. Dieser Authentifizierungsaspekt des Linux-Betriebssystems ist wichtig, um unbefugte Sicherheitsverletzungen zu verhindern. Da sich dieser Tutorial-Artikel auf das Verständnis der Linux-Hostdatei konzentriert, sind solche Authentifizierungsebenen wichtig.
Das Linux-Betriebssystem stellt sicher, dass der Zugriff auf solche Dateisysteme privilegiert oder authentifiziert ist. Sie spielen eine wichtige Rolle in der Funktions- und Designhierarchie des Linux-Betriebssystems. Um diese Theorie zu testen, aktualisieren wir jetzt unser Ubuntu-Linux-System mit dem Befehl „sudo“ als Präfix.
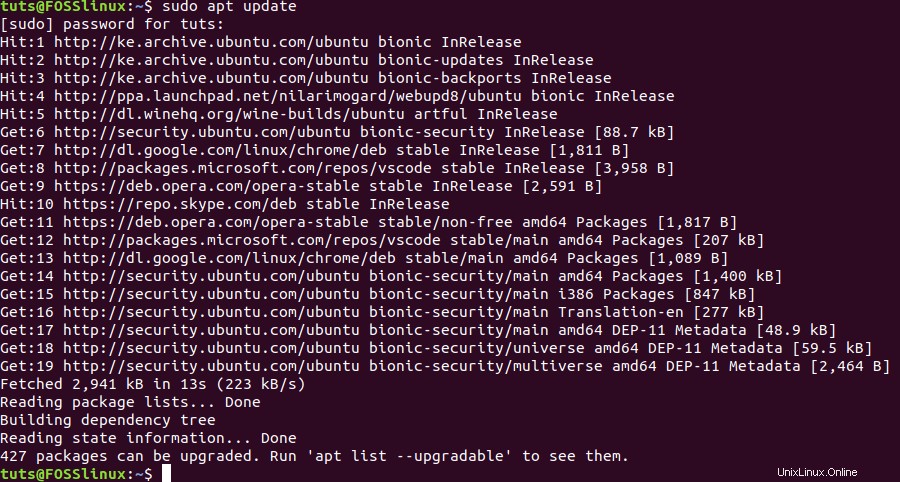
Wie Sie sehen können, wurden wir zur Eingabe eines Authentifizierungskennworts aufgefordert und konnten erfolgreich ein Update auf unserem System ausführen. Dies liegt daran, dass der Benutzer sudoer-Berechtigungen hatte. Um mehr über sudoer-Benutzer zu erfahren, sehen Sie sich unser bereits vorbereitetes Tutorial-Modul auf demselben an.
Was ist eine Linux-Hostdatei?
Der Begriff „Host-Datei“ definiert sich selbst. Es ist auf allen Betriebssystemen anwendbar, einschließlich Windows und macOS. Stellen Sie sich ein Szenario eines Website-Administrators vor. Ein Teil der Verantwortlichkeiten einer solchen Person besteht darin, verschiedene Websites über ihren Domainnamen zu verwalten. Der Webadministrator muss die Domainnamen der von ihm verwalteten Websites kennen. Dadurch wird es einfacher, die Website über ihren Namen abzufragen und ein potenzielles Problem zu beheben.
Um dieses Konzept besser zu verstehen, betrachten Sie den Zugriff, den Sie derzeit auf diese Fosslinux-Tutorial-Website haben. Sie als Endbenutzer sehen diese Website nur als einfache Schnittstelle. Der Webadministrator, der diese Site verwaltet, weiß jedoch, dass sie in zwei Teilen existiert. Das sind nämlich die IP-Adresse und die Domain dazu. Diese beiden Aspekte der Linux-Hostdatei sind miteinander verknüpft, und einer kann nicht ohne den anderen existieren.
Daher verfügt jetzt sogar das von Ihnen verwendete Linux-Betriebssystem über ein Linux-Host-Dateimodul. Sie können daher eine Site bequem lokal hosten. Geben Sie den folgenden Befehl auf Ihrem Terminal ein, um die Dateistruktur des Linux-Hosts auf Ihrem Betriebssystem anzuzeigen.
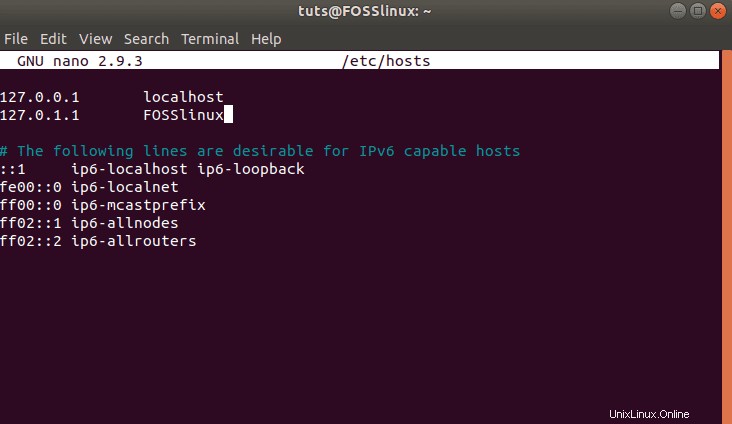
Die ersten beiden Zeilen sind wichtig. Wir werden uns jedoch auf die erste Zeile konzentrieren. Einfach ausgedrückt stellt die erste Zeile direkt die lokale IP-Adresse „127.0.0.1“ dar, die auf den Domainnamen „localhost“ verweist. Die IP-Adresse steht vor dem Domainnamen, weil sie ihn ersetzt. Vereinfacht gesagt muss vor einem Domainnamen eine IP-Adresse stehen. Eine einmal zugewiesene IP-Adresse kann nicht mehr geändert werden. Ein Domänenname kann jedoch bearbeitet werden und dennoch auf dieselbe IP-Adresse verweisen.
Betrachten Sie das Szenario des Zugriffs auf eine Website über Ihren Browser. Die erste Aktion Ihres Browsers besteht darin, nach der mit dem Domainnamen verknüpften IP-Adresse zu suchen. Wenn die IP-Adresse existiert, können Sie auf die Website zugreifen. Wenn die IP-Adresse jedoch nicht aktiv ist, erhalten Sie einen 404-Fehler, was bedeutet, dass die Website nicht erreichbar ist.
Bearbeiten und Verwenden der Linux-Hostdatei
Da der Wert eines Bildes durch tausend Worte quantifiziert wird, brauchen wir einen realen Ansatz, um uns die Bedeutung der Linux-Hostdatei vollständig zu merken. Da die Datei die lokale IP „127.0.0.1“ und den Hostnamen „localhost“ für Ihren Linux-Rechner enthält, können Sie sich selbst als Offline-Webadministrator betrachten. Unsere Demo zum Bearbeiten und Verwenden der Linux-Hostdatei erfordert einen Webserver, der auf Ihrem Linux-Computer installiert ist. In unserem Fall verwenden wir den beliebten und preisgekrönten Webserver Apache. Glücklicherweise gibt es ein ausführliches Tutorial zum Einrichten von Apache auf Ihrem Linux-Betriebssystem. Also fahren Sie fort und richten Sie es ein, bevor wir mit dem Tutorial fortfahren.
Bearbeiten Ihres Linux-Host-Dateizugriffs
Nachdem Sie Ihren Apache-Webserver eingerichtet und ausgeführt haben, weist er sich standardmäßig selbst die lokale IP-Adresse Ihres Computers zu. Daher bedeutet dies, dass Sie, wenn Sie einen neuen Tab in Ihrem Browser öffnen und die Adresse „127.0.0.1“ eingeben, eine Seite wie die folgende anzeigen sollten.
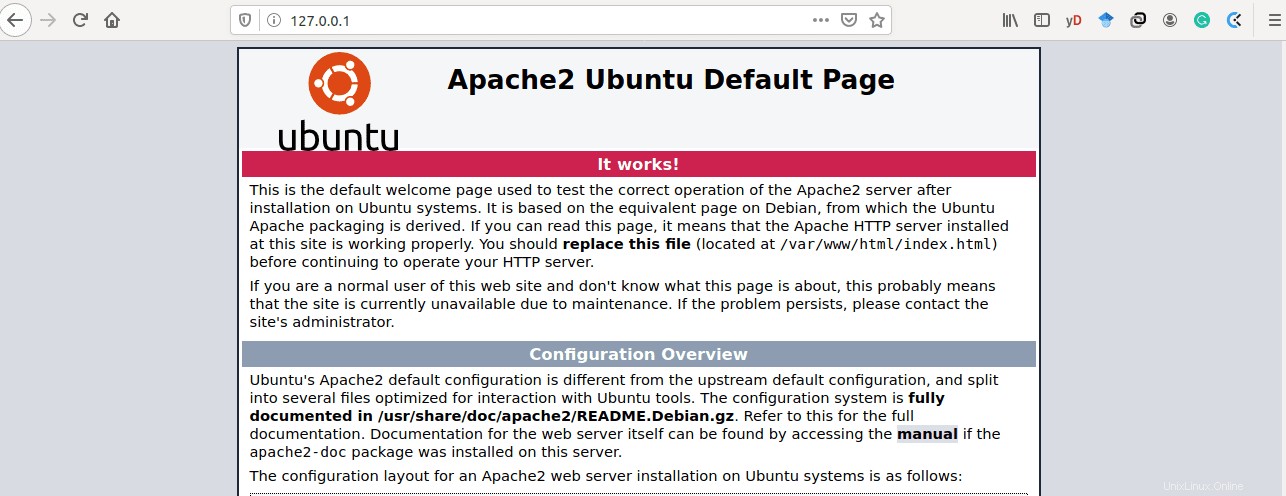
Apache hat Ihnen mitgeteilt, dass es die IP-Adresse auf Ihrem Computer finden und seine Standardseite „Willkommen im Web“ anzeigen kann. Apache sagt uns also, dass wir eine Website lokal auf unserem Computer im Offline-Modus hosten können. Wenn Sie ein aufstrebender Webdesigner und -entwickler sind, dann sind dies aufregende Neuigkeiten. Unser Zugriff auf die Standard-Apache-Seite erfolgte jedoch über die Localhost-IP-Adresse „127.0.0.1“. Wir können jetzt denselben Zugriff versuchen, indem wir den Hostnamen „localhost“ verwenden, wie er in der Linux-Hostdatei angezeigt wird, auf die wir zuvor zugegriffen haben.
Entfernen Sie im selben Browser die IP-Adresse „127.0.0.1“ und ersetzen Sie sie durch „localhost“. Die Standardansicht der Apache-Webseite sollte unverändert bleiben. Der einzige Unterschied sollte die URL-Ansicht in unserem Browser sein, die jetzt „localhost“ statt „127.0.0.1“ lautet.
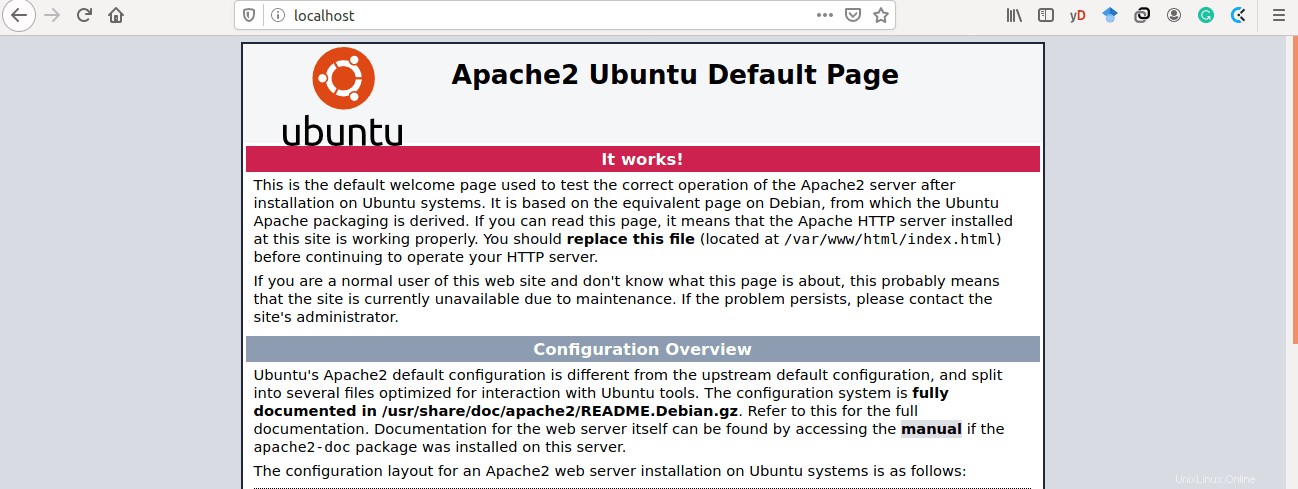
Der dynamische Aspekt der Linux-Hostdatei
Wie bereits erwähnt, beschränkt diese IP-Adresse unseren Zugriff auf nur eine Maschine, die wir verwenden. Wenn Sie sich jedoch mit etwas Netzwerkwissen beschäftigen, sollten Sie einen TP-Link-Router konfigurieren. Damit können Sie eine andere dynamische IP-Adresse als 127.0.0.1 konfigurieren. Der Vorteil einer dynamischen IP-Adresse besteht darin, dass Ihr Computer für andere Computer zugänglich ist. Es impliziert daher, dass die Zusammenführung Ihres Wissens über Linux-Hostdateien, Webserver und TP-Link-Router Sie einem unangefochtenen Webadministrator näher bringt.
Da wir es nur mit einer Maschine zu tun haben, werden wir uns die Grundkenntnisse der Linux-Hostdatei aneignen, die sie zu bieten hat. Wir waren uns einig, dass die Bearbeitung des Hostnamens gerechtfertigt ist, da wir nur mit einer einzigen IP-Adresse pro Maschine umgehen können. Bearbeiten Sie also den Namen „localhost“ in der zuvor geöffneten Linux-Hostdatei. Sie können es in etwas anderes ändern, z. B. „webadmin.com“. Versuchen Sie nun, über den Webbrowser darauf zuzugreifen, und prüfen Sie, ob Sie immer noch auf der Standard-Homepage von Apache landen.
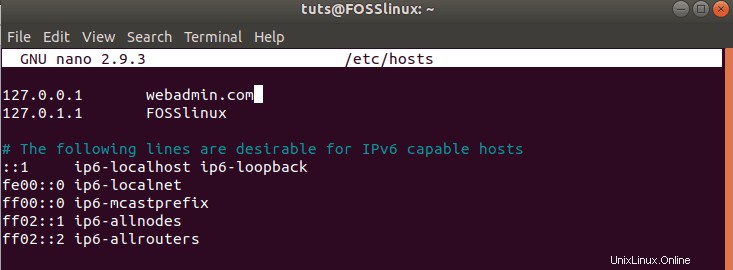
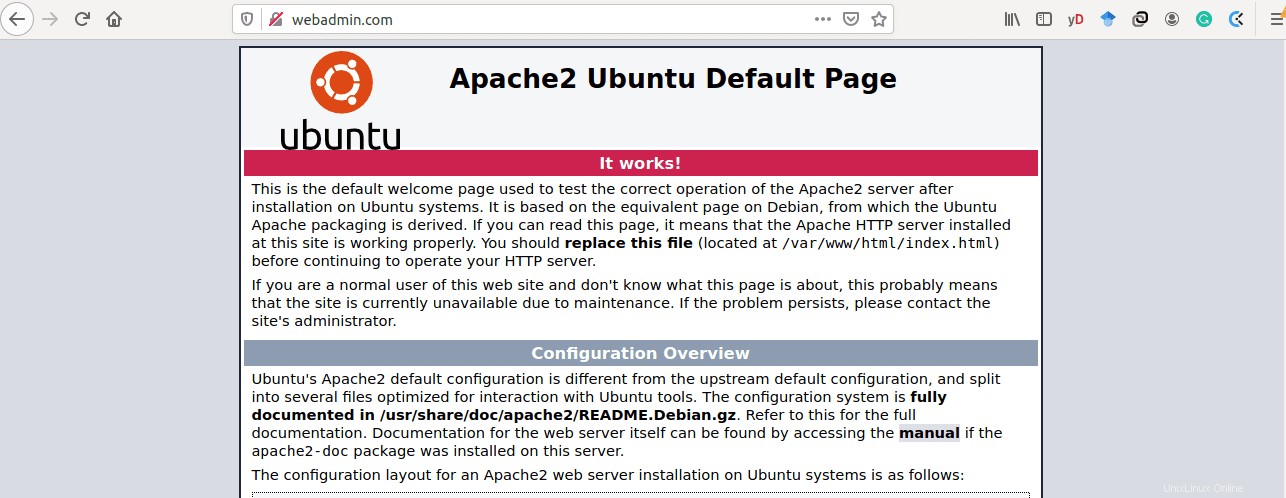
Wie vorhergesagt, war der Zugriff auf unsere Standard-Apache-Webseite über den bearbeiteten Hostnamen „webadmin.com“ erfolgreich.
Um mit dem Zugriff auf die Standard-Apache-Webseite über den bearbeiteten Hostnamen „webadmin.com“ sicher zu sein, müssen wir einige Überprüfungen durchführen. Öffnen Sie ein anderes Terminal und führen Sie die folgende Ping-Anfrage durch.
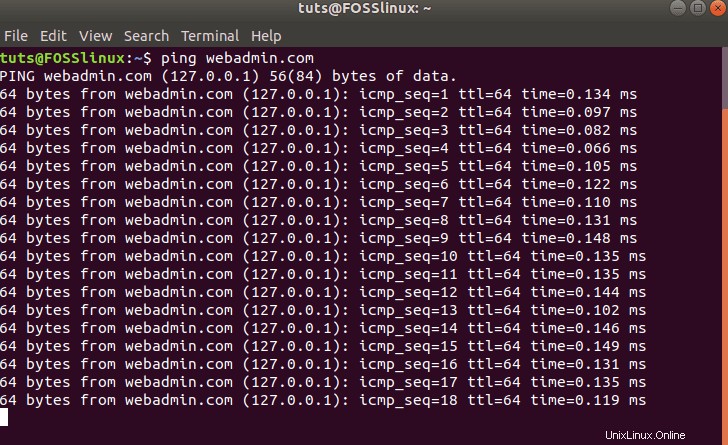
Eine Ping-Anfrage ist eine Möglichkeit, einen Hostnamen oder Domänennamen zu erreichen, um festzustellen, ob er aktiv ist. Eine erfolgreiche PIN-Anfrage antwortet wie oben dargestellt. Wir haben den Domainnamen „webadmin.com“ angepingt und auf unserem Terminal eine Antwort zurückgegeben, die der dem Hostnamen zugewiesenen IP-Adresse zugeordnet ist. Das ist also ein Beweis dafür, dass die Bearbeitung unserer Linux-Hostdatei erfolgreich war.
Bedeutung und Anwendungen der Linux-Hostdatei
Da wir jetzt eine solide Grundlage für die Arbeit mit der Linux-Hostdatei haben, müssen wir wissen, wie weit uns dieses Wissen bringen kann. Wir haben einige seiner Bedeutungen bereits angesprochen, aber wir müssen all diese Vorteile bündeln.
Wenn Sie ein Webentwickler sind oder einer werden möchten, stehen Sie dem Entwicklungsserver möglicherweise skeptisch gegenüber. Durch die Verwendung eines Produktionsservers wie Apache und Nginx können Sie Ihren Computer jedoch in einen Produktionsserver verwandeln. Sie können sehen, wie sich Ihre Webanwendung in einer Produktionsumgebung verhält. Es bietet Ihnen somit ein stabiles Testfeld für Ihre Webanwendungen. Außerdem müssen Sie Ihren Entwicklungsserver nicht jedes Mal neu starten, wenn Sie an Ihrer Webanwendung arbeiten möchten. Ein Produktionsserver befindet sich nach seiner Installation und Konfiguration immer in einem kontinuierlich ausgeführten oder aktiven Zustand. Sie müssen Ihren Code ändern und dann zum Browser gehen und den Hostnamen oder die IP-Adresse in Ihrer Linux-Hostdatei eingeben.
Ein weiterer Vorteil einer Linux-Hostdatei ist ihre Fähigkeit, Ihre Dateien zu hosten und mit anderen Remote-Computern zu teilen. Sie könnten ein File-Sharing-System erstellen, mit dem Sie den Zugriff auf bestimmte Dateiformate auf Ihrer Seite garantieren können.
Schlussfolgerung
Das Wissen, das Sie aus diesem Artikel gewonnen haben, ist unerlässlich, um Ihr Selbstvertrauen aufzubauen, um zu verstehen, wie Domainnamen und IP-Adressen in der realen Welt miteinander verbunden sind. Darüber hinaus erhalten Sie mehr Informationen und Konfigurationen zu fortgeschrittenen Konzepten wie Domain Name Servern. Von hier aus ist es einfach, die exemplarischen Vorgehensweisen ihrer Konfigurationen und deren Einrichtung zu verstehen.
Ein großes Hoch auf den Weg, den Sie mit diesem Wissen über Linux-Hostdateien nehmen werden.