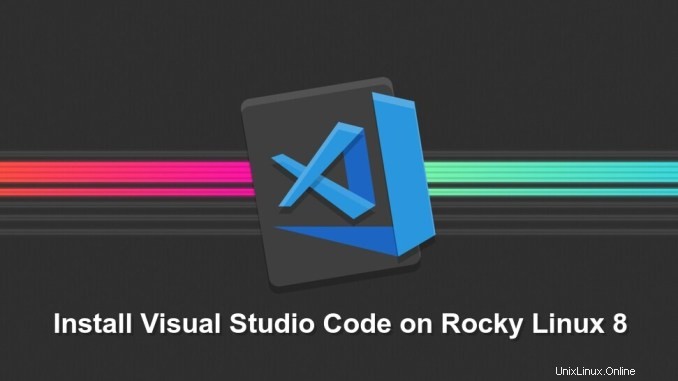
Visual Studio Code ist ein von Microsoft entwickelter plattformübergreifender Open-Source-Code-Editor. Visual Studio bietet integrierte Debugging-Unterstützung, steuert eingebettete Git-Elemente, Syntaxhervorhebung, Codevervollständigung, integriertes Terminal, Code-Refactoring und Snippets.
Die einfachste und empfohlene Methode zur Installation von Visual Studio Code auf Rocky Linux 8, CentOS 8 und AlmaLinux 8 besteht darin, das VS Code-Repository zu aktivieren und das VS Code-Paket über die Befehlszeile zu installieren.
Dieses Tutorial beschreibt, wie Sie den Visual Studio Code-Editor unter Rocky Linux 8, CentOS 8 und AlmaLinux 8 installieren
Voraussetzung
Um Visual Studio Code unter CentOS 8 zu installieren, müssen Sie als Benutzer mit sudo-Berechtigungen angemeldet sein.
Installieren Sie Visual Studio Code unter Rocky Linux 8/CentOS 8
Die einfachste und empfohlene Methode zum Installieren von Visual Studio Code auf einem Rocky Linux 8-, CentOS 8-System besteht darin, das VS Code-Repository zu aktivieren und das VS Code-Paket über die Befehlszeile zu installieren:
1) Microsoft GPG-Schlüssel importieren:
sudo rpm --import https://packages.microsoft.com/keys/microsoft.asc2) Öffnen Sie Ihren Texteditor und erstellen Sie eine Repository-Datei:
sudo nano /etc/yum.repos.d/vscode.repo Kopieren Sie den folgenden Inhalt und fügen Sie ihn ein, um das VS Code-Repository zu aktivieren:
[code] name=Visual Studio Code baseurl=https://packages.microsoft.com/yumrepos/vscode enabled=1 gpgcheck=1 gpgkey=https://packages.microsoft.com/keys/microsoft.asc
Speichern und schließen Sie den Texteditor nano wenn du fertig bist.
3) Installieren Sie die neueste Version von Visual Studio Code, indem Sie Folgendes eingeben:
sudo dnf install codeVisual Studio Code wurde auf Rocky Linux 8 oder CentOS 8 installiert und Sie können es verwenden.
Mono unter Rocky Linux 8 und CentOS 8 installieren und konfigurieren
Starten von Visual Studio Code unter Rocky Linux 8/CentOS 8
Nachdem VS Code nun auf dem Rocky Linux- oder CentOS-System installiert ist, können Sie es entweder über die Befehlszeile starten, indem Sie code eingeben oder durch Klicken auf das VS Code-Symbol ( Applications -> Programming -> Visual Studio Code ).
Wenn Sie VS Code zum ersten Mal starten, erscheint ein Fenster wie das folgende:
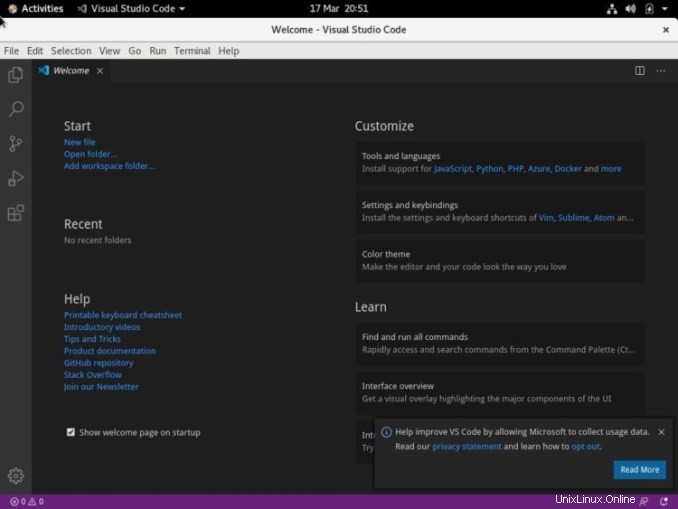
Sie können jetzt damit beginnen, Erweiterungen zu installieren und VS Code nach Ihren Wünschen zu konfigurieren.
Rocky Linux 8 Visual Studio Code-Update
Wenn eine neue Version veröffentlicht wird, können Sie das Visual Studio Code-Paket über das Softwareaktualisierungstool aktualisieren Standard-Desktop oder durch Ausführen des folgenden Befehls in Ihrem Terminal:
sudo dnf update Schlussfolgerung
Sie haben VS Code erfolgreich auf Ihrem Rocky Linux 8- und CentOS 8-Computer installiert. Der nächste Schritt besteht darin, zusätzliche Komponenten zu installieren und Ihre Benutzer- und Arbeitsbereichseinstellungen anzupassen.
Um mehr über VS Code zu erfahren, besuchen Sie die Seite Offizielle Dokumentation VS Code .