Die Entscheidung von Redhat, seinen Fokus von CentOS 8 auf CentOS Stream 8 zu verlagern, hat vielen Distributionen den Weg geebnet, aufzusteigen und zu glänzen. Kurz nachdem Red Hat seinen Plan angekündigt hatte, wurde Gregory Kurtzer , der ursprüngliche Gründer von CentOS, begann mit der Entwicklung eines weiteren Rebuilds von RHEL mit dem Namen Rocky Linux . Vor einigen Monaten wurde die erste stabile Version von Rocky Linux 8.4 mit dem Codenamen Green Obsidian veröffentlicht. Diese Schritt-für-Schritt-Anleitung erklärt, wie Sie die neueste Version von Rocky Linux 8.4 herunterladen und anschließend Rocky Linux 8 mit Screenshots installieren.
Wenn Sie CentOS 8 bereits ausführen, können Sie ganz einfach von CentOS 8 auf Rocky Linux 8 migrieren, wie in der folgenden Anleitung beschrieben:
- So migrieren Sie von CentOS 8 Linux zu Rocky Linux 8
Wenn Sie eine frische Rocky Linux-Installation bevorzugen, lesen Sie weiter. In diesem Artikel werde ich Sie Schritt für Schritt durch die Installation von Rocky Linux 8.4 führen.
Rocky Linux 8.4 herunterladen
Rocky Linux ist für ARM64- (aarch64) und x86_64-Architekturen verfügbar. Gehen Sie zum folgenden Link und laden Sie die neueste Version von Rocky Linux 8.4 herunter:
Klicken Sie hier, um Rocky Linux 8.4 herunterzuladenRocky Linux ist als Minimal-, Boot-, DVD- und Torrent-Image verfügbar. Laden Sie Ihre bevorzugte Version herunter.
Bootfähiges Rocky Linux-Medium erstellen
Sobald die ISO-Datei von Rocky Linux 8 heruntergeladen wurde, müssen Sie ein bootfähiges USB-Medium erstellen. Es gibt viele bootfähige USB-Kreationen verfügbare Tools zum Erstellen eines bootfähigen USB-Mediums
Sie können eines der folgenden Tools auswählen, um einen bootfähigen USB-Stick für Rocky Linux zu erstellen.
Befehlszeilen-bootfähige USB-Erstellungstools:
- So erstellen Sie Multiboot-USB-Laufwerke mit Ventoy unter Linux
- So erstellen Sie ein bootfähiges USB-Laufwerk mit dem dd-Befehl
- Mit Bootiso können Sie sicher ein bootfähiges USB-Laufwerk unter Linux erstellen
Grafische bootfähige USB-Erstellungstools:
- Bootfähiges USB-Laufwerk mit Ventoy WebUI unter Linux erstellen
- Erstellen Sie bootfähige USB-Laufwerke und SD-Karten mit Etcher in Linux
- Eis am Stiel – Mehrere bootfähige USB-Laufwerke auf einmal erstellen
- Bootfähiges USB-Laufwerk mit USBImager unter Linux erstellen
- Kindd – Ein grafisches Frontend für den dd-Befehl
Wenn Sie das ISO in einem beliebigen Hypervisor wie KVM installieren , Vmware , Virtualbox , usw., dann ist es nicht erforderlich, bootfähige Medien zu erstellen.
Zu Demonstrationszwecken verwende ich Oracle VirtualBox, um Rocky Linux 8.4 zu installieren.
Schrittweise Installation von Rocky Linux 8.4
Wenn Sie bereits CentOS 8 oder RHEL 8 installiert haben, werden Sie keine Schwierigkeiten haben, Rocky Linux 8 zu installieren. Rocky Linux verwendet denselben Anaconda-Installer wie CentOS.
SCHRITT 1 - Installationsprogramm starten
Schließen Sie das bootfähige USB-Medium an und schalten Sie das System ein. Stellen Sie sicher, dass Sie das USB-Laufwerk als erstes Startgerät im BIOS ausgewählt haben.
Sie werden mit dem Anaconda-Installationsbildschirm begrüßt.
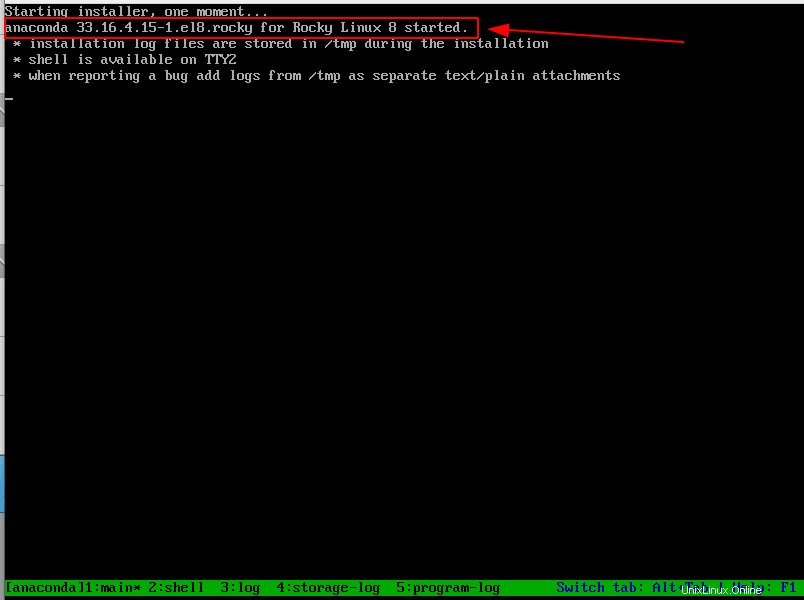
Nachdem Sie die ISO hochgefahren haben, warten Sie, bis das Installationsprogramm geladen ist, und Sie erhalten den Installationsbildschirm, wie im folgenden Bild gezeigt.
Wählen Sie "Rocky Linux 8 installieren" Option und drücken Sie ENTER, um mit der Installation zu beginnen.
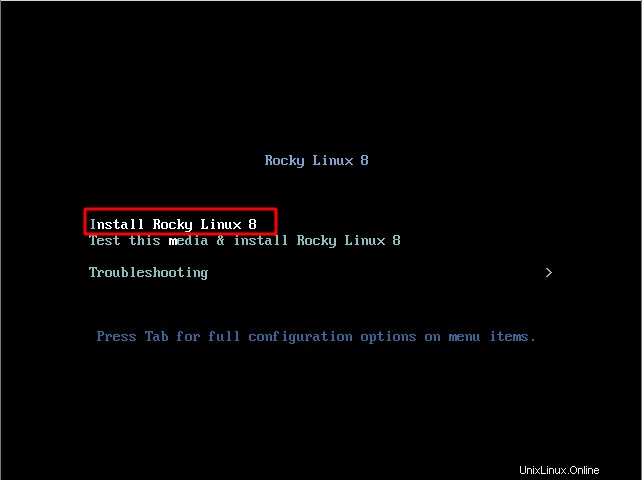
SCHRITT 2 - Bevorzugte Sprache
Wählen Sie in diesem Schritt Ihre bevorzugte Installationssprache und klicken Sie auf Weiter. Die nächsten Installationsschritte basieren darauf, welche Sprache Sie in diesem Schritt auswählen.
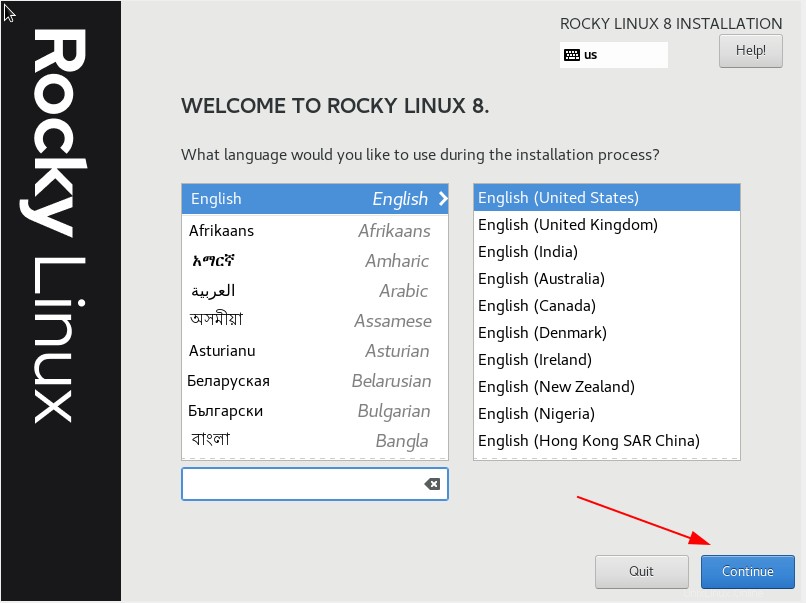
SCHRITT 3 - Installationszusammenfassung
Dies ist der wichtige Teil der Installation. Es gibt vier Abschnitte Lokalisierung, Software, System und Benutzereinstellungen, wie im folgenden Diagramm gezeigt. Alle diese Parameter entscheiden, wie Ihr Betriebssystem installiert wird.
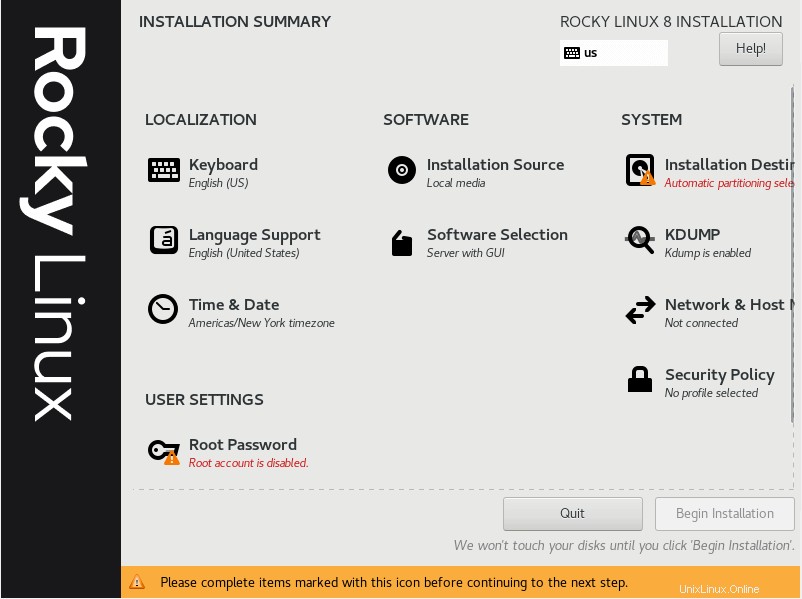
Es gibt drei obligatorische Parameter, die konfiguriert werden müssen, die mit einem Warnsymbol hervorgehoben sind, wie in der Abbildung unten gezeigt.
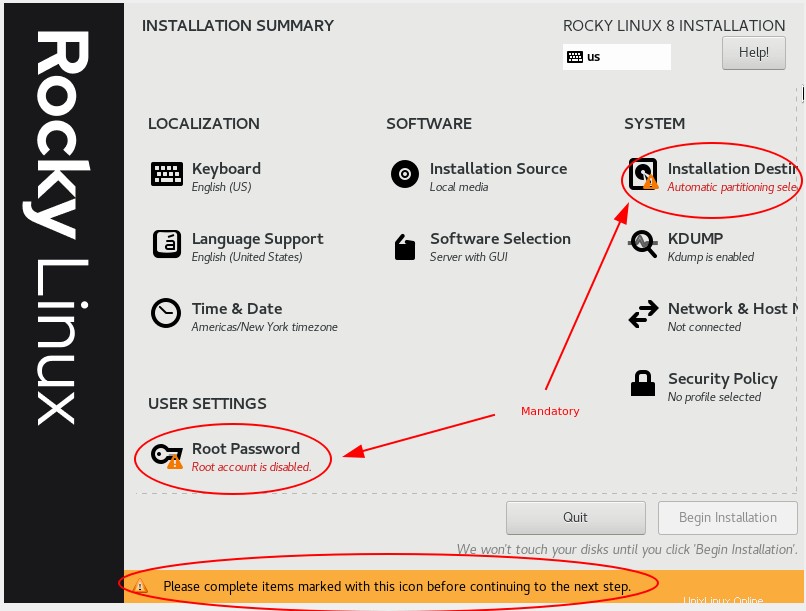
Hier werde ich Sie Schritt für Schritt durch die Konfiguration aller Parameter führen.
SCHRITT 3.1 - Tastaturlayout
Klicken Sie auf „Tastatur“ und wählen Sie das gewünschte Layout aus. Hier habe ich Englisch (US) als Layout gewählt. Sie können auch weitere Layouts hinzufügen, indem Sie auf + drücken Schaltfläche.
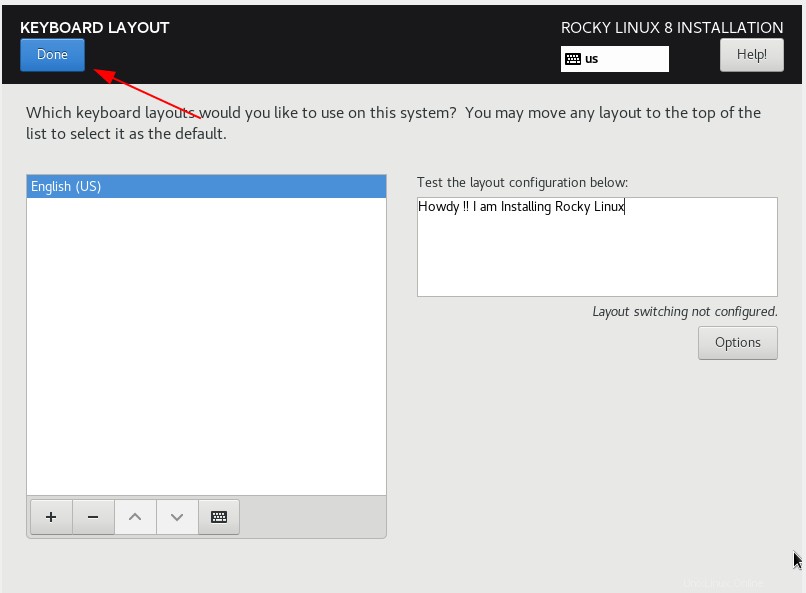
SCHRITT 3.2 - Sprachunterstützung
Wählen Sie „Sprachunterstützung“ und wählen Sie die bevorzugten Sprachen aus. Drücken Sie "Fertig", sobald die Sprachen ausgewählt sind.
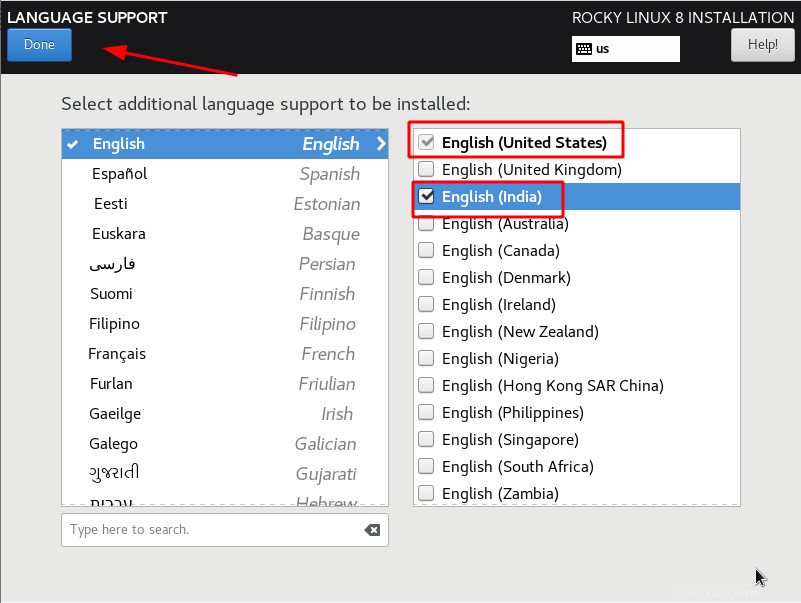
SCHRITT 3.3 - Uhrzeit und Datum
Stellen Sie Datum und Zeitzone ein, indem Sie auf die Option „Zeit &Datum“ drücken.
Es wird eine Karte angezeigt, auf der Sie Ihren Ort auswählen können. Es gibt eine Umschalttaste zum Einrichten eines Datums und einer Zeitzone basierend auf NTP. Vor dem Ein-/Ausschalten des Netzwerks sollte das Zeitzonennetzwerk konfiguriert werden.
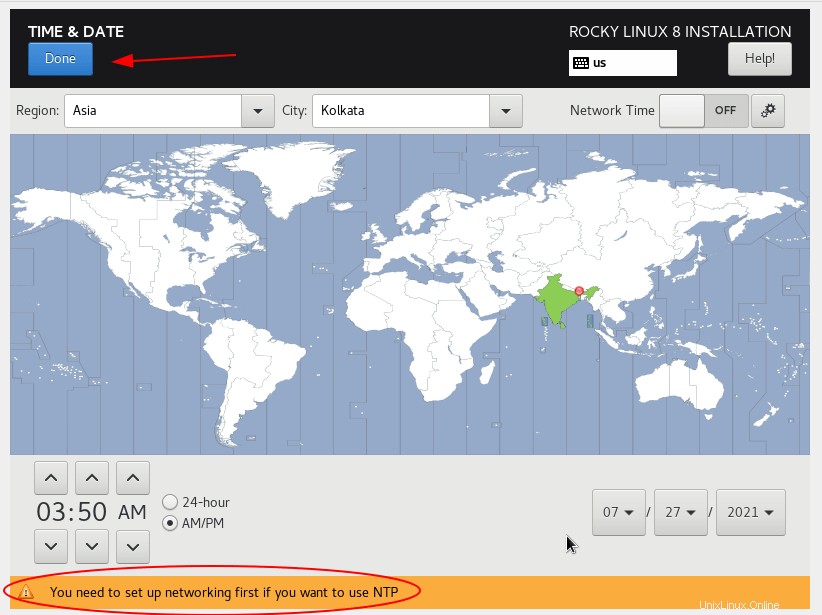
SCHRITT 3.4 - Installationsquelle
Die Installationsquelle entscheidet, über welches Medium Sie das Betriebssystem installieren. Klicken Sie auf das Symbol „Installationsquelle“ und Sie werden zu einer Seite weitergeleitet, wie im folgenden Bild gezeigt.
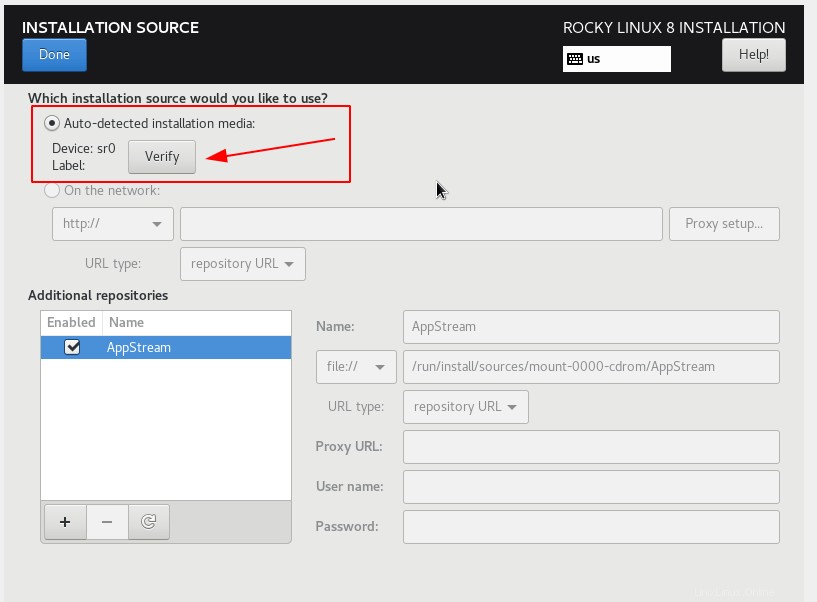
Hier habe ich das ISO-Image lokal in VirtualBox gemountet. Sie können auch eine Netzwerkinstallation durchführen, indem Sie den Speicherort des ISO-Images im Netzwerk konfigurieren. Wenn Sie die Integrität des Installationsmediums überprüfen möchten, klicken Sie auf die Schaltfläche "Überprüfen" und Sie erhalten das Ergebnis wie im folgenden Bild gezeigt.
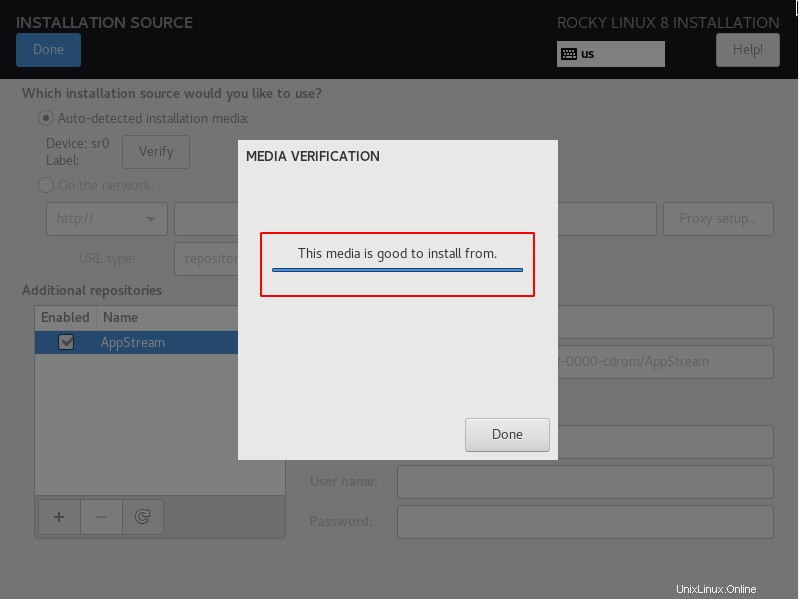
Wenn Sie zusätzliche Repositories hinzufügen möchten, können Sie diese im Abschnitt "Zusätzliche Repositories" hinzufügen.
SCHRITT 3.5 - Softwareauswahl
Unter Softwareauswahl gibt es verschiedene Umgebungen. Jede Umgebung definiert, wie Ihr Betriebssystem während der Installation eingerichtet wird und welche Pakete als Teil dieser Umgebung installiert werden.
Ich wähle "Workstation", die mit dem Gnome-Desktop geliefert wird. Abhängig von Ihrem Anwendungsfall können Sie auswählen, was Sie benötigen.
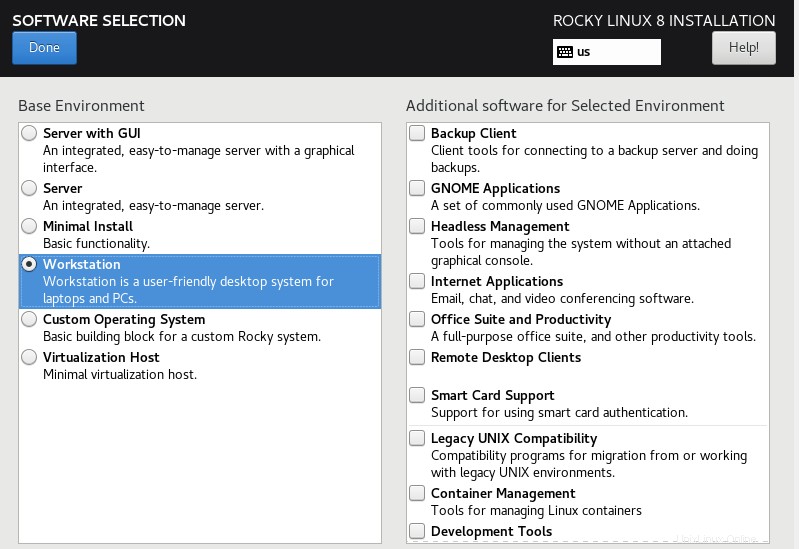
SCHRITT 3.6 - Root-Passwort
Wählen Sie das Root-Passwort-Symbol und Sie gelangen zu einer Seite, auf der Sie das Passwort für root festlegen können Benutzerkonto. Befolgen Sie immer die bewährte Methode zum Einrichten eines sicheren Passworts.
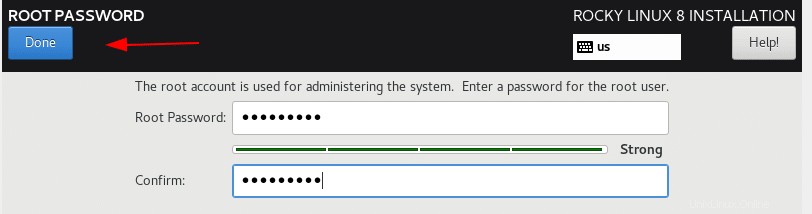
SCHRITT 3.7 - Benutzererstellung
Drücken Sie die Schaltfläche „Benutzererstellung“ und Sie gelangen zu einem Fenster, in dem Sie den Benutzernamen, das Passwort und die Berechtigungen für den Benutzer eingeben müssen. Sie können den Benutzer zum Administrator machen, wodurch dem Benutzer erhöhte Berechtigungen gewährt werden.
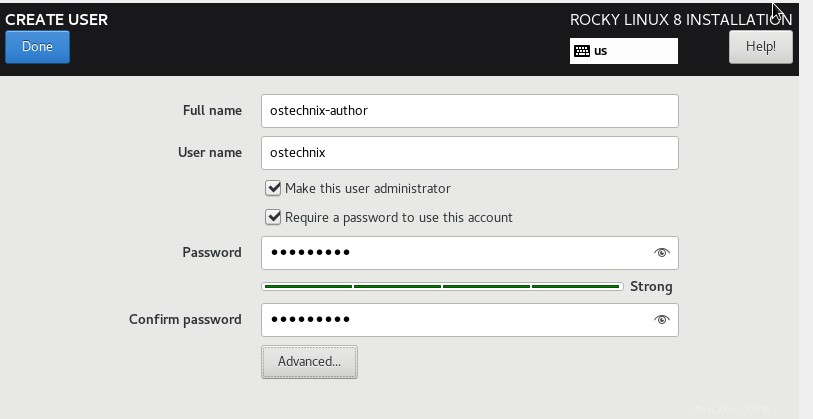
SCHRITT 3.8 - Installationsziel
In diesem Schritt konfigurieren Sie die zugrunde liegende Festplatte, die an das Betriebssystem angeschlossen ist. Sie können entscheiden, wie Sie Ihre Festplatte partitionieren, welche Art von Dateisystem verwendet werden soll und vieles mehr.
Klicken Sie auf „Installationsziel“ und Sie gelangen zu einer Seite, auf der Sie die automatische Partition oder die manuelle Partition festlegen können. Standardmäßig ist „Automatische Partitionierung“ ausgewählt, bei der das System entscheidet, wie Ihr Laufwerk partitioniert wird.
Um eine benutzerdefinierte Partition zu erstellen, wählen Sie „Benutzerdefiniert“, wie in der Abbildung unten gezeigt, und klicken Sie auf „Fertig“.
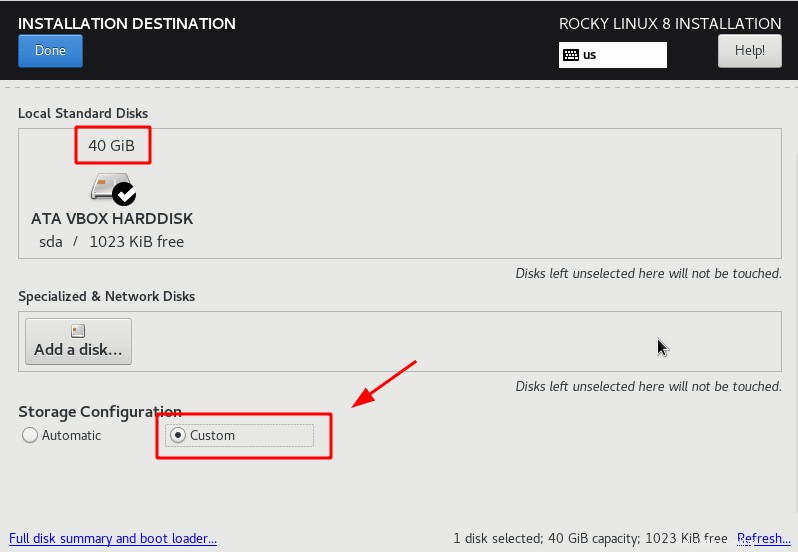
Sie können LVM oder Standardpartitionen verwenden. Ich wähle eine Standardpartition und die folgende Tabelle zeigt, wie mein Partitionsschema aussehen wird.
| PARTITION | GRÖSSE | DATEISYSTEMTYP |
| / | 14 GB | XFS |
| /home | 10 GB | XFS |
| /var | 10 GB | XFS |
| /boot | 2 GB | XFS |
| /tmp | 2 GB | XFS |
| tauschen | 2 GB | XFS |
Wählen Sie aus dem Dropdown-Feld „Standardpartition“ und drücken Sie das „+“-Symbol, um eine neue Partition hinzuzufügen.
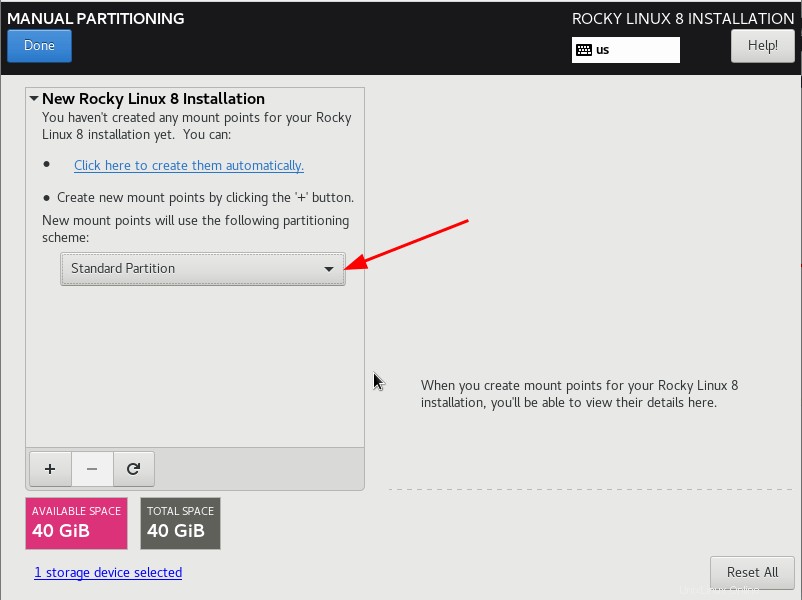
Unter dem Dropdown-Feld "Einhängepunkt" gibt es einige vordefinierte Optionen, um Ihren Einhängepunkt auszuwählen. Sie können auch einen benutzerdefinierten Einhängepunkt eingeben. Geben Sie im gewünschten Kapazitätsfeld die Partitionsgröße ein.
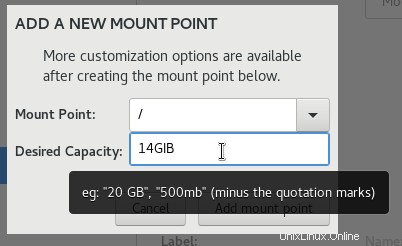
Wiederholen Sie denselben Schritt und erstellen Sie alle Mounts entsprechend dem Design Ihrer Partition.
Sobald alle Partitionen erstellt sind, sieht Ihre Partitionstabelle in etwa so aus wie im folgenden Bild. Sie können eine Partition auswählen und ihre Parameter ändern, bevor Sie "Fertig" drücken.
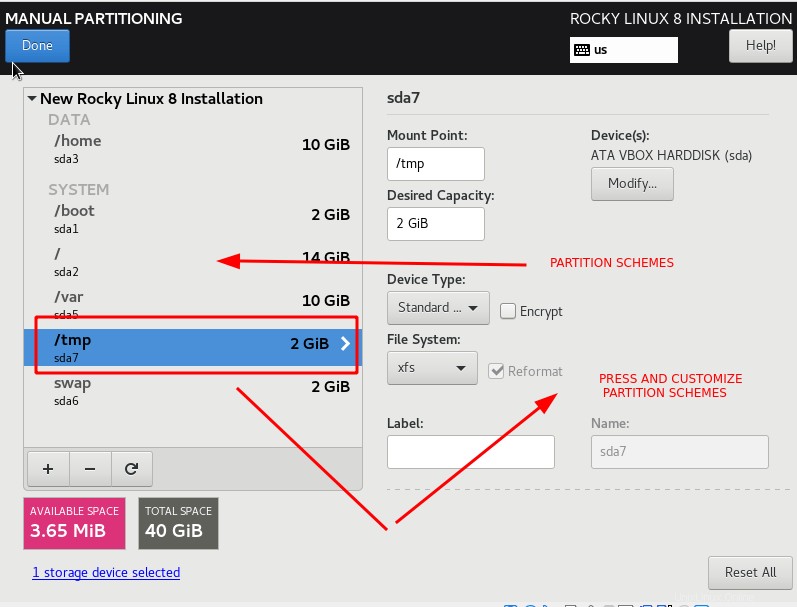
Sobald Sie auf „Fertig“ geklickt haben, sehen Sie die Zusammenfassung der Änderungen in den Partitionen. Wenn Sie mit dem aktuellen Partitionsschema einverstanden sind, klicken Sie auf „Änderungen akzeptieren“, um die Änderungen zu speichern und fortzufahren.
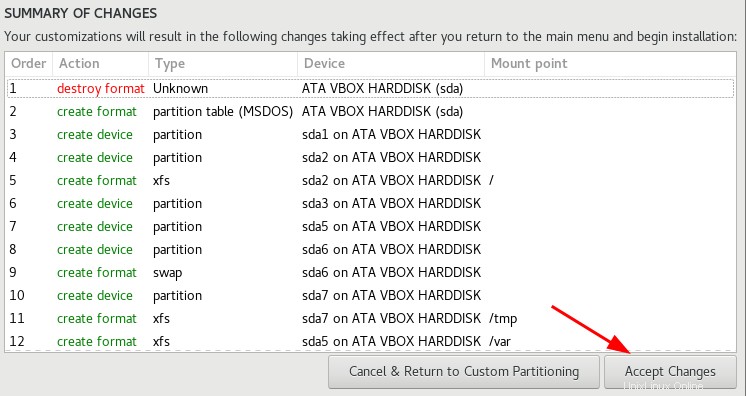
SCHRITT 3.9 - Kdump
Kdump wird verwendet, um Dumps zu erfassen, wenn Ihr Linux-Kernel abstürzt. Normalerweise ist kdump im Produktionssystem deaktiviert und wird nur aktiviert, wenn der Hersteller dazu auffordert, einen Dump zu erfassen.
Wählen Sie die Option „kdump“. Standardmäßig ist kdump aktiviert. Um kdump zu deaktivieren, entfernen Sie das "Häkchen" und drücken Sie "Fertig".
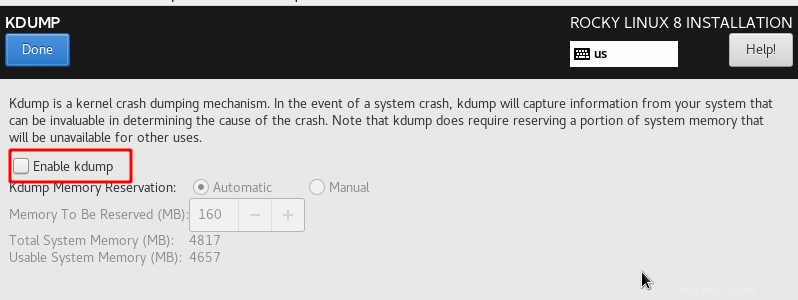
SCHRITT 3.9 - Netzwerk und Hostname
Um das Netzwerk zu konfigurieren, gehen Sie zu „Netzwerk und Hostname“. Schalten Sie die Ethernet-Schnittstelle auf „EIN“, stellen Sie den Hostnamen ein und drücken Sie „Anwenden“.
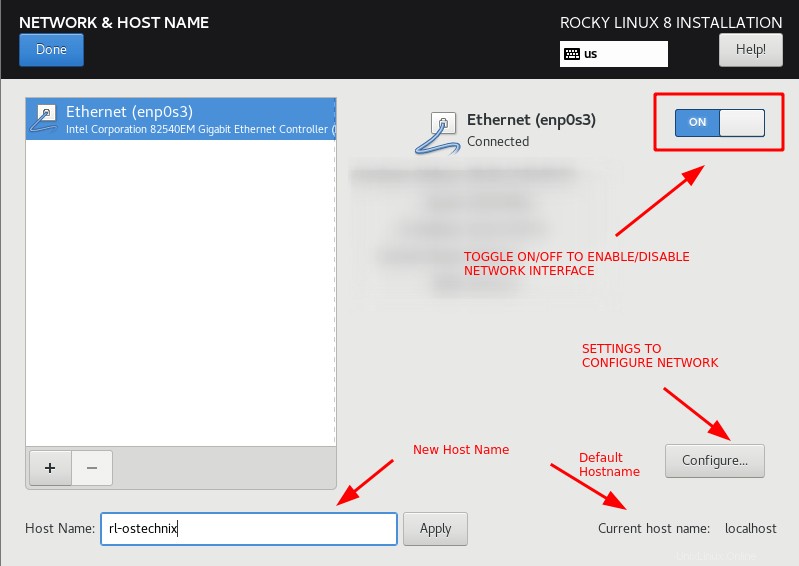
Um die statische IP-Adresse festzulegen, klicken Sie auf „Konfigurieren“ und navigieren Sie zur Registerkarte „IPv4-Einstellungen“. Fügen Sie IP-Adresse, Netzmaske und Gateway hinzu und drücken Sie auf Speichern.
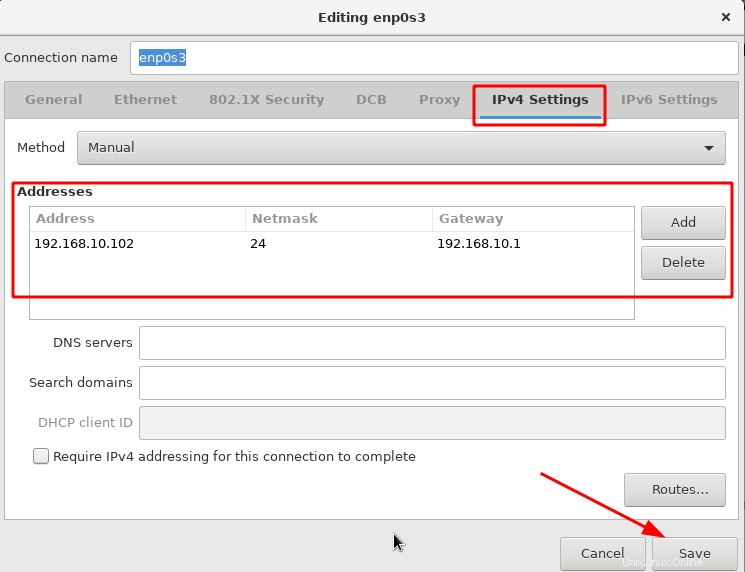
SCHRITT 3.10 – Sicherheitsrichtlinie
Es gibt einen Standard-Benchmark, Härtungs- und Sicherheitsrichtlinien, die von verschiedenen Leitungsgremien erstellt wurden.
Gehen Sie zu "Sicherheitsrichtlinie" und es stehen viele Profile zur Auswahl. Klicken Sie je nach Anforderung auf ein Profil und drücken Sie "Profil auswählen" und dann "Fertig".
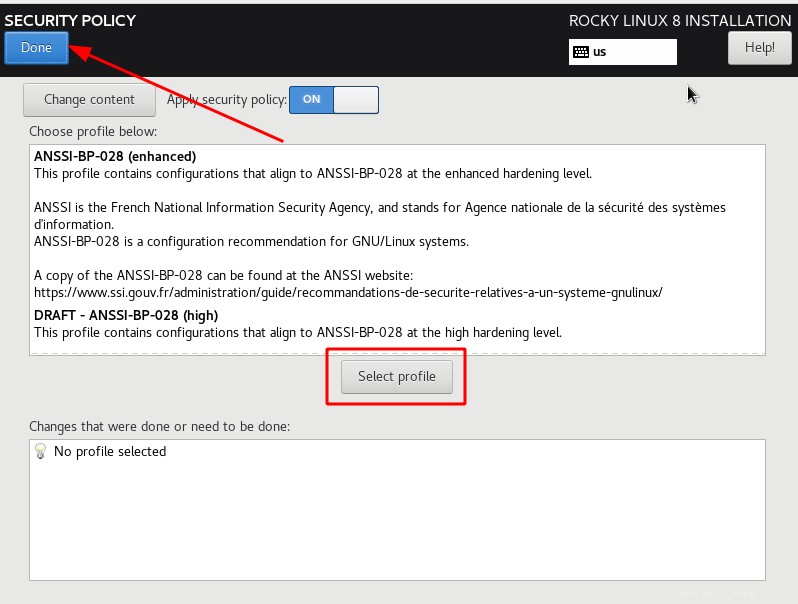
SCHRITT 4 - Installation von Rocky Linux 8 starten
Sobald alle Parameter konfiguriert sind, klicken Sie auf „Installation beginnen“.
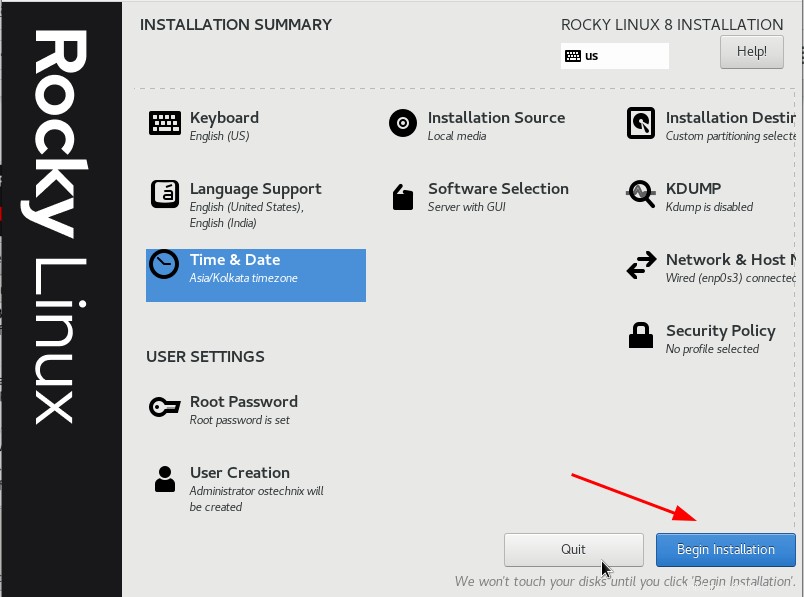
Sobald die Installation abgeschlossen ist, fordert Sie das Installationsprogramm auf, den Computer neu zu starten.
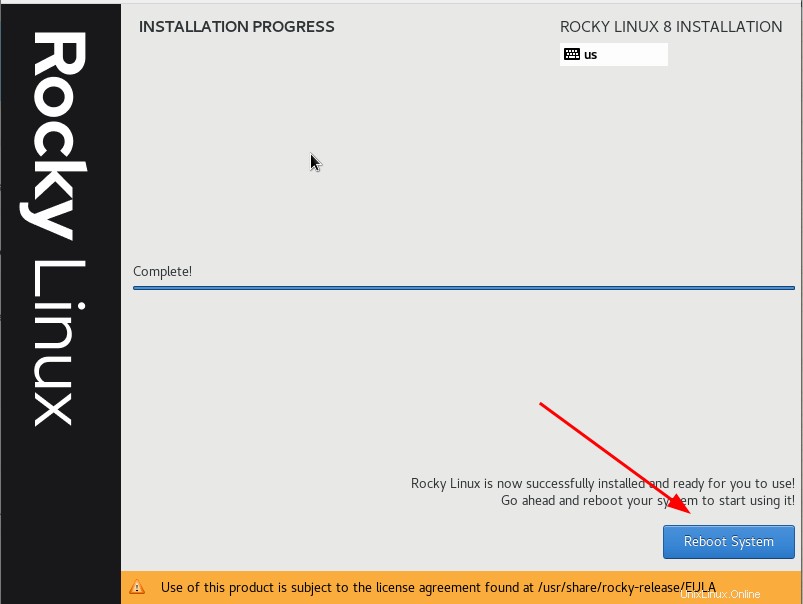
Klicken Sie abschließend auf Konfiguration beenden, um die Installation von Rocky Linux abzuschließen.
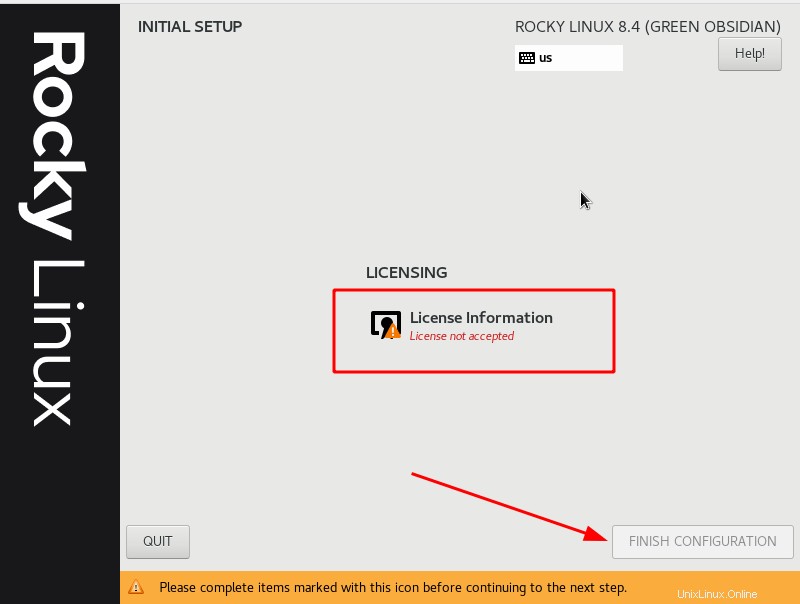
Schritt 5 – Melden Sie sich bei Rocky Linux 8.4 an
Klicken Sie auf den Benutzernamen und geben Sie sein Passwort ein, um sich bei Rocky Linux anzumelden.
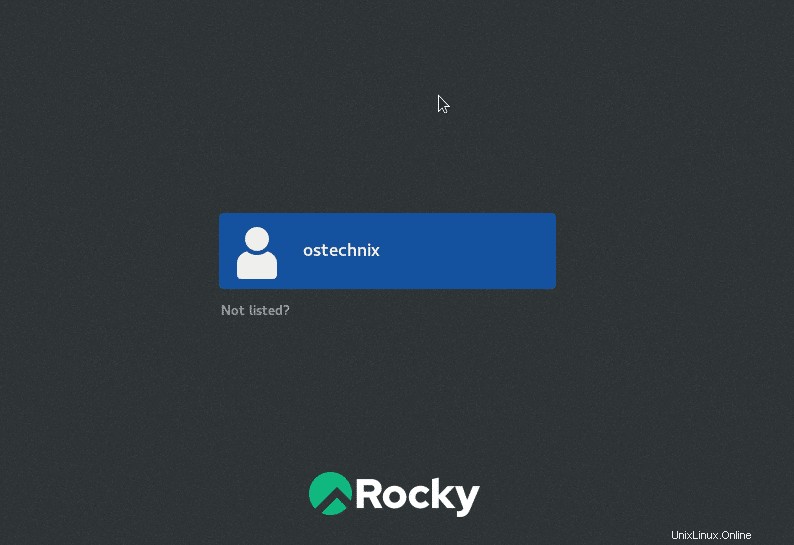
Herzliche Glückwünsche! Wir haben Rocky Linux 8.4 erfolgreich installiert.
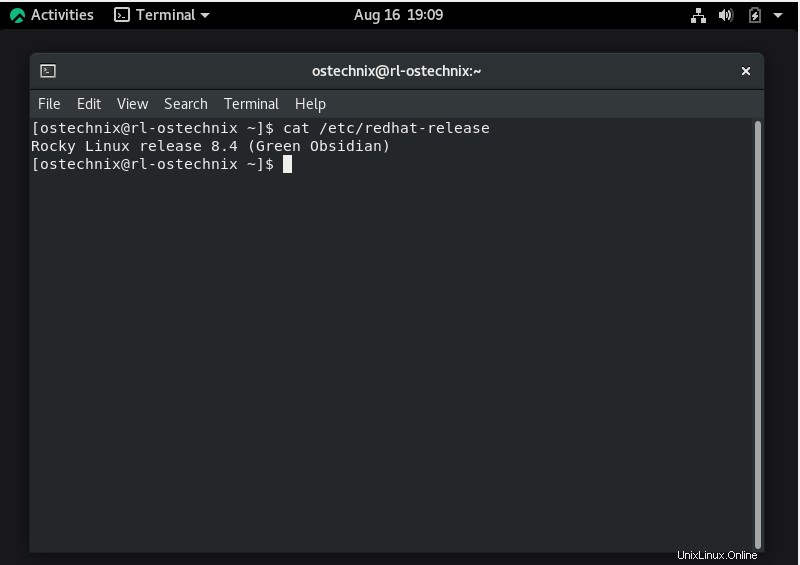
Beginnen Sie mit der Nutzung des neu installierten Rocky Linux!
Schlussfolgerung
Das ist alles für jetzt. In diesem umfassenden Handbuch haben wir besprochen, was Rocky Linux ist und wie Rocky Linux 8.4 mit Screenshots installiert wird. Wenn Sie Fragen zur Installation von Rocky Linux haben, teilen Sie uns dies bitte im Kommentarbereich unten mit.
Wir werden in den kommenden Tagen weitere Anleitungen zu Rocky Linux veröffentlichen. Bleiben Sie dran!
Verwandte Lektüre:
- So installieren Sie Red Hat Enterprise Linux 8 (RHEL 8)
- So installieren Sie AlmaLinux 8.4
- So installieren Sie openSUSE Leap 15.3 Desktop – eine Schritt-für-Schritt-Anleitung
- Migration zu AlmaLinux von CentOS 8 mithilfe des Almalinux-Bereitstellungsskripts
- So migrieren Sie von CentOS Linux 8 zu CentOS Stream 8
- So migrieren Sie CentOS Linux auf Oracle Linux