Apache-Guacamole ist ein clientloses, webbasiertes Open-Source-Gateway, das den Fernzugriff auf Server und sogar Client-PCs über einen Webbrowser mit Protokollen wie SSH ermöglicht , VNC und RDP .
Apache-Guacamole besteht aus 2 Hauptkomponenten:
- Guacamole-Server :Dies stellt alle serverseitigen und nativen Komponenten bereit, die von Guacamole benötigt werden, um sich mit Remote-Desktops zu verbinden.
- Guacamole-Client :Dies ist eine HTML 5-Webanwendung und ein Client, mit dem Sie eine Verbindung zu Ihren Remote-Servern/Desktops herstellen können. Dies wird durch den Tomcat-Server unterstützt.
In diesem Artikel führen wir Sie durch die Installation von Apache Guacamole auf Ubuntu 20.04 .
Voraussetzungen
Bevor Sie beginnen, stellen Sie sicher, dass Sie über Folgendes verfügen:
- Eine Instanz von Ubuntu 20.04 LTS mit konfiguriertem sudo-Benutzer.
- Mindestens 2 GB RAM
Lassen Sie uns nun eintauchen und Guacamole installieren auf Ubuntu 20.04 LTS .
Auf dieser Seite
- So installieren Sie Apache Guacamole in Ubuntu Server
- So installieren Sie Tomcat auf einem Ubuntu-Server
- So installieren Sie den Guacamole-Client in Ubuntu
- So konfigurieren Sie den Guacamole-Client in Ubuntu
- So konfigurieren Sie Guacamole-Serververbindungen in Ubuntu
- So greifen Sie über die Guacamole-Web-Benutzeroberfläche auf den Remote-Ubuntu-Server zu
Schritt 1:Installieren von Apache Guacamole in Ubuntu Server
1. Die Installation von Apache Guacamole erfolgt durch Kompilieren des Quellcodes. Um dies zu erreichen, sind einige Build-Tools als Voraussetzung erforderlich. Führen Sie daher den folgenden apt-Befehl aus:
$ sudo apt-get install make gcc g++ libcairo2-dev libjpeg-turbo8-dev libpng-dev libtool-bin libossp-uuid-dev libavcodec-dev libavutil-dev libswscale-dev freerdp2-dev libpango1.0-dev libssh2-1-dev libvncserver-dev libtelnet-dev libssl-dev libvorbis-dev libwebp-dev
2. Sobald die Installation der Build-Tools abgeschlossen ist, fahren Sie fort und laden Sie die neueste Tarball-Quelldatei von der Release-Seite von Guacamole herunter. Zum Zeitpunkt der Erstellung dieses Leitfadens war die neueste Version die Guacamole-Version 1.2.0 . Um die neueste Tarball-Datei herunterzuladen, führen Sie einfach den folgenden wget-Befehl aus.
$ wget https://downloads.apache.org/guacamole/1.2.0/source/guacamole-server-1.2.0.tar.gz
3. Extrahieren Sie als Nächstes die Guacamole-Tarball-Datei und navigieren Sie in den unkomprimierten Ordner.
$ tar -xvf guacamole-server-1.2.0.tar.gz $ cd guacamole-server-1.2.0
4. Führen Sie danach das Konfigurationsskript aus, um zu überprüfen, ob Abhängigkeiten fehlen. Dies dauert normalerweise ungefähr zwei Minuten. Seien Sie also geduldig, während das Skript die Abhängigkeitsprüfung durchführt. Eine Flut von Ausgaben wird angezeigt, einschließlich Details über die Serverversion, wie gezeigt.
$ ./configure --with-init-dir=/etc/init.d
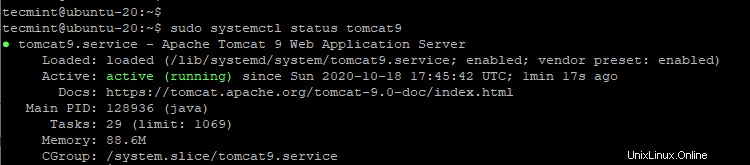
5. Um Guacamole zu kompilieren und zu installieren , führen Sie die folgenden Befehle nacheinander aus.
$ sudo make $ sudo make install
6. Führen Sie dann ldconfig aus Befehl, um alle relevanten Links zu erstellen und zu den zuletzt gemeinsam genutzten Bibliotheken im Guacamole-Serververzeichnis zwischenzuspeichern.
$ sudo ldconfig
7. Um die Guacamole zu bekommen Server läuft, starten wir die Guacamole Daemon – guacd – und aktivieren Sie es beim Booten und überprüfen Sie den Status wie gezeigt.
$ sudo systemctl start guacd $ sudo systemctl enable guacd $ sudo systemctl status guacd
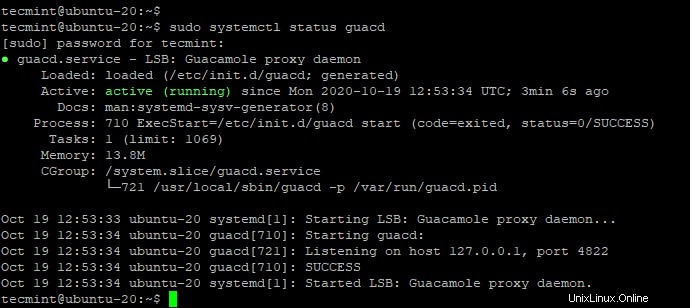
Schritt 2:Tomcat auf Ubuntu-Server installieren
8. Kater Server ist eine Voraussetzung, da er zum Servieren der Guacamole verwendet wird Client-Inhalte für Benutzer, die sich über einen Browser mit dem Server verbinden. Führen Sie daher den folgenden Befehl aus, um Tomcat abzurufen installiert:
$ sudo apt install tomcat9 tomcat9-admin tomcat9-common tomcat9-user
9. Nach der Installation sollte der Tomcat-Server betriebsbereit sein. Sie können den Status des Servers wie gezeigt bestätigen:
$ sudo systemctl status tomcat
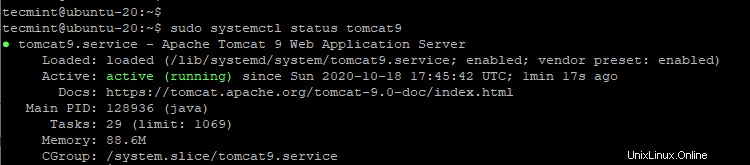
10. Wenn Tomcat nicht läuft, starten und beim Booten aktivieren:
$ sudo systemctl start tomcat $ sudo systemctl enable tomcat
11. Standardmäßig Tomcat läuft auf Port 8080 und wenn Sie die UFW haben läuft, müssen Sie diesen Port wie gezeigt zulassen:
$ sudo ufw allow 8080/tcp $ sudo ufw reload
Schritt 3:Installieren des Guacamole-Clients in Ubuntu
12. Mit dem Tomcat Server installiert haben, fahren wir mit der Installation von Guacamole fort Client, der eine Java-basierte Webanwendung ist, die es Benutzern ermöglicht, sich mit dem Server zu verbinden.
Zuerst erstellen wir wie gezeigt ein Konfigurationsverzeichnis.
$ sudo mkdir /etc/guacamole
13. Wir werden die Guacamole herunterladen Client-Binärdatei in /etc/guacamole Verzeichnis mit dem angezeigten Befehl.
$ sudo wget https://downloads.apache.org/guacamole/1.2.0/binary/guacamole-1.2.0.war -O /etc/guacamole/guacamole.war
14. Erstellen Sie nach dem Herunterladen einen symbolischen Link zu den Tomcat WebApps Verzeichnis wie gezeigt.
$ ln -s /etc/guacamole/guacamole.war /var/lib/tomcat9/webapps/
15. Starten Sie zum Bereitstellen der Web-App sowohl den Tomcat Server und die Guacamole Dämon.
$ sudo systemctl restart tomcat9 $ sudo systemctl restart guacd
Schritt 4:Guacamole-Client in Ubuntu konfigurieren
Guacamole ist mit zwei Hauptkonfigurationsdateien verknüpft; die /etc/guacamole und die /etc/guacamole/guacamole.properties Datei, die von Guacamole und seinen Erweiterungen verwendet wird.
16. Bevor wir fortfahren, müssen wir Verzeichnisse für die Erweiterungen und Bibliotheken erstellen.
$ sudo mkdir /etc/guacamole/{extensions,lib}
17. Konfigurieren Sie als Nächstes die Umgebungsvariable des Basisverzeichnisses und hängen Sie sie an /etc/default/tomcat9 an Konfigurationsdatei.
$ sudo echo "GUACAMOLE_HOME=/etc/guacamole" >> /etc/default/tomcat9
Schritt 5:Guacamole-Serververbindungen in Ubuntu konfigurieren
18. Um festzustellen, wie Guacamole verbindet sich mit der Guacamole Daemon – guacd – wir erstellen die guacamole.properties Datei wie gezeigt.
$ sudo vim /etc/guacamole/guacamole.properties
Fügen Sie den Inhalt unten hinzu und speichern Sie die Datei.
guacd-hostname: localhost guacd-port: 4822 user-mapping: /etc/guacamole/user-mapping.xml auth-provider: net.sourceforge.guacamole.net.basic.BasicFileAuthenticationProvider
19. Als Nächstes erstellen wir die user-mapping.xml Datei, die die Benutzer definiert, die sich über die Webschnittstelle eines Browsers mit Guacamole verbinden und anmelden können.
Zuvor müssen wir wie gezeigt ein Hash-Passwort für den Login-Benutzer generieren. Achten Sie darauf, Ihr sicheres Passwort durch Ihr eigenes Passwort zu ersetzen.
$ echo -n yourStrongPassword | openssl md5
Sie sollten so etwas bekommen.
(stdin)= efd7ff06c71f155a2f07fbb23d69609
Kopieren Sie das gehashte Passwort und speichern Sie es irgendwo, da Sie es in der user-mapping.xml benötigen Datei.
20. Erstellen Sie nun die user-mapping.xml Datei.
$ sudo vim /etc/guacamole/user-mapping.xml
Fügen Sie den Inhalt unten ein.
<user-mapping>
<authorize
username="tecmint"
password="efd7ff06c71f155a2f07fbb23d69609"
encoding="md5">
<connection name="Ubuntu20.04-Focal-Fossa>
<protocol>ssh</protocol>
<param name="hostname">173.82.187.242</param>
<param name="port">22</param>
<param name="username">root</param>
</connection>
<connection name="Windows Server">
<protocol>rdp</protocol>
<param name="hostname">173.82.187.22</param>
<param name="port">3389</param>
</connection>
</authorize>
</user-mapping>
Wir haben zwei Verbindungsprofile definiert, mit denen Sie sich mit 2 Remote-Systemen verbinden können, die online sind:
- Ubuntu 20.04-Server – IP:173.82.187.242 über SSH-Protokoll
- Windows-Server – IP:173.82.187.22 über RDP-Protokoll
21. Um die Änderungen zu übernehmen, starten Sie den Tomcat-Server und Guacamole neu:
$ sudo systemctl restart tomcat9 $ sudo systemctl restart guacd
An dieser Stelle die Guacamole Server und Client sind konfiguriert. Lassen Sie uns nun auf Guacamole zugreifen Web-UI mit dem Browser.
Schritt 6:Zugriff auf die Guacamole-Web-Benutzeroberfläche
22. Um auf die Guacamole zuzugreifen web UI, öffnen Sie Ihren Browser und durchsuchen Sie die Adresse Ihres Servers wie gezeigt:
http://server-ip:8080/guacamole
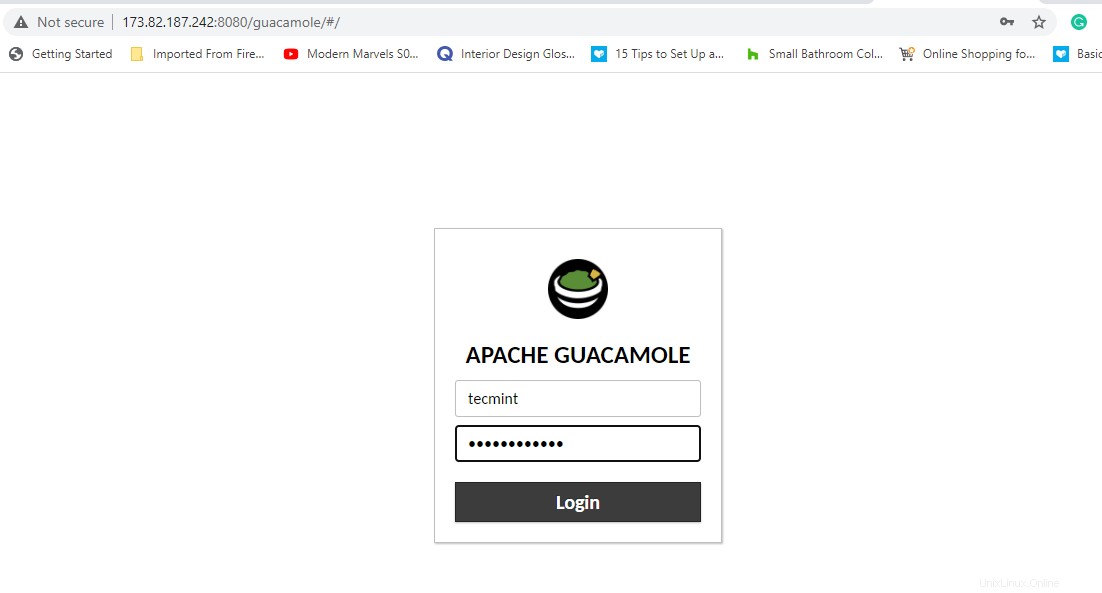
23. Melden Sie sich mit den Anmeldeinformationen an, die Sie in user-mapping.xml angegeben haben Datei. Beim Einloggen finden Sie die Serververbindungen, die Sie in der Datei unter der Schaltfläche unter ALLE VERBINDUNGEN aufgelistet haben Abschnitt.
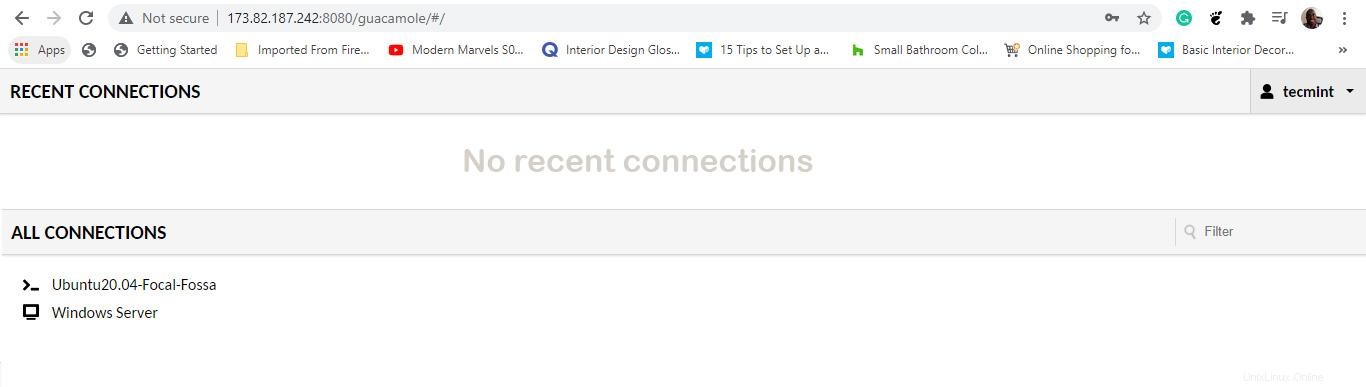
24. Für den Zugriff auf Ubuntu 20.04 LTS Server, klicken Sie auf die Verbindung und dies initiiert eine SSH-Verbindung zum entfernten Ubuntu-Server. Sie werden nach dem Passwort gefragt, und sobald Sie es eingegeben und die EINGABETASTE gedrückt haben, werden Sie wie gezeigt beim Remote-System angemeldet.
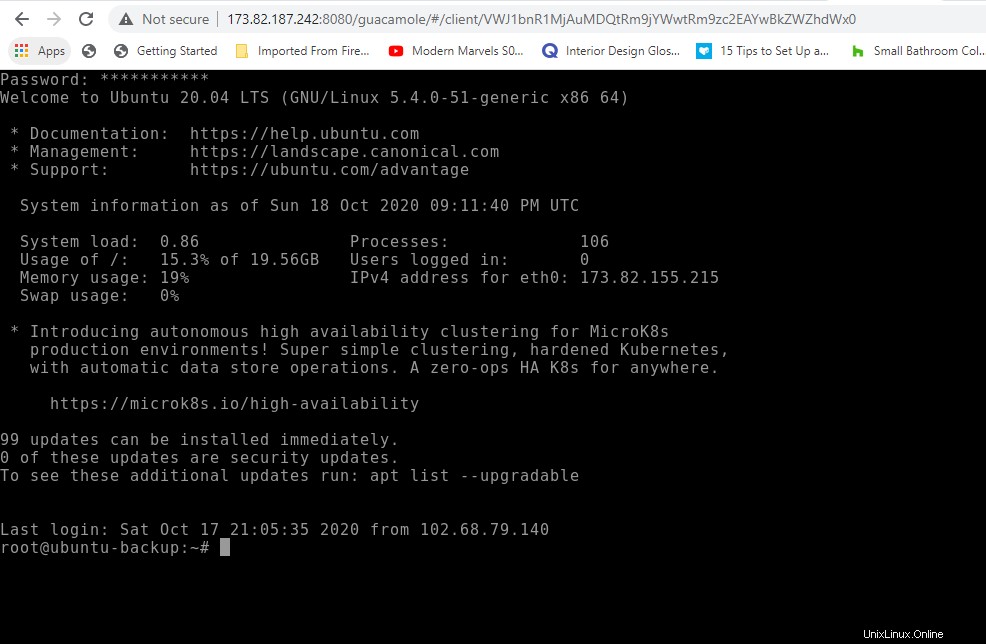
Klicken Sie für den Windows-Servercomputer auf die entsprechende Serververbindung und geben Sie das Passwort ein, um sich über RDP beim Server anzumelden.
Und damit endet unser Leitfaden, in dem wir Ihnen gezeigt haben, wie Sie Guacamole installieren und konfigurieren auf Ubuntu 20.04 LTS .