Diese Anleitung führt Sie durch die Installation des Apache Webserver auf Ubuntu 20.04 . Es umfasst die Verwaltung der Apache2-Dienste, das Öffnen des Webserver-Ports in der Firewall, das Testen der Apache2-Installation und das Konfigurieren einer virtuellen Host-Umgebung.
Anforderungen:
- So installieren Sie Ubuntu 20.04 Server
Installieren von Apache2 in Ubuntu 20.04
1. Melden Sie sich zuerst bei Ihrem Ubuntu 20.04-System an und aktualisieren Sie Ihre Systempakete mit dem folgenden apt-Befehl.
$ sudo apt update
2. Installieren Sie nach Abschluss des Aktualisierungsvorgangs den Apache2 Webserver-Software wie folgt.
$ sudo apt install apache2
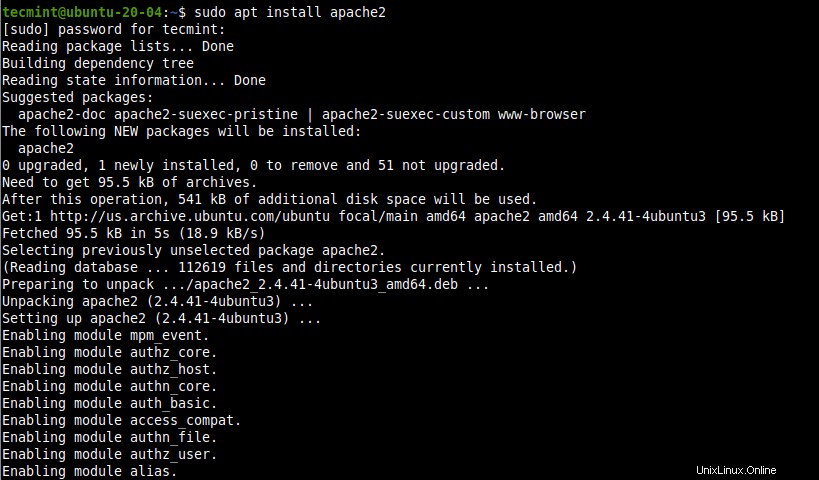
Installieren Sie Apache unter Ubuntu 20.04
3. Während der Installation von Apache2 Paket, löst der Installer systemd aus um den Apache2 automatisch zu starten und zu aktivieren Service. Mit den folgenden systemctl-Befehlen können Sie überprüfen, ob der Apache2-Dienst aktiv ist/läuft und für den automatischen Start beim Systemstart aktiviert ist.
$ sudo systemctl is-active apache2 $ sudo systemctl is-enabled apache2 $ sudo systemctl status apache2
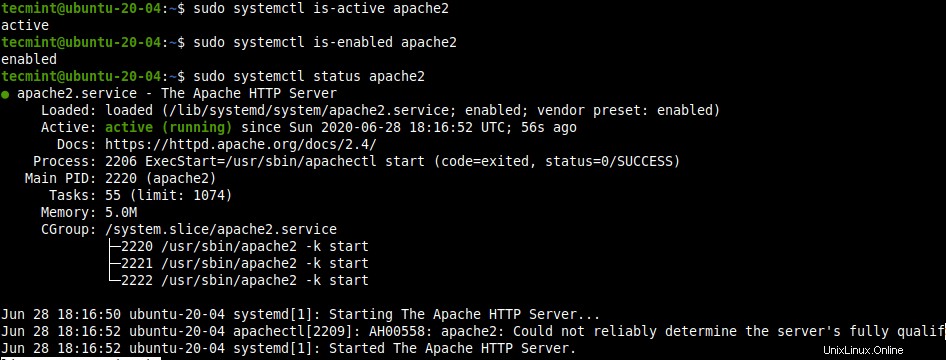
Überprüfen Sie den Apache-Dienst in Ubuntu 20.04
Apache in Ubuntu 20.04 verwalten
4. Jetzt, da Ihr Apache-Webserver läuft, ist es an der Zeit, einige grundlegende Verwaltungsbefehle zu lernen, um den Apache-Prozess mit dem folgenden systemctl zu verwalten Befehle.
$ sudo systemctl stop apache2 #stop apache2 $ sudo systemctl start apache2 #start apache2 $ sudo systemctl restart apache2 #restart apache2 $ sudo systemctl reload apache2 #reload apache2 $ sudo systemctl disable apache2 #disable apache2 $ sudo systemctl enable apache2 #enable apache2
Apache in Ubuntu 20.04 konfigurieren
5. Alle Apache2 Konfigurationsdateien werden in /etc/apache2 gespeichert Verzeichnis, können Sie alle Dateien und Unterverzeichnisse darunter mit dem folgenden ls-Befehl anzeigen.
$ ls /etc/apache2/*
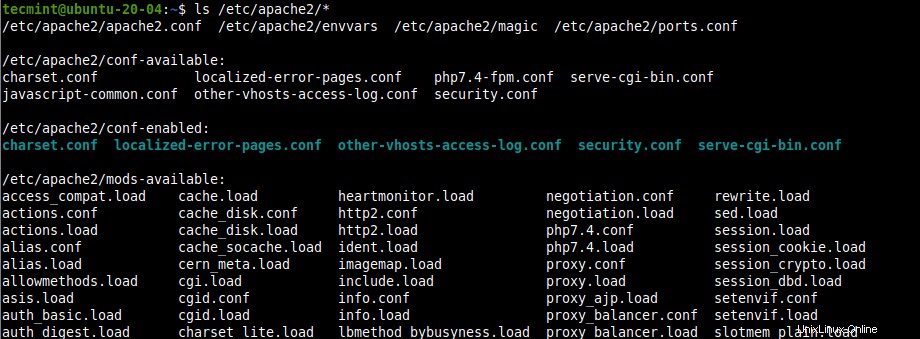
Apache-Konfigurationsdateien anzeigen
6. Im Folgenden sind die wichtigsten Konfigurationsdateien und Unterverzeichnisse aufgeführt, die Sie beachten sollten:
- /etc/apache2/apache2.conf – Die globale Hauptkonfigurationsdatei von Apache, die alle anderen Konfigurationsdateien enthält.
- /etc/apache2/conf-available – speichert verfügbare Konfigurationen.
- /etc/apache2/conf-enabled – enthält aktivierte Konfigurationen.
- /etc/apache2/mods-available – enthält verfügbare Module.
- /etc/apache2/mods-enabled – enthält aktivierte Module.
- /etc/apache2/sites-available – enthält Konfigurationsdatei für verfügbare Sites (virtuelle Hosts).
- /etc/apache2/sites-enabled – enthält Konfigurationsdatei für aktivierte Sites (virtuelle Hosts).
Beachten Sie, dass wenn der FQDN des Servers nicht global gesetzt ist, erhalten Sie jedes Mal die folgende Warnung, wenn Sie den Apache2 überprüfen Dienststatus oder führen Sie einen Konfigurationstest durch.
apachectl[2996]: AH00558: apache2: Could not reliably determine the server's fully qualified domain name, using 10.0.2.15.
Legen Sie den 'ServerName' fest Direktive global in der Apache-Hauptkonfigurationsdatei, um diese Meldung zu unterdrücken.
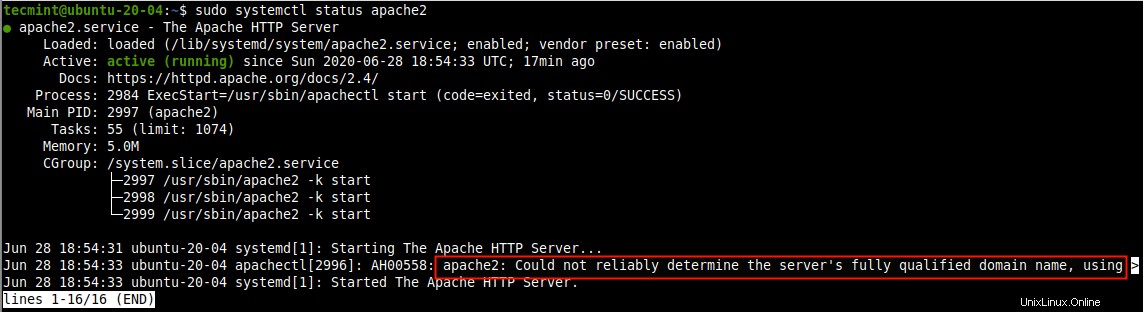
Apache-Servernamensfehler
7. Zum Festlegen des FQDN des Webservers verwenden Sie den ServerName Direktive in /etc/apache2/apache2.conf Datei, öffnen Sie sie zur Bearbeitung mit Ihrem bevorzugten Texteditor.
$ sudo vim /etc/apache2/apache2.conf
Fügen Sie die folgende Zeile in die Datei ein (ersetzen Sie dabei webserver1.tecmint.com mit Ihrem FQDN).
ServerName webserver1.tecmint.com
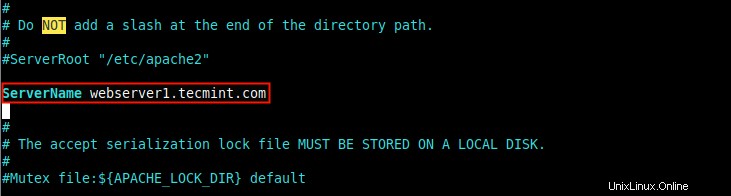
Server-FQDN in Apache festlegen
8. Überprüfen Sie nach dem Hinzufügen des Servernamens in der Apache-Konfiguration die Konfigurationssyntax auf Korrektheit und starten Sie den Dienst neu.
$ sudo apache2ctl configtest $ sudo systemctl restart apache2

Überprüfen Sie die Apache-Konfiguration
9. Wenn Sie jetzt den Status des Apache2-Dienstes überprüfen, sollte die Warnung nicht erscheinen.
$ sudo systemctl status apache2
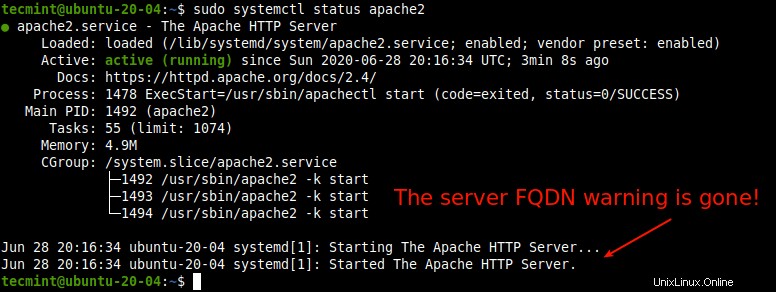
Überprüfen Sie den Apache-Dienststatus
Öffnen von Apache-Ports in der UFW-Firewall
10. Wenn Sie die UFW haben Firewall aktiviert ist und auf Ihrem System ausgeführt wird, müssen Sie HTTP öffnen (Port 80) und HTTPS (Port 443) Dienste in der Firewall-Konfiguration, um Webverkehr zum Apache2-Webserver über die Firewall zuzulassen.
$ sudo ufw allow http $ sudo ufw allow https $ sudo ufw reload OR $ sudo ufw allow 80/tcp $ sudo ufw allow 443/tcp $ sudo ufw reload
Apache auf Ubuntu 20.04 testen
11. Um zu testen, ob der Apache2 Die Installation des Webservers funktioniert einwandfrei, öffnen Sie einen Webbrowser und verwenden Sie die IP-Adresse Ihres Servers zum Navigieren:
http://SERVER_IP
Verwenden Sie einen der folgenden curl-Befehle, um die öffentliche IP-Adresse Ihres Servers herauszufinden.
$ curl ifconfig.co OR $ curl ifconfig.me OR $ curl icanhazip.com

Suchen Sie die Server-IP in Ubuntu 20.04
Wenn Sie die Standard-Willkommensseite von Apache Ubuntu sehen, bedeutet dies, dass Ihre Webserver-Installation einwandfrei funktioniert.
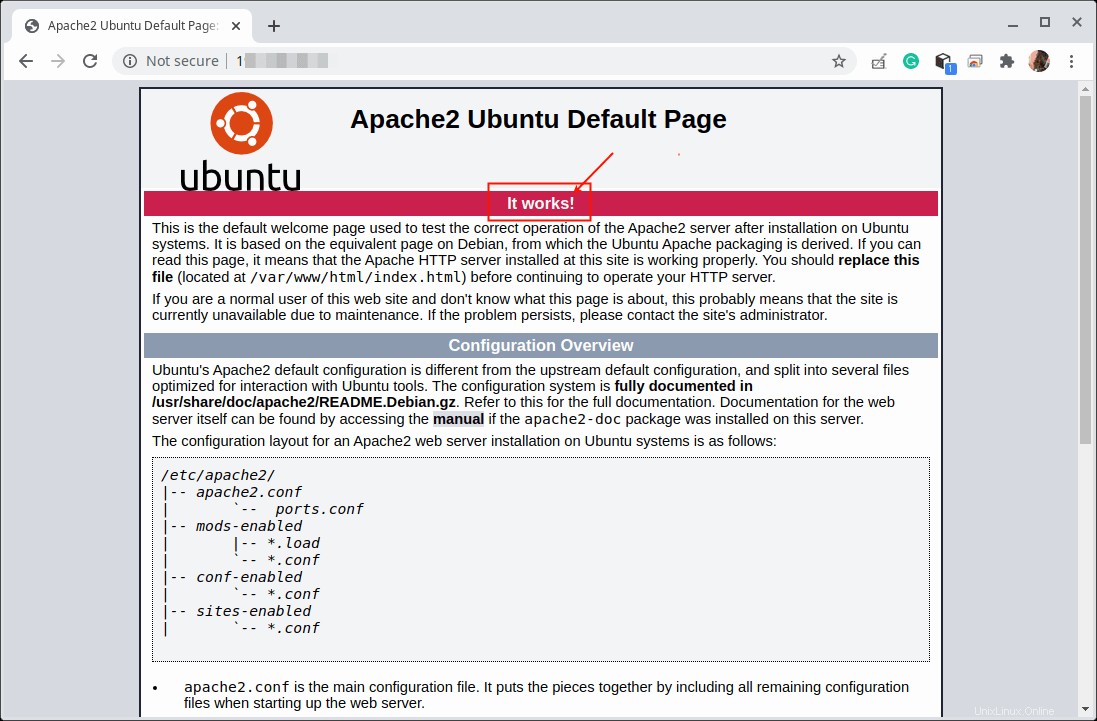
Apache2-Standardseite
Virtuelle Hosts in Ubuntu 20.04 einrichten
Obwohl der Apache2 Webserver standardmäßig zum Hosten einer Website konfiguriert ist, können Sie ihn zum Hosten mehrerer Websites/Anwendungen verwenden, indem Sie das Konzept des „virtuellen Hosts verwenden “.
Daher Virtual Host ist ein Begriff, der sich auf die Praxis bezieht, mehr als eine Website/Anwendung zu betreiben (z. B. example.com und beispiel1.com ) auf einem einzelnen Server.
Zusätzlich virtuelle Hosts kann „namensbasiert sein „(was bedeutet, dass Sie mehrere Domänen-/Hostnamen haben, die auf einer einzigen IP-Adresse laufen) oder „IP-basiert “ (was bedeutet, dass Sie für jede Website eine andere IP-Adresse haben).
Beachten Sie, dass sich der standardmäßige virtuelle Host, der die Standard-Willkommenswebseite von Apache Ubuntu bereitstellt, die zum Testen der Apache2-Installation verwendet wird, in /var/www/html befindet Verzeichnis.
$ ls /var/www/html/
12. Für diese Anleitung erstellen wir einen virtuellen Host für die Website namens linuxdesktop.info . Lassen Sie uns also zuerst das Webdokument-Stammverzeichnis für die Site erstellen, das die Webdateien der Site speichern wird.
$ sudo mkdir -p /var/www/html/linuxdesktop.info
13. Legen Sie als Nächstes die entsprechenden Eigentumsrechte und Berechtigungen für das erstellte Verzeichnis fest.
$ sudo chown www-data:www-data -R /var/www/html/linuxdesktop.info $ sudo chmod 775 -R /var/www/html/linuxdesktop.info
14. Erstellen Sie nun zu Testzwecken eine Beispiel-Indexseite.
$ sudo vim /var/www/html/linuxdesktop.info/index.html
Kopieren Sie den folgenden HTML-Code und fügen Sie ihn ein.
<html>
<head>
<title>Welcome to linuxdesktop.info!</title>
</head>
<body>
<h1>Congrats! The new linuxdesktop.info virtual host is working fine.</h1>
</body>
</html>
Speichern Sie die Datei und beenden Sie sie.
15. Als nächstes müssen Sie eine Konfigurationsdatei für den virtuellen Host erstellen (die mit der Datei .conf enden sollte Erweiterung) für die neue Site unter /etc/apache2/sites-available Verzeichnis.
$ sudo vim /etc/apache2/sites-available/linuxdesktop.info.conf
Kopieren Sie dann die folgende Konfiguration und fügen Sie sie in die Datei ein (denken Sie daran, www.linuxdesktop.info zu ersetzen mit Ihrem FQDN).
<VirtualHost *:80>
ServerName www.linuxdesktop.info
ServerAlias linuxdesktop.info
DocumentRoot /var/www/html/linuxdesktop.info
ErrorLog /var/log/apache2/linuxdesktop.info_error.log
CustomLog /var/log/apache2/linuxdesktop.info_access.log combined
</VirtualHost>
Speichern Sie die Datei und beenden Sie sie.
16. Aktivieren Sie als Nächstes die neue Site und laden Sie die Apache2-Konfiguration neu, um die neuen Änderungen wie folgt anzuwenden.
$ sudo a2ensite linuxdesktop.info.conf $ sudo systemctl reload apache2
17. Testen Sie abschließend, ob die neue Konfiguration des virtuellen Hosts einwandfrei funktioniert. Verwenden Sie in einem Webbrowser Ihren FQDN zum Navigieren.
http://domain-name
Wenn Sie die Indexseite für Ihre neue Website sehen können, bedeutet dies, dass der virtuelle Host einwandfrei funktioniert.

Überprüfen Sie den virtuellen Host in Apache
Das ist alles! In dieser Anleitung haben wir gezeigt, wie man den Apache installiert Webserver auf Ubuntu 20.04 . Wir haben auch behandelt, wie Sie die Apache2-Dienste verwalten, die HTTP- und HTTPS-Dienste/Ports in der UFW-Firewall öffnen, die Apache2-Installation getestet und eine virtuelle Hostumgebung konfiguriert und getestet. Haben Sie Fragen, verwenden Sie das Kommentarformular unten, um uns zu erreichen.
Sharing is Caring…Auf Facebook teilenAuf Twitter teilenAuf Linkedin teilenAuf Reddit teilen