Nginx ist ein Open-Source-Hochleistungs-Webserver, der in Produktionsumgebungen einen enormen Marktanteil einnimmt. Es ist ein leichter und robuster Webserver, der hauptsächlich zum Hosten von Websites mit hohem Datenverkehr verwendet wird.
Verwandte Lektüre :So installieren Sie den Apache-Webserver unter Ubuntu 20.04
In dieser Anleitung erfahren Sie, wie Sie Nginx installieren Webserver und Konfigurieren des Nginx-Serverblocks (virtuelle Hosts) auf Ubuntu 20.04 LTS .
Voraussetzungen
Stellen Sie zunächst sicher, dass Sie über eine Instanz von Ubuntu 20.04 LTS mit SSH-Zugriff und einen Sudo-Benutzer mit Root-Rechten verfügen. Außerdem wird eine stabile Internetverbindung empfohlen, um Nginx zu installieren Pakete.
Installieren von Nginx auf Ubuntu 20.04
1. Vor der Installation von Nginx , aktualisieren Sie die Paketlisten Ihres Servers.
$ sudo apt update
2. Installieren Sie dann Nginx durch Ausführen des Befehls:
$ sudo apt install nginx
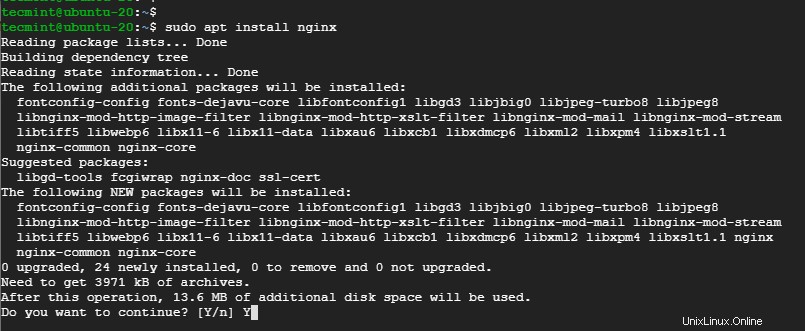
Nginx unter Ubuntu 20.04 installieren
Wenn Sie zum Fortfahren aufgefordert werden, drücken Sie 'Y' auf der Tastatur und drücken Sie ENTER . Die Installation ist in wenigen Sekunden erledigt.
3. Mit Nginx erfolgreich installiert, können Sie es starten und überprüfen, indem Sie Folgendes ausführen:
$ sudo systemctl start nginx $ sudo systemctl status nginx
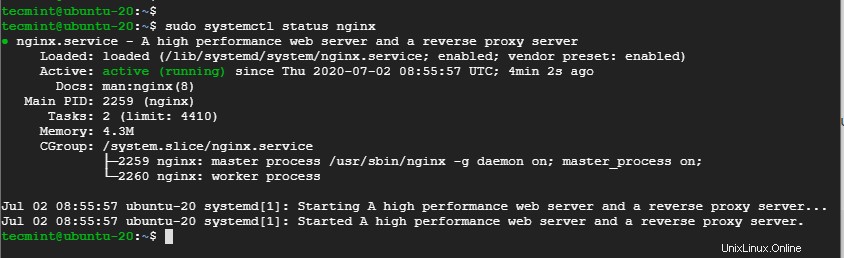
Überprüfen Sie Nginx in Ubuntu 20.04
Die obige Ausgabe zeigt deutlich, dass Nginx läuft.
4. Um die Version von Nginx zu überprüfen , ausführen:
$ sudo dpkg -l nginx

Überprüfen Sie die Nginx-Version in Ubuntu 20.04
Die Ausgabe zeigt an, dass wir Nginx 1.17.10 ausführen Dies ist die neueste Version zum Zeitpunkt der Niederschrift dieses Artikels.
Nginx-Ports auf der UFW-Firewall öffnen
Jetzt haben Sie Nginx installiert ist und wie erwartet läuft, sind einige Anpassungen für Nginx erforderlich über einen Webbrowser aufgerufen werden. Wenn Sie die UFW-Firewall ausführen , müssen Sie Nginx zulassen Anwendungsprofil.
Mit der ufw-Firewall sind 3 Nginx-Profile verknüpft.
- Nginx voll – Dies öffnet beide Ports 80 &443 (Für SSL/TLS-Verschlüsselung).
- Nginx-HTTP – Dies öffnet nur Port 80 (Für unverschlüsselten Webverkehr).
- Nginx-HTTPS – Öffnet nur Port 443 (Für SSL/TLS-Verschlüsselung).
5. Beginnen Sie damit, die Firewall auf Ubuntu 20.04 zu aktivieren .
$ sudo ufw enable
6. Da wir uns derzeit nicht auf einem verschlüsselten Server befinden, werden wir nur das Nginx-HTTP zulassen Profil, das Datenverkehr auf Port 80 zulässt .
$ sudo ufw allow 'Nginx HTTP'
7. Laden Sie dann die Firewall neu, damit die Änderungen bestehen bleiben.
$ sudo ufw reload
8. Überprüfen Sie nun den Status der Firewall, um die zugelassenen Profile zu überprüfen.
$ sudo ufw status

Nginx-Ports in Ubuntu 20.04 öffnen
Testen von Nginx auf Ubuntu 20.04
Nginx läuft auf dem Browser, wie Sie es von jedem Webserver erwarten würden, und der sicherste Weg, um zu testen, ob es wie erwartet läuft, besteht darin, Anfragen über einen Browser zu senden.
9. Gehen Sie also zu Ihrem Browser und durchsuchen Sie die IP-Adresse oder den Domänennamen des Servers. Um die IP Ihres Servers zu überprüfen, führen Sie den ifconfig-Befehl aus:
$ ifconfig
10. Wenn Sie sich auf einem Cloud-Server befinden, führen Sie den curl-Befehl unten aus, um die öffentliche IP des Servers abzurufen.
$ curl ifconfig.me
11. Geben Sie im URL-Feld Ihres Browsers die IP-Adresse oder den Domänennamen Ihres Servers ein und drücken Sie ENTER .
http://server-IP or domain-name
Sie sollten ein Standard-Nginx erhalten Willkommensseite wie gezeigt.
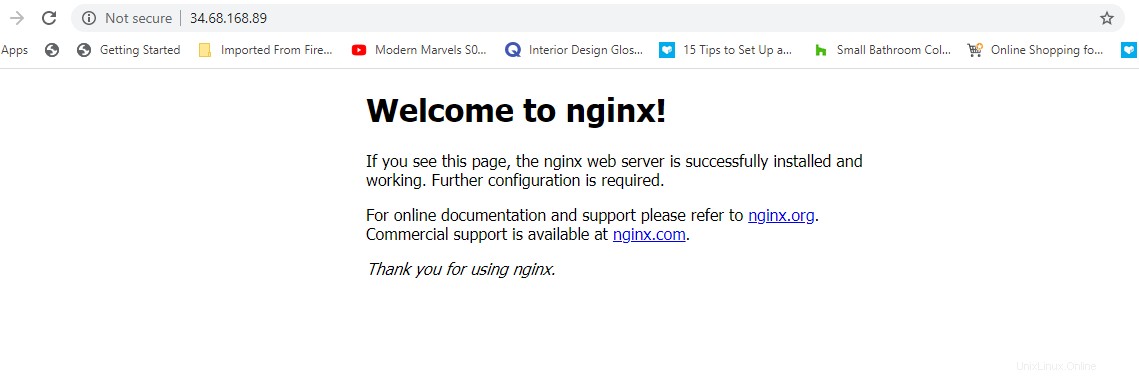
Überprüfen Sie die Nginx-Seite auf Ubuntu 20.04
Nginx-Prozess in Ubuntu 20.04 verwalten
12. Um Nginx zu stoppen Webserver, führen Sie einfach Folgendes aus:
$ sudo systemctl stop nginx
13. Um den Webserver wieder hochzufahren, führen Sie Folgendes aus:
$ sudo systemctl start nginx
14. Zum automatischen Starten von Nginx beim Booten oder Neustart ausführen:
$ sudo systemctl enable nginx
15. Wenn Sie den Webserver neu starten möchten, insbesondere nachdem Sie Änderungen an den Konfigurationsdateien vorgenommen haben, führen Sie Folgendes aus:
$ sudo systemctl restart nginx
16. Alternativ können Sie wie gezeigt neu laden, um Verbindungsabbrüche zu vermeiden.
$ sudo systemctl reload nginx
Konfigurieren des Nginx-Serverblocks in Ubuntu 20.04
Wenn Sie vorhaben, mehr als eine Website auf Ihrem Server zu hosten, dann richten Sie ein Nginx ein Serverblock ist sehr zu empfehlen. Der Serverblock ist das Äquivalent zum virtuellen Host von Apache.
Standardmäßig Nginx wird mit seinem Standardserverblock geliefert, der so eingestellt ist, dass er Webinhalte unter /var/www/html bereitstellt Pfad.
Wir werden ein separates Nginx erstellen blockieren, um den Inhalt unserer Domain bereitzustellen. Für diese Anleitung verwenden wir die Domain crazytechgeek.info .
Stellen Sie in Ihrem Fall sicher, dass Sie dies durch Ihren eigenen Domainnamen ersetzen.
17. Um eine Server-Blockdatei zu erstellen, erstellen Sie zuerst ein Verzeichnis für Ihre Domain wie gezeigt.
$ sudo mkdir -p /var/www/crazytechgeek.info/html
18. Als nächstes weisen Sie dem neuen Verzeichnis mit $USER den Besitz zu Variable.
$ sudo chown -R $USER:$USER /var/www/crazytechgeek.info/html
19. Stellen Sie sicher, dass Sie auch Verzeichnisberechtigungen entsprechend zuweisen, sodass der Eigentümer alle Berechtigungen (Lesen, Schreiben und Ausführen) hat und anderen Parteien nur Lese- und Ausführungsberechtigungen erteilen.
$ sudo chmod -R 755 /var/www/crazytechgeek.info
20. Erstellen Sie im Domänenverzeichnis eine index.html eine Datei, die den Webinhalt der Domain enthält.
$ sudo vim /var/www/crazytechgeek.info/html/index.html
Fügen Sie den folgenden Inhalt in die Beispieltestdatei ein.
<html>
<head>
<title>Welcome to your_domain!</title>
</head>
<body>
<h1>Bravo! Your server block is working as expected!</h1>
</body>
</html>
Speichern Sie die Änderungen und beenden Sie die Datei.
21. Damit der Nginx-Webserver den gerade hinzugefügten Inhalt bereitstellen kann, müssen Sie einen Serverblock mit den entsprechenden Anweisungen erstellen. In diesem Fall haben wir einen neuen Serverblock unter:
erstellt$ sudo vim /etc/nginx/sites-available/crazytechgeek.info
Fügen Sie die angezeigte Konfiguration ein.
server {
listen 80;
listen [::]:80;
root /var/www/crazytechgeek.info/html;
index index.html index.htm index.nginx-debian.html;
server_name crazytechgeek.info www.crazytechgeek.info;
location / {
try_files $uri $uri/ =404;
}
}
Speichern und beenden.
22. Aktivieren Sie nun die Serverblockdatei, indem Sie sie mit sites-enabled verknüpfen Verzeichnis, aus dem die Nginx Server liest beim Start.
$ sudo ln -s /etc/nginx/sites-available/crazytechgeek.info /etc/nginx/sites-enabled/
23. Damit die Änderungen wirksam werden, starten Sie Nginx neu Webserver.
$ sudo systemctl restart nginx
24. Um sicherzugehen, dass alle Konfigurationen in Ordnung sind, führen Sie den folgenden Befehl aus:
$ nginx -t
Wenn alle Konfigurationen in Ordnung sind, sollten Sie die unten gezeigte Ausgabe erhalten:

Überprüfen Sie die Nginx-Konfiguration in Ubuntu 20.04
25. Der Nginx-Webserver sollte jetzt den Inhalt Ihrer Domain bereitstellen. Gehen Sie noch einmal zu Ihrem Browser und durchsuchen Sie die Domain Ihres Servers.
http://domain-name
Ihre benutzerdefinierten Inhalte im Verzeichnis Ihrer Domain werden wie gezeigt bereitgestellt.
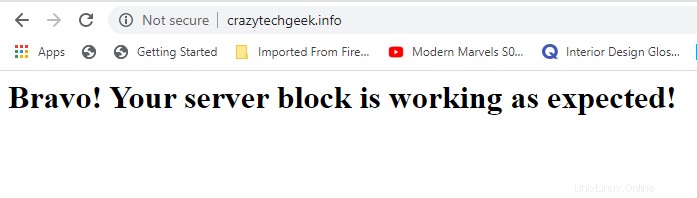
Überprüfen Sie den Nginx-Serverblock in Ubuntu 20.04
Wichtige Nginx-Konfigurationsdateien
Bevor wir zum Abschluss kommen, ist es wichtig, dass wir uns einige der wichtigen Konfigurationsdateien ansehen, die mit Nginx verbunden sind .
Nginx-Konfigurationsdateien
- /etc/nginx/nginx.conf :Dies ist die Hauptkonfigurationsdatei. Sie können die Einstellungen ändern, um die Anforderungen Ihres Servers zu erfüllen.
- /etc/nginx/sites-available :Dies ist das Verzeichnis, in dem die Serverblockkonfiguration gespeichert ist. Nginx verwendet die Serverblöcke nur, wenn sie mit dem Sites-Enabled-Verzeichnis verknüpft sind.
- /etc/nginx/sites-enabled :Das Verzeichnis enthält Nginx-Serverblöcke pro Site, die bereits aktiviert sind.
Nginx-Protokolldateien
Es gibt zwei Hauptprotokolldateien, die Sie zur Fehlerbehebung Ihres Nginx-Webservers verwenden können:
- /var/log/nginx/access.log :Dies protokolliert alle Anfragen an den Webserver.
- /var/log/nginx/error.log :Dies ist die Fehlerprotokolldatei und zeichnet alle Fehler auf, auf die Nginx stößt.
Schlussfolgerung
Wir haben das Ende dieses Tutorials erreicht. Wir haben gezeigt, wie Sie Nginx installieren können auf Ubuntu 20.04 und wie Sie Nginx-Serverblöcke einrichten können, um den Inhalt Ihrer Domain bereitzustellen. Ihr Feedback ist willkommen.
Sharing is Caring…Auf Facebook teilenAuf Twitter teilenAuf Linkedin teilenAuf Reddit teilen