Wein ist ein kostenloses und benutzerfreundliches Open-Source-Programm, mit dem Linux-Benutzer einige Windows-basierte Programme ausführen können Anwendungen auf Unix-ähnlich Betriebssysteme. Wine ist eine Kompatibilitätsschicht für die Installation fast aller Versionen von Windows-Programmen.
Dieser Artikel beschreibt einige einfache Schritte zur Installation der neuesten stabilen Version von Wine 5.0.2 unter Debian 10/9 , Ubuntu 20.04-16.04 , und Linux Mint 20-19 Systeme, und wir werden auch sehen, wie man konfiguriert wine, installieren Windows-Software und Deinstallieren .
Verwandter Artikel :So installieren Sie Wine 5.0 auf CentOS, RHEL und FedoraAlle neuen Funktionen und das Änderungsprotokoll dieser neuen Version finden Sie auf der Projektseite zur Ankündigung von Wine.
Auf dieser Seite
- So installieren Sie Wine auf Ubuntu, Mint und Debian
- So installieren Sie Wine mithilfe des Quellcodes unter Ubuntu, Mint und Debian
- So verwenden Sie Wine zum Ausführen von Windows-Apps und -Spielen
Installation von Wine 5.0 auf Ubuntu, Linux Mint und Debian
Wenn Sie nach der neuesten Version von Wine 5.0 suchen stable-Serie müssen Sie ein neues Wine-Repository PPA verwenden das sowohl Entwicklungsversionen als auch stabile Versionen von Wine für Debian anbietet , Ubuntu und Linux Mint .
Installieren Sie Wine auf Ubuntu und Linux Mint
Um Wine 5.0 zu installieren auf Ubuntu und Linux Mint , öffnen Sie das Terminal, indem Sie 'CTRL + ALT + T drücken ‘ vom Desktop und führen Sie die folgenden Befehle aus, um es zu installieren:
----------------- On Ubuntu & Linux Mint ----------------- $ sudo dpkg --add-architecture i386 [Enable 32-bit Arch] $ wget -nc https://dl.winehq.org/wine-builds/winehq.key $ sudo apt-key add winehq.key $ sudo add-apt-repository 'deb https://dl.winehq.org/wine-builds/ubuntu/ focal main' [Ubuntu 20.04 & Linux Mint 20] $ sudo add-apt-repository 'deb https://dl.winehq.org/wine-builds/ubuntu/ bionic main' [Ubuntu 18.04 & Linux Mint 19.x] $ sudo apt-add-repository 'deb https://dl.winehq.org/wine-builds/ubuntu/ xenial main' [Ubuntu 16.04 & Linux Mint 18.x] $ sudo apt-get update $ sudo apt-get install --install-recommends winehq-stable
Wenn Sie die Fehlermeldung „winehq-stable :Depends:wine-stable (=5.0.0~bionic) erhalten „Während der Installation von Wine müssen Sie das folgende PPA hinzufügen, um den Fehler zu beheben.
$ sudo add-apt-repository ppa:cybermax-dexter/sdl2-backport $ sudo apt-get update $ sudo apt-get install --install-recommends winehq-stable
Wine unter Debian installieren
So installieren Sie Wine unter Debian .
$ sudo dpkg --add-architecture i386 $ wget -nc https://dl.winehq.org/wine-builds/winehq.key $ sudo apt-key add winehq.key
Fügen Sie als Nächstes das folgende Repository zu /etc/apt/sources.list hinzu oder erstellen Sie eine *.list unter /etc/apt/sources.list.d/ mit folgendem Inhalt.
deb https://dl.winehq.org/wine-builds/debian/ buster main [Debian 10 (Buster)] deb https://dl.winehq.org/wine-builds/debian/ stretch main Debian 9 (Stretch)
Hinweis :Vergessen Sie nicht, DISTRO zu ersetzen mit Ihrer Debian-Veröffentlichung entweder Buster oder strecken .
Aktualisieren Sie nun die Paket-Repository-Datenbank und installieren Sie Wine wie gezeigt.
$ sudo apt-get update $ sudo apt-get install --install-recommends winehq-stable
Installieren von Wine unter Verwendung des Quellcodes auf Debian, Ubuntu &Mint
Eine andere Möglichkeit, die neueste stabile Version von Wine zu erhalten (d. h. 5.0.2 ab sofort) besteht darin, Wine aus dem Quell-Tarball mit den folgenden Befehlen zu erstellen.
$ wget https://dl.winehq.org/wine/source/5.0/wine-5.0.2.tar.xz $ tar -xvf wine-5.0.2.tar.xz $ cd wine-5.0.2/ $ sudo ./configure $ sudo ./configure --enable-win64 [For 64-bit platform] $ sudo make && sudo make install
So verwenden Sie Wine zum Ausführen von Windows-Apps und -Spielen
Um den Wein zu starten müssen Sie den vollständigen Pfad zur .exe angeben Programm. Zum Beispiel starten wir die notepad.exe Programm durch Wein.
$ wine notepad.exe
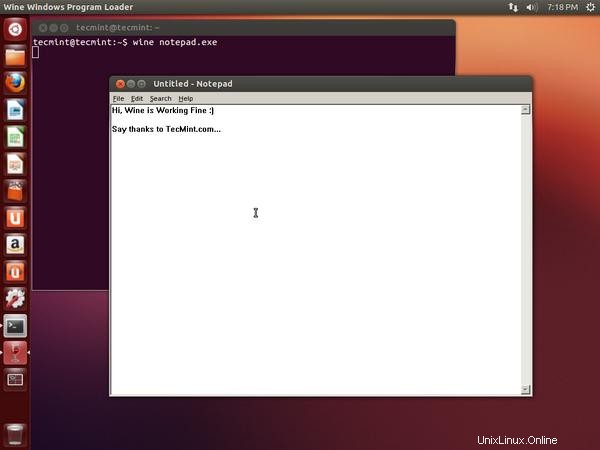
Die standardmäßige Wine-Konfiguration ist ausreichend, um Windows-Anwendungen auszuführen, aber nicht alle Windows-basierten Anwendungen laufen unter Wine. Und in einigen Fällen benötigen Sie möglicherweise eine zusätzliche Konfiguration, um bestimmte Anwendungen auszuführen.
Die Wine-Konfiguration erfolgt über ‘winecfg ' Dienstprogramm, also um wine zu konfigurieren, führen Sie den folgenden Befehl auf dem Terminal aus.
$ winecfg
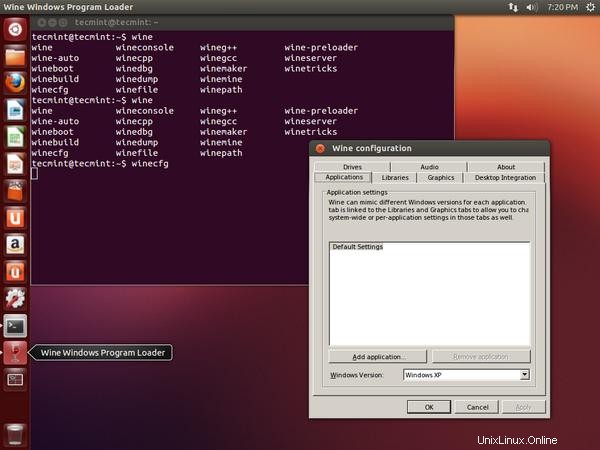
Dies ist sehr nützlich für die Installation von Spielen und Anwendungen, die CD-ROM/USB-Laufwerke mit Wine unter Ihrem System verwenden.
Installieren Sie Windows-Software mit Winetricks
Weintrick s ist ein kleines Hilfsskript zum Herunterladen und Installieren von Windows-basierter Software und fehlender DDL Dateien, die benötigt werden, um einige Programme unter Wine auszuführen.
Um Softwareprogramme herunterzuladen und zu installieren, führen Sie die Datei „winetricks“ aus Dienstprogramm vom Terminal. Bitte beachten Sie, dass das aktuelle Präfix von winetricks das Home-Verzeichnis des Benutzers ist (d. h. /home/user/.wine ). Also, was auch immer Sie installieren, es kommt in dieses Verzeichnis.
$ winetricks
Beim Ausführen von „winetricks ‘ erhalten Sie möglicherweise die folgende Fehlermeldung:
/usr/bin/winetricks: 2201: /usr/bin/winetricks: cannot create /tmp/early_wine.err.txt: Permission denied ------------------------------------------------------ wine cmd.exe /c echo '%ProgramFiles%' returned empty string, error message 'wine: /home/tecmint/.wine is not owned by you'
Um einen solchen Berechtigungsfehler zu beheben, führen Sie den folgenden Befehl aus und ersetzen Sie den Benutzernamen mit Ihrem eigenen Benutzer.
# sudo chown -R username:username /tmp/early_wine.err.txt $ winetricks
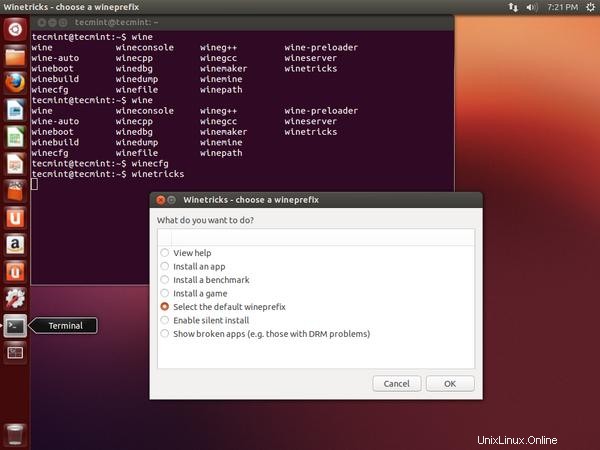
Es wird Ihnen eine einmalige Frage stellen, wie Sie bei der Entwicklung von Weintricks helfen können, indem Sie Berichte über Weinstatistiken einreichen. Klicken Sie einfach auf „Ja ‘.
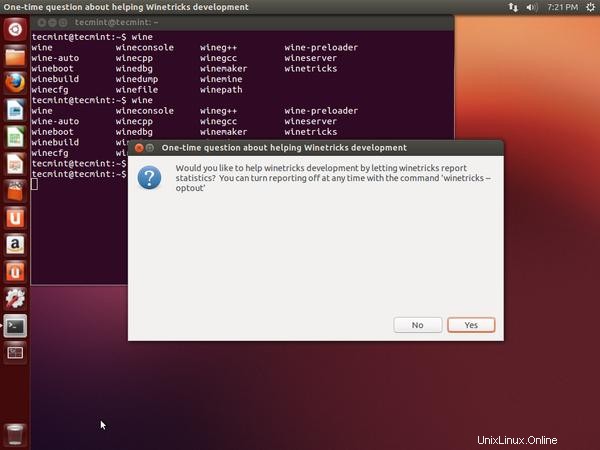
Klicken Sie auf „OK“. ‘-Taste, um vorwärts zu gehen. Wenn Sie keine Berichte an winetricks senden möchten, dann einfach abschalten mit dem Befehl ‘winetricks –optout ‘.
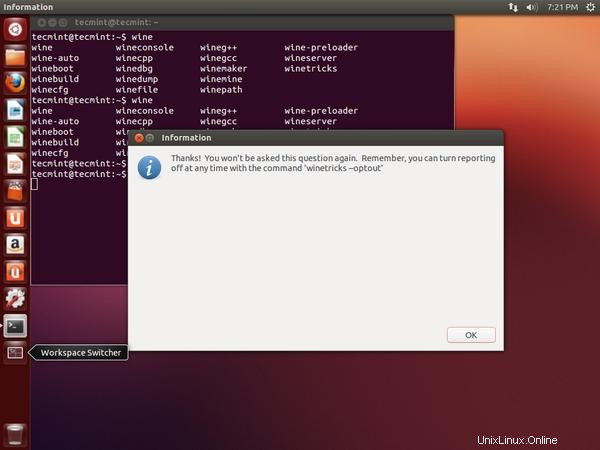
Wählen Sie als Nächstes „Windows-DLL oder -Komponente installieren aus ‘.
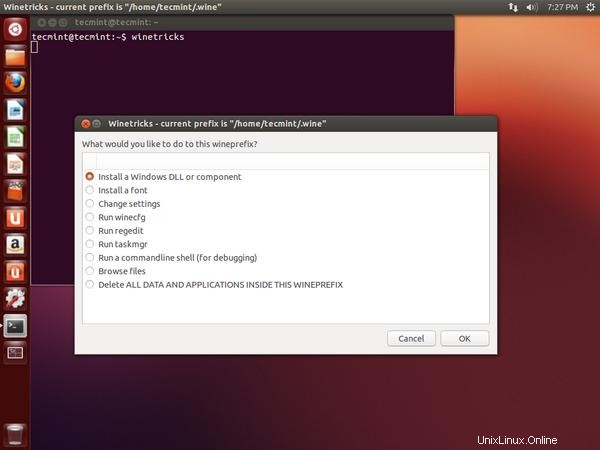
Wählen Sie die Software aus, die Sie installieren möchten. Angenommen, ich möchte Internet Explorer 8 installieren .
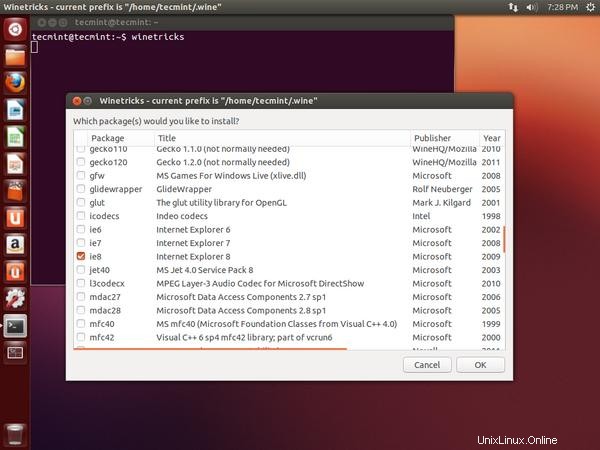
Das Dienstprogramm lädt automatisch die ausgewählte Software aus der Winetricks-Tabelle herunter und installiert sie.
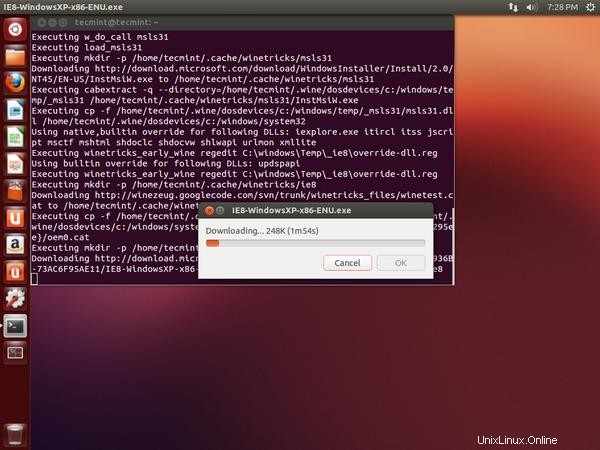
Sobald der Download und die Installation abgeschlossen sind, wird das Programm automatisch gestartet. Siehe Screenshot unten.
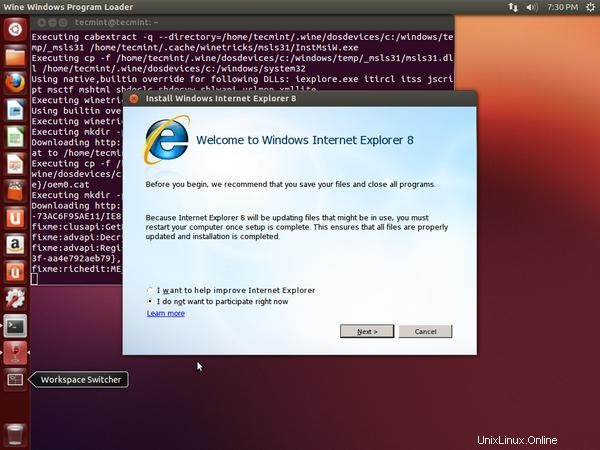
Sie können das Programm auch starten, indem Sie den vollständigen Pfad des Programms angeben.
$ sudo wine 'C:\Program Files\Internet Explorer\iexplore'
Wie ich oben sagte, funktionieren nicht alle Programme mit Wein. Daher empfehle ich Ihnen, die Datenbank der Wine-App zu überprüfen, bevor Sie Software über Wine installieren.
Windows-Software mit Winetricks deinstallieren
Wenn Sie den Internet Explorer deinstallieren möchten Geben Sie mit Winetricks einfach den folgenden Befehl ein, um das Programm vollständig zu löschen. Sie löschen auch direkt das Programmverzeichnis aus der .wine Verzeichnis wie unten gezeigt.
$ sudo rm -rf .wine/drive_c/Programe\ Files/Internet\ Explorer/
Wine und Winetricks deinstallieren
Wenn Sie mit dem Weinprogramm nicht zufrieden sind, können Sie es mit dem folgenden Befehl vollständig entfernen.
$ sudo apt purge winehq-stable
Sie können auch den Wein herunterladen Quellpaket für andere Linux Distributionen von der Wine-Download-Seite.