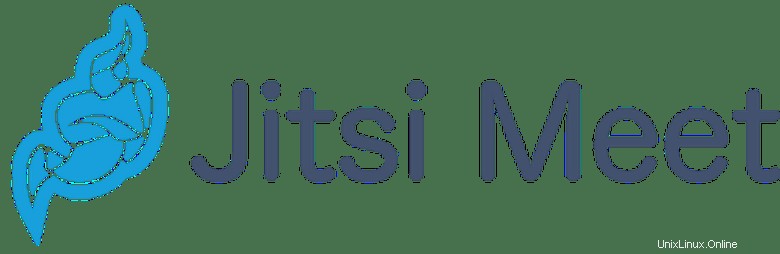
In diesem Tutorial zeigen wir Ihnen, wie Sie Jitsi Meet unter Ubuntu 20.04 LTS installieren. Für diejenigen unter Ihnen, die es nicht wussten, Jitsi ist eine Sammlung kostenloser und Open-Source-Multi- Plattform-Sprach-, Videokonferenz- und Instant-Messaging-Anwendungen für die Webplattform, Windows, Linux, Mac OS X und Android Jitsi Video Bridge ist ein WebRTC-kompatibler Server zum Weiterleiten von Videostreams zwischen Teilnehmern einer Konferenz und Jitsi Meet, ein WebRTC-kompatibler Server JavaScript-Anwendung, die Jitsi Video Bridge nutzt, um qualitativ hochwertige, skalierbare Videokonferenzen bereitzustellen. Jitsi Meet ist eine einfache, elegante und sichere Alternative zu Zoom, Skype und Google Meet, die alle gängigen Browser und auch mobile Geräte unterstützt.
Dieser Artikel geht davon aus, dass Sie zumindest über Grundkenntnisse in Linux verfügen, wissen, wie man die Shell verwendet, und vor allem, dass Sie Ihre Website auf Ihrem eigenen VPS hosten. Die Installation ist recht einfach und setzt Sie voraus im Root-Konto ausgeführt werden, wenn nicht, müssen Sie möglicherweise 'sudo hinzufügen ‘ zu den Befehlen, um Root-Rechte zu erhalten. Ich zeige Ihnen Schritt für Schritt die Installation von Jitsi Meet auf Ubuntu 20.04 (Focal Fossa). Sie können denselben Anweisungen für Ubuntu 18.04, 16.04 und jede andere Debian-basierte Distribution wie Linux Mint folgen.
Voraussetzungen
- Ein Server, auf dem eines der folgenden Betriebssysteme ausgeführt wird:Ubuntu 20.04, 18.04, 16.04 und jede andere Debian-basierte Distribution wie Linux Mint.
- Es wird empfohlen, dass Sie eine neue Betriebssysteminstallation verwenden, um potenziellen Problemen vorzubeugen.
- SSH-Zugriff auf den Server (oder öffnen Sie einfach das Terminal, wenn Sie sich auf einem Desktop befinden).
- Ein
non-root sudo useroder Zugriff auf denroot user. Wir empfehlen, alsnon-root sudo userzu agieren , da Sie Ihr System beschädigen können, wenn Sie als Root nicht aufpassen.
Installieren Sie Jitsi Meet auf Ubuntu 20.04 LTS Focal Fossa
Schritt 1. Stellen Sie zunächst sicher, dass alle Ihre Systempakete auf dem neuesten Stand sind, indem Sie den folgenden apt ausführen Befehle im Terminal.
sudo apt update sudo apt upgrade sudo apt install apt-transport-https
Schritt 2. Installieren von Jitsi Meet unter Ubuntu 20.04.
Jetzt führen wir den folgenden Befehl aus, um das offizielle Jitsi-Repository hinzuzufügen:
echo 'deb https://download.jitsi.org stable/' | sudo tee /etc/apt/sources.list.d/jitsi-stable.list
Importieren Sie als Nächstes den öffentlichen Jitsi-Schlüssel:
wget -qO - https://download.jitsi.org/jitsi-key.gpg.key | sudo apt-key add -
Aktualisieren Sie danach den lokalen Paketindex und installieren Sie Jitsi Meet auf dem Ubuntu-System:
sudo apt update sudo apt install jitsi-meet
Während der Installation müssen Sie einen Hostnamen für die Jitsi-Instanz eingeben:
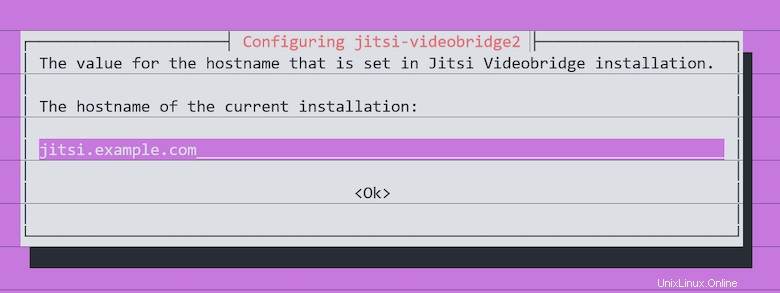
Sie können sich auch dafür entscheiden, ein neues selbstsigniertes TLS-Zertifikat zu generieren, damit Sie später ein vertrauenswürdiges Let’s Encryption-Zertifikat erhalten und installieren können:
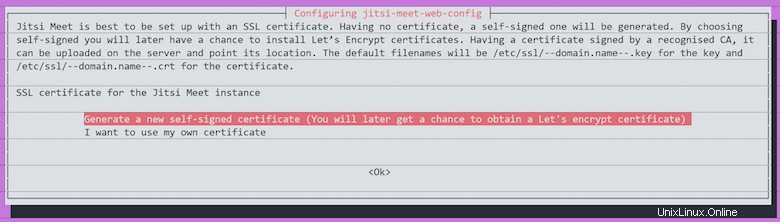
Sobald die Installation abgeschlossen ist, wird Jitsi Meet automatisch gestartet. Sie können den Status überprüfen mit:
systemctl status jitsi-videobridge2
Schritt 3. Firewall konfigurieren.
Wenn Sie eine UFW-Firewall ausführen, müssen Sie die folgenden Befehle ausführen, um die erforderlichen Ports in der Firewall zu öffnen, bevor Sie über einen Webbrowser auf Jitsi Meet zugreifen können :
sudo ufw allow 80/tcp sudo ufw allow 443/tcp sudo ufw allow 4443/tcp sudo ufw allow 10000/udp sudo ufw reload
Schritt 4. Installieren des Nginx-Webservers.
Jitsi funktioniert am besten mit Nginx und konfiguriert die Nginx-Einstellungen automatisch, wenn wir es zuerst installieren:
sudo apt install nginx sudo systemctl start nginx.service sudo systemctl enable nginx.service
Schritt 5. Installieren Sie das SSL-Zertifikat von Let’s Encrypt.
Verwenden Sie das folgende Skript, um ein SSL-Zertifikat von Let’s Encrypt anzufordern:
sudo apt install certbot sudo /usr/share/jitsi-meet/scripts/install-letsencrypt-cert.sh
Schritt 6. Zugriff auf Jitsi unter Ubuntu.
Besuchen Sie nun https://jitsi.example.com und Sie können die Konferenz starten. Um Audio zu übertragen, müssen Sie dem Webbrowser erlauben, Ihr Mikrofon zu verwenden. Und um Videos zu übertragen, müssen Sie dem Webbrowser erlauben, auf Ihre Kamera zuzugreifen.
Herzlichen Glückwunsch! Sie haben Jitsi erfolgreich installiert. Vielen Dank, dass Sie dieses Tutorial zur Installation von Jitsi Meet auf Ihrem Ubuntu 20.04 LTS Focal Fossa-System verwendet haben. Für zusätzliche Hilfe oder nützliche Informationen empfehlen wir Ihnen, die offizielle Jitsi-Website.