
In diesem Tutorial zeigen wir Ihnen, wie Sie Rocket.Chat auf Ubuntu 20.04 LTS installieren. Für diejenigen unter Ihnen, die es nicht wussten, Rocket.Chat ist eines der beliebtesten Open- Source-Chat-Software. Eine fantastische Alternative sowohl zu Slack als auch zu kostenpflichtiger Live-Chat-Software. Sie ist kostenlos, unbegrenzt und bietet eine Reihe cooler Funktionen wie Video-Chat, Bildschirmfreigabe, mobile Apps und mehr.
Dieser Artikel geht davon aus, dass Sie zumindest über Grundkenntnisse in Linux verfügen, wissen, wie man die Shell verwendet, und vor allem, dass Sie Ihre Website auf Ihrem eigenen VPS hosten. Die Installation ist recht einfach und setzt Sie voraus im Root-Konto ausgeführt werden, wenn nicht, müssen Sie möglicherweise 'sudo hinzufügen ‘ zu den Befehlen, um Root-Rechte zu erhalten. Ich zeige Ihnen Schritt für Schritt die Installation der Open-Source-Chat-Software Rocket.Chat auf Ubuntu 20.04 (Focal Fossa). Sie können denselben Anweisungen für Ubuntu 18.04, 16.04 und jede andere Debian-basierte Distribution wie Linux Mint folgen.
Voraussetzungen
- Ein Server, auf dem eines der folgenden Betriebssysteme ausgeführt wird:Ubuntu 20.04, 18.04, 16.04 und jede andere Debian-basierte Distribution wie Linux Mint.
- Es wird empfohlen, dass Sie eine neue Betriebssysteminstallation verwenden, um potenziellen Problemen vorzubeugen.
- Ein
non-root sudo useroder Zugriff auf denroot user. Wir empfehlen, alsnon-root sudo userzu agieren , da Sie Ihr System beschädigen können, wenn Sie als Root nicht aufpassen.
Installieren Sie Rocket.Chat auf Ubuntu 20.04 LTS Focal Fossa
Schritt 1. Stellen Sie zunächst sicher, dass alle Ihre Systempakete auf dem neuesten Stand sind, indem Sie das folgende apt ausführen Befehle im Terminal.
sudo apt update sudo apt upgrade sudo apt install nginx gnupg2 git unzip build-essential software-properties-common graphicsmagick
Schritt 2. Installation von Node.js.
Fügen Sie nun das offizielle Node.js-Repository zu Ihrem Ubuntu-System hinzu:
curl -sL https://deb.nodesource.com/setup_12.x | bash -
Sobald das Repository hinzugefügt wurde, installieren Sie Node.js mit dem folgenden Befehl:
sudo apt install nodejs
Schritt 3. Installieren des Nginx-Webservers auf dem Ubuntu-System.
Nginx ist in den standardmäßigen Ubuntu-Repositories verfügbar. Um es zu installieren, führen Sie den folgenden Befehl aus:
sudo apt install nginx
Führen Sie nach Abschluss der Installation die Befehle aus, damit Nginx automatisch startet, wenn Ihr Server startet:
sudo systemctl stop nginx.service sudo systemctl start nginx.service sudo systemctl enable nginx.service
In der Zwischenzeit müssen Sie sicherstellen, dass Ihre Firewall so konfiguriert ist, dass sie Datenverkehr auf den Ports HTTP (80) und HTTPS (443) zulässt. Nginx registriert sich selbst als Dienst bei ufw :
sudo ufw allow in "Nginx Full"
Schritt 4. Installieren Sie MongoDB auf Ubuntu 20.04.
Standardmäßig ist die neueste Version von MongoDB nicht im Standard-Repository von Ubuntu 20.04 verfügbar. Sie müssen also das offizielle MongoDB-Repository in Ihrem System hinzufügen:
wget -qO - https://www.mongodb.org/static/pgp/server-4.2.asc | apt-key add -
Als nächstes fügen Sie das MongoDB-Repository mit dem folgenden Befehl hinzu:
echo "deb [ arch=amd64,arm64 ] https://repo.mongodb.org/apt/ubuntu bionic/mongodb-org/4.2 multiverse" | tee /etc/apt/sources.list.d/mongodb-org-4.2.list
Aktualisieren Sie danach Ihr System und aktualisieren Sie vorhandene Repositorys, indem Sie die folgenden Befehle ausführen:
sudo apt update sudo apt install mongodb-org
Sobald die Installation abgeschlossen ist, starten Sie den MongoDB-Dienst und ermöglichen Sie ihm, beim Neustart mit dem folgenden Befehl zu starten:
sudo systemctl start mongod sudo systemctl enable mongod sudo systemctl status mongod
Als Nächstes müssen Sie einen Replikatsatz in MongoDB definieren. Sie können ihn mit dem folgenden Befehl definieren:
nano /etc/mongod.conf
Fügen Sie die folgenden Zeilen hinzu:
replication: replSetName: "myreplica"
Speichern und schließen Sie die Datei und starten Sie dann den MongoDB-Dienst neu:
sudo systemctl restart mongod
Schritt 5. Installation von Rocket.Chat auf Ubuntu 20.04.
Erstellen Sie zuerst einen neuen Benutzer für Rocket.Chat und fügen Sie ihn zu www-data hinzu eine Gruppe. Sie können dies mit dem folgenden Befehl tun:
useradd -m -U -r -d /opt/rocket rocket --shell /bin/bash usermod -a -G rocket www-data chmod 750 /opt/rocket
Wechseln Sie dann den Benutzer zu Rocket.Chat und laden Sie die neueste Version von Rocket.Chat von der offiziellen Seite herunter:
su - rocket curl -L https://releases.rocket.chat/latest/download -o rocket.chat.tgz tar -xvzf rocket.chat.tgz mv bundle Rocket.Chat
Ändern Sie als Nächstes das Verzeichnis zum Rocket.Chat-Server und installieren Sie alle Node.js-Abhängigkeiten mit dem folgenden Befehl:
cd Rocket.Chat/programs/server npm install
Schritt 6. Erstellen Sie einen Systemd-Dienst für Rocket.Chat.
Jetzt erstellen wir ein systemd service-Datei zur Verwaltung des Rocket.Chat-Dienstes:
nano /etc/systemd/system/rocketchat.service
Fügen Sie die folgenden Zeilen hinzu:
[Unit] Description=Rocket.Chat server After=network.target nss-lookup.target mongod.target [Service] StandardOutput=syslog StandardError=syslog SyslogIdentifier=rocketchat User=rocket Environment=MONGO_URL=mongodb://localhost:27017/rocketchat ROOT_URL=http://rocket.yourdomain.com PORT=3000 ExecStart=/usr/bin/node /opt/rocket/Rocket.Chat/main.js [Install] WantedBy=multi-user.target
Speichern und schließen Sie die Datei und starten Sie dann den Rocket.Chat-Dienst, damit er auch beim Systemneustart mit dem folgenden Befehl gestartet werden kann:
sudo systemctl daemon-reload sudo systemctl start rocketchat sudo systemctl enable rocketchat
Schritt 7. Konfigurieren Sie Nginx als Reverse Proxy.
Erstellen Sie einen neuen Nginx-Serverblock für Rocket.Chat-Zugriff über den Proxy:
nano /etc/nginx/sites-available/rocketchat.conf
Fügen Sie die folgenden Zeilen hinzu:
upstream myrocketchat {
server 127.0.0.1:3000;
}
server {
listen 80;
server_name chat.mydomain.com;
access_log /var/log/nginx/access.log;
error_log /var/log/nginx/error.log;
location / {
proxy_pass http://my-rocketchat/;
proxy_http_version 1.1;
proxy_set_header Upgrade $http_upgrade;
proxy_set_header Connection "upgrade";
proxy_set_header Host $http_host;
proxy_set_header X-Real-IP $remote_addr;
proxy_set_header X-Forward-For $proxy_add_x_forwarded_for;
proxy_set_header X-Forward-Proto http;
proxy_set_header X-Nginx-Proxy true;
proxy_redirect off;
}
} Speichern und schließen Sie die Datei und starten Sie dann den Nginx-Dienst neu, um die Änderungen zu übernehmen:
sudo systemctl restart nginx
Schritt 8. Richten Sie Let’s Encrypt SSL ein.
Jetzt laden wir Let’s Encrypt für das SSL-Zertifikat herunter und richten es ein:
sudo apt install certbot python3-certbot-nginx
Nginx-Dienst neu starten und aktivieren:
nginx -tsudo systemctl restart nginx
Schritt 9. Zugriff auf Rocket.Chat auf dem Ubuntu-System.
Rocket.Chat ist standardmäßig auf HTTP-Port 80 verfügbar. Öffnen Sie Ihren bevorzugten Browser und navigieren Sie zu https://chat.mydomain.com und führen Sie die erforderlichen Schritte aus, um die Installation abzuschließen.
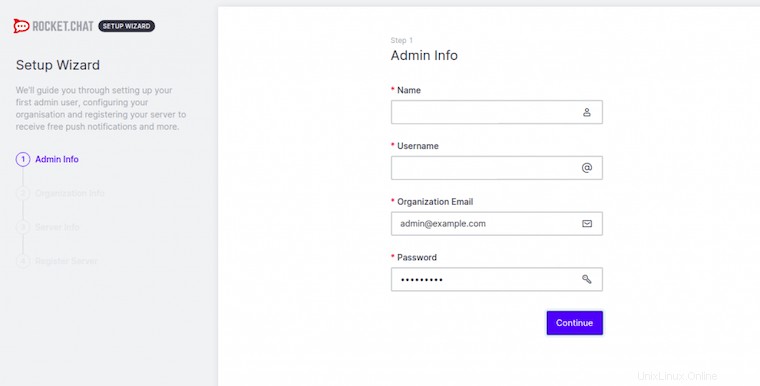
Herzlichen Glückwunsch! Sie haben Rocket.Chat erfolgreich installiert. Vielen Dank, dass Sie dieses Tutorial zur Installation der Open-Source-Chat-Software Rocket.Chat auf Ihrem Ubuntu 20.04 LTS Focal Fossa-System verwendet haben. Für zusätzliche Hilfe oder nützliche Informationen Informationen, empfehlen wir Ihnen, die offizielle Rocket.Chat-Website zu besuchen.