
In diesem Tutorial zeigen wir Ihnen, wie Sie Graylog auf Ubuntu 20.04 LTS installieren. Für diejenigen unter Ihnen, die es nicht wussten, Graylog ist ein kostenloses und leistungsstarkes zentralisiertes Protokollverwaltungstool auf Open-Source-Basis basierend auf Elasticsearch und MongoDB. Graylog hilft Ihnen, alle Maschinenprotokolle zentral zu sammeln, zu indizieren und zu analysieren.
Dieser Artikel geht davon aus, dass Sie zumindest über Grundkenntnisse in Linux verfügen, wissen, wie man die Shell verwendet, und vor allem, dass Sie Ihre Website auf Ihrem eigenen VPS hosten. Die Installation ist recht einfach und setzt Sie voraus im Root-Konto ausgeführt werden, wenn nicht, müssen Sie möglicherweise 'sudo hinzufügen ‘ zu den Befehlen, um Root-Rechte zu erhalten. Ich zeige Ihnen Schritt für Schritt die Installation von Graylog auf einem Ubuntu 20.04 (Focal Fossa) Server. Sie können denselben Anweisungen für Ubuntu 18.04, 16.04 und jede andere Debian-basierte Distribution wie Linux Mint folgen.
Voraussetzungen
- Ein Server, auf dem eines der folgenden Betriebssysteme ausgeführt wird:Ubuntu 20.04, 18.04, 16.04 und jede andere Debian-basierte Distribution wie Linux Mint.
- Es wird empfohlen, dass Sie eine neue Betriebssysteminstallation verwenden, um potenziellen Problemen vorzubeugen.
- Ein
non-root sudo useroder Zugriff auf denroot user. Wir empfehlen, alsnon-root sudo userzu agieren , da Sie Ihr System beschädigen können, wenn Sie als Root nicht aufpassen.
Installieren Sie Graylog auf Ubuntu 20.04 LTS Focal Fossa
Schritt 1. Stellen Sie zunächst sicher, dass alle Ihre Systempakete auf dem neuesten Stand sind, indem Sie das folgende apt ausführen Befehle im Terminal.
sudo apt update sudo apt upgrade sudo apt install apt-transport-https
Schritt 2. Java installieren.
Das Graylog-Setup erfordert Java. Sie können entweder OpenJDK oder Oracle JDK auf Ihrem Computer verwenden, um fortzufahren:
sudo apt install openjdk-11-jre-headless
Überprüfen Sie die Java-Version:
java -version
Schritt 3. Elasticsearch installieren.
Führen Sie den folgenden Befehl aus, um den GPG-Schlüssel des Repositorys zu importieren:
wget -qO - https://artifacts.elastic.co/GPG-KEY-elasticsearch | sudo apt-key add -
Fügen Sie nun das Elasticsearch-Repository zum System hinzu:
sudo sh -c 'echo "deb https://artifacts.elastic.co/packages/7.x/apt stable main" > /etc/apt/sources.list.d/elastic-7.x.list'
Führen Sie dann apt update aus und installieren Sie dann das Elasticsearch-Paket auf Ihrem Ubuntu-System:
sudo apt update sudo apt install elasticsearch
Der Elasticsearch-Dienst wird nach Abschluss des Installationsvorgangs nicht automatisch gestartet. So starten Sie den Dienst und aktivieren die Ausführung des Dienstes:
sudo systemctl enable --now elasticsearch.service
Bearbeiten Sie nun die Elasticsearch-Konfigurationsdatei, um den Clusternamen für die Graylog-Einrichtung festzulegen:
sudo nano /etc/elasticsearch/elasticsearch.yml
Nehmen Sie die folgenden Änderungen vor:
cluster.name: graylog network.host: 127.0.0.1 discovery.zen.ping.timeout: 10s discovery.zen.ping.multicast.enabled: false discovery.zen.ping.unicast.hosts: ["127.0.0.1:9300"] script.inline: false script.indexed: false script.file: false
Starten Sie danach den Elasticsearch-Dienst, um die neuen Konfigurationen auszulesen:
sudo systemctl daemon-reload sudo systemctl restart elasticsearch
Um zu überprüfen, ob Elasticsearch ausgeführt wird, verwenden Sie curl, um eine HTTP-Anfrage an Port 9200 auf localhost:
zu sendencurl -X GET "localhost:9200/"
Sie sollten etwas Ähnliches sehen:
{
"name" : "mailana",
"cluster_name" : "graylog",
"cluster_uuid" : "IJqDxPfXSmeilanabRIg",
"version" : {
"number" : "7.8.11",
"build_flavor" : "default",
"build_type" : "deb",
"build_hash" : "757314695ramona26d1abmwe4665",
"build_date" : "2020-07-13T19:38:12.2443Z",
"build_snapshot" : false,
"lucene_version" : "8.5.8",
"minimum_wire_compatibility_version" : "6.8.1",
"minimum_index_compatibility_version" : "6.0.1-beta1"
},
"tagline" : "You Know, for Search"
}
It may take 5-10 seconds for the service to start. If you see curl: (7) Failed to connect to localhost port 9200: Connection refused, wait for a few seconds and try again. Schritt 4. Installation von MongoDB.
Standardmäßig ist die neueste Version von MongoDB nicht im Standard-Repository von Ubuntu 20.04 verfügbar. Daher müssen Sie das offizielle MongoDB-Repository zu Ihrem System hinzufügen:
wget -qO - https://www.mongodb.org/static/pgp/server-4.2.asc | apt-key add -
Als nächstes fügen Sie das MongoDB-Repository mit dem folgenden Befehl hinzu:
echo "deb [ arch=amd64,arm64 ] https://repo.mongodb.org/apt/ubuntu bionic/mongodb-org/4.2 multiverse" | tee /etc/apt/sources.list.d/mongodb-org-4.2.list
Aktualisieren Sie danach Ihr System und aktualisieren Sie vorhandene Repositorys, indem Sie die folgenden Befehle ausführen:
sudo apt update sudo apt install mongodb-org
Sobald die Installation abgeschlossen ist, starten Sie den MongoDB-Dienst und ermöglichen Sie ihm, beim Neustart mit dem folgenden Befehl zu starten:
sudo systemctl start mongod sudo systemctl enable mongod sudo systemctl status mongod
Schritt 5. Installation von Graylog auf Ubuntu 20.04.
Graylog ist im Standard-Repository von Ubuntu 20.04 nicht verfügbar, Sie müssen das Graylog-Repository herunterladen und auf Ihrem System installieren:
wget https://packages.graylog2.org/repo/packages/graylog-3.3-repository_latest.deb sudo dpkg -i graylog-3.3-repository_latest.deb
Aktualisieren Sie den Repository-Cache und installieren Sie den Graylog-Server mit dem folgenden Befehl:
sudo apt update sudo apt install graylog-server
Sobald der Graylog-Server installiert ist, müssen Sie mit dem folgenden Befehl einen geheimen Schlüssel für Graylog generieren:
$ pwgen -N 1 -s 96 MTtPFSMZxAvoLsUiXXauggyJ761hpengen2ovb8wN2rabiLzyeNbaatOrpLukp96p0MxwHQosmMGPbmw46ojnnSORVvr2
Erstellen Sie dann ein Hash-Passwort für den Root-Benutzer, mit dem Sie sich mit dem folgenden Befehl beim Graylog-Webserver anmelden können:
$ echo -n Password | sha256sum 5e884898da28047151dpengenc6292773603d0d6aabbdrabi1ef721d1542d8
Bearbeiten Sie als Nächstes die Datei server.conf:
nano /etc/graylog/server/server.conf
Ändern Sie die Datei wie unten gezeigt:
http_bind_address = 192.168.77.20:9000 OR http_external_uri = http://your_public_ip:9000/
Nachdem Sie die Konfigurationsdatei geändert haben, können Sie den Graylog-Dienst mit den folgenden Befehlen starten:
sudo systemctl daemon-reload sudo systemctl start graylog-server sudo systemctl enable graylog-server
Schritt 6. Zugriff auf die Graylog-Webschnittstelle.
Graylog ist standardmäßig auf HTTP-Port 9000 verfügbar. Öffnen Sie Ihren bevorzugten Browser und navigieren Sie zu http://your-domain.com:9000 oder http://your-ip-address:9000 und führen Sie die erforderlichen Schritte aus, um die Installation abzuschließen.
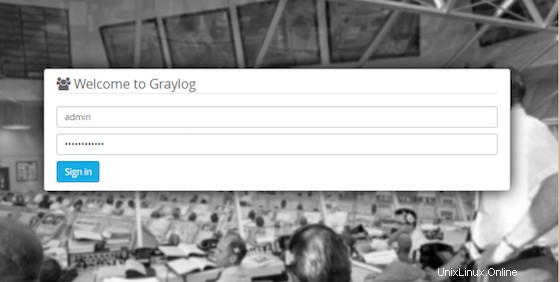
Herzlichen Glückwunsch! Sie haben Graylog erfolgreich installiert. Vielen Dank, dass Sie dieses Tutorial zur Installation von Graylog auf einem Ubuntu 20.04 LTS Focal Fossa-System verwendet haben. Für zusätzliche Hilfe oder nützliche Informationen empfehlen wir Ihnen, die offizielle Graylog-Website zu besuchen.