
In diesem Tutorial zeigen wir Ihnen, wie Sie Oracle Java auf Ihrem Ubuntu 17.04-Server installieren. Ubuntu 17.04 Zesty Zapus ist die erste Version des Jahres 2017 für eine der beliebtesten Linux-Distributionen der Welt. Lassen Sie uns lernen, wie man es in 10 einfachen Schritten installiert.
Dieser Artikel geht davon aus, dass Sie zumindest über Grundkenntnisse in Linux verfügen, wissen, wie man die Shell verwendet, und vor allem, dass Sie Ihre Website auf Ihrem eigenen VPS hosten. Die Installation ist recht einfach und setzt Sie voraus im Root-Konto ausgeführt werden, wenn nicht, müssen Sie möglicherweise 'sudo hinzufügen ‘ zu den Befehlen, um Root-Rechte zu erhalten. Ich zeige Ihnen Schritt für Schritt die Installation des Ubuntu 17.04 Servers Zesty Zapus.
Voraussetzungen
- Ein Server, auf dem eines der folgenden Betriebssysteme läuft:Ubuntu oder jede andere Debian-basierte Distribution wie Linux Mint.
- Es wird empfohlen, dass Sie eine neue Betriebssysteminstallation verwenden, um potenziellen Problemen vorzubeugen.
- SSH-Zugriff auf den Server (oder öffnen Sie einfach das Terminal, wenn Sie sich auf einem Desktop befinden).
- Ein
non-root sudo useroder Zugriff auf denroot user. Wir empfehlen, alsnon-root sudo userzu agieren , da Sie Ihr System beschädigen können, wenn Sie als Root nicht aufpassen.
Installieren Sie Ubuntu 17.04 Server Zesty Zapus
Schritt 1. Holen Sie sich zuerst das mini.iso-Image für Ihren Computer.
Schritt 2. Legen Sie Ihre Ubuntu-Installations-CD in Ihr System ein und booten Sie davon. Wenn Sie das Betriebssystem in einer virtuellen Maschine installieren, wie ich es hier mache, sollten Sie in der Lage sein, das heruntergeladene auszuwählen ISO-Datei als Quelle für das CD/DVD-Laufwerk in VMWare und Virtualbox, ohne sie vorher auf CD zu brennen.
Schritt 3. Der erste Bildschirm zeigt die Sprachauswahl. In diesem Fall wählen wir Englisch.
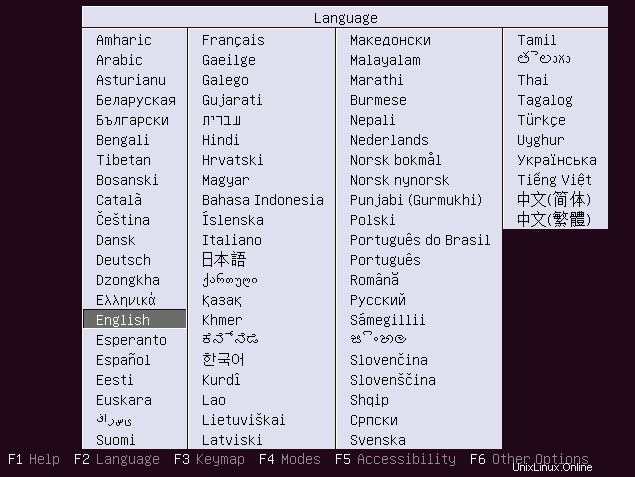
Schritt 4. Wählen Sie dann die Option Install Ubuntu Server.
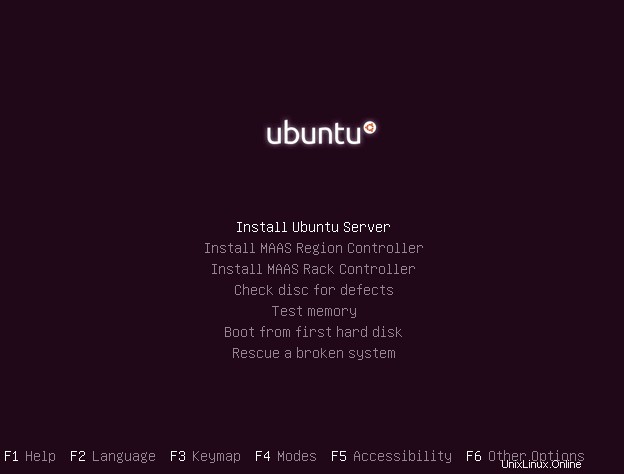
Schritt 5. Wählen Sie erneut Ihre Sprache aus. Wir müssen die Sprache angeben, die während des Installationsvorgangs verwendet wird. Wir verwenden weiterhin Englisch.
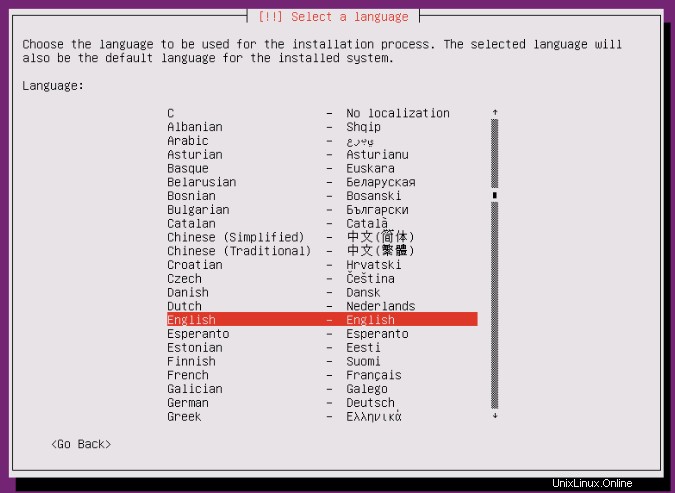
Schritt 6. Wählen Sie dann Ihren Standort aus. Wir müssen Ubuntu mitteilen, wo wir uns befinden. In unserem Fall wählen wir andere/Europa/Italien.
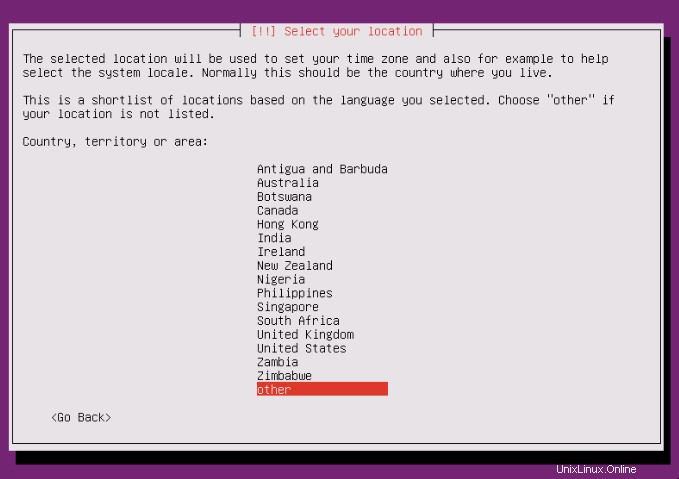
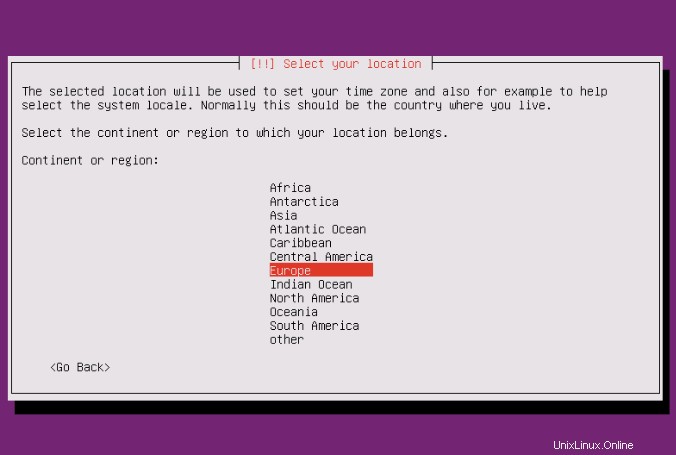
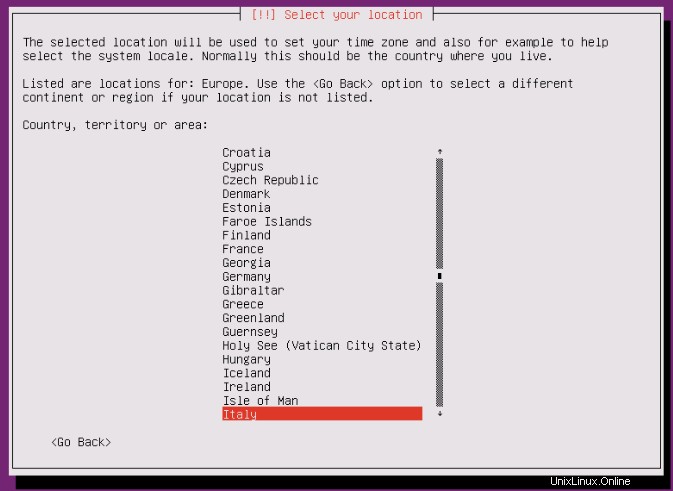
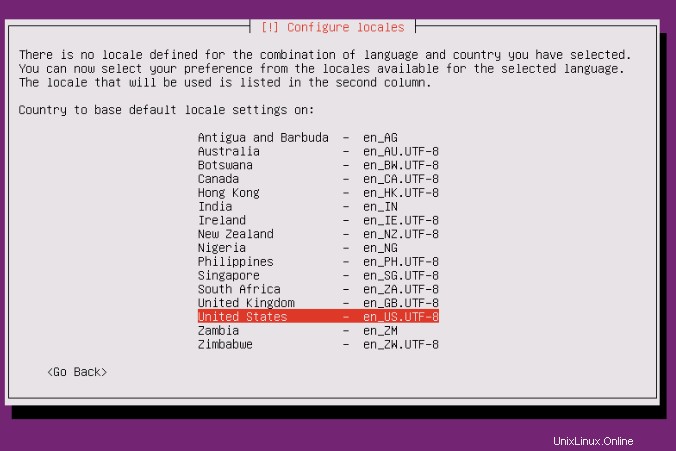
Schritt 7. Wählen Sie ein Tastaturlayout. Zunächst fragt das Installationsprogramm, ob es das Layout erkennen kann. Wir wählen hier Nein aus.
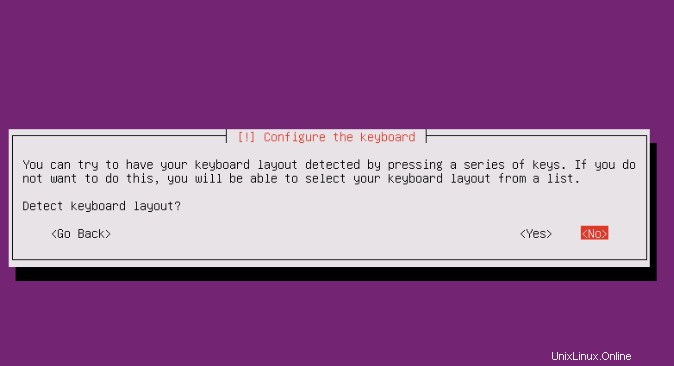
Im nächsten Schritt wählen wir das italienische Layout:
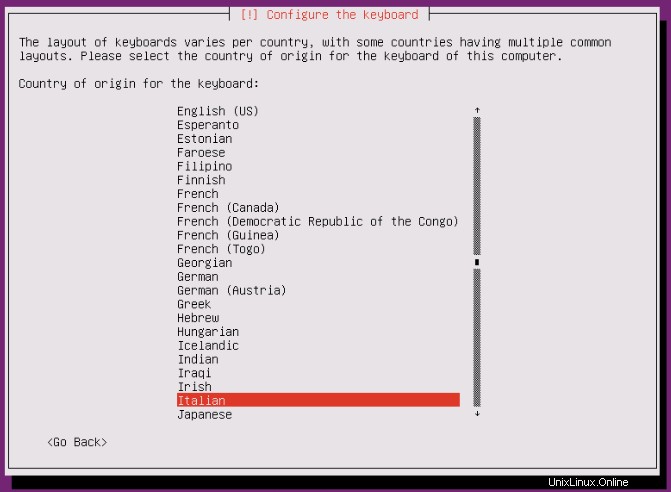
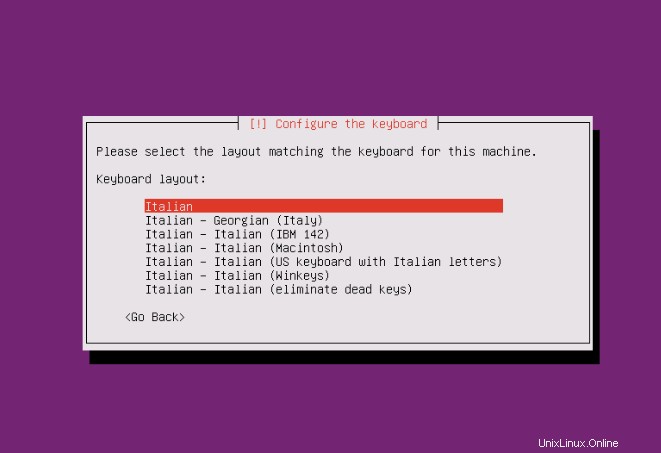
Schritt 8. Geben Sie den Hostnamen des Systems ein. Wir verwenden server.example.com .
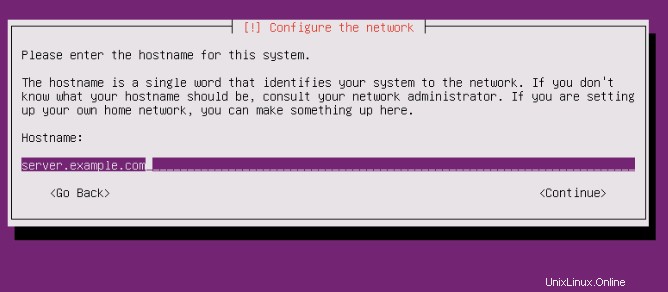
Schritt 9. Der nächste Schritt ist das Erstellen eines neuen Benutzerkontos. Sie müssen die Formulare mit Ihren Daten ausfüllen. Ubuntu lässt Sie nicht direkt als Root-Benutzer anmelden. Daher , erstellen wir hier einen neuen Systembenutzer für die Erstanmeldung.
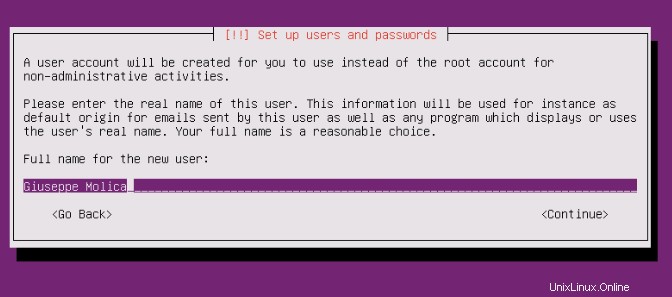
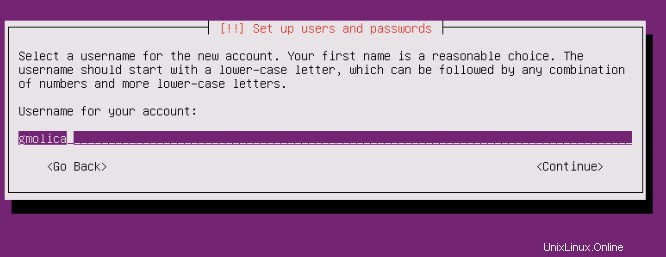
Ich brauche kein verschlüsseltes privates Verzeichnis, also wähle ich hier Nein:
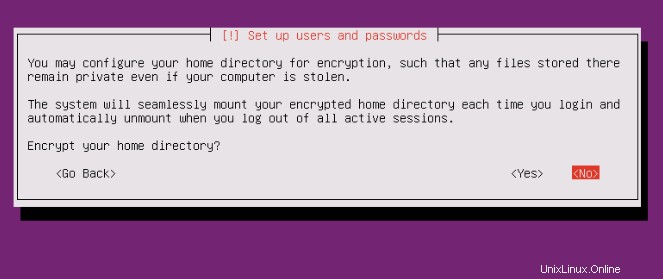
Schritt 10. Bitte überprüfen Sie, ob das Installationsprogramm Ihre Zeitzone richtig erkannt hat. Wenn ja, wählen Sie Ja, andernfalls Nein.
Schritt 11. Jetzt müssen Sie Ihre Festplatte partitionieren. Der Einfachheit halber wähle ich Guided – verwenden Sie die gesamte Festplatte und richten Sie LVM ein, dies erstellt eine Volume-Gruppe mit zwei logischen Volumes, einem für das Dateisystem / und eine weitere für Swap.
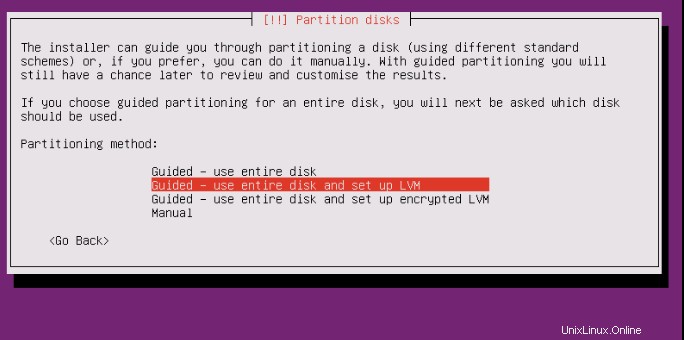
Wählen Sie die Festplatte aus, die partitioniert werden soll:
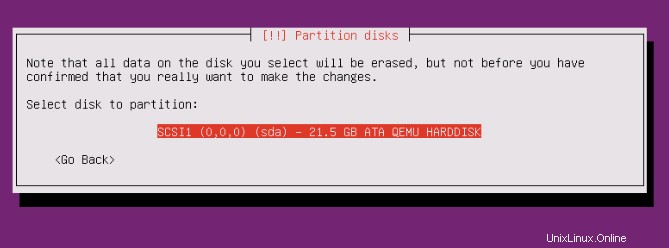
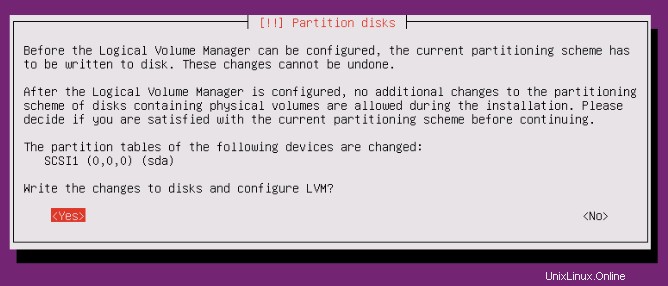
Wählen Sie die 'Menge der Volumengruppe'. Natürlich gibt es hier verschiedene Optionen, aber wir halten es einfach und wählen die maximale Größe:
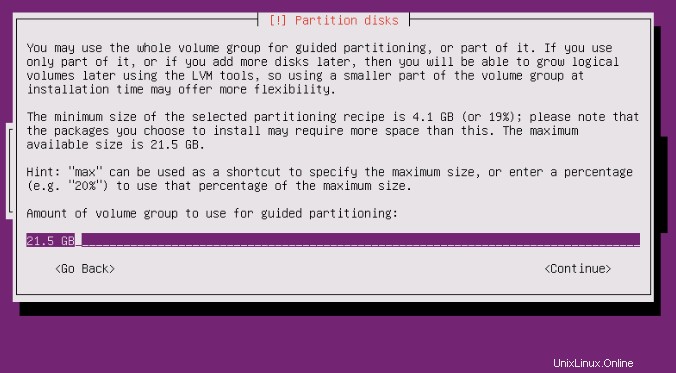
Ein letztes Mal prüfen und dann dem Installer erlauben, Änderungen auf die Festplatte zu schreiben:
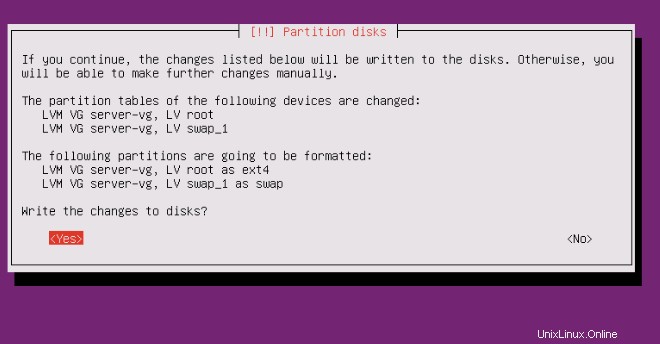
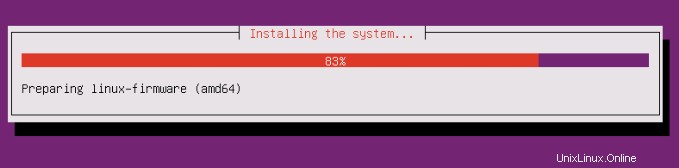
Schritt 12. Jetzt wird der Paketmanager „apt“ konfiguriert. Lassen Sie die HTTP-Proxy-Zeile leer, es sei denn, Sie verwenden einen Proxy-Server, um sich mit dem Internet zu verbinden:
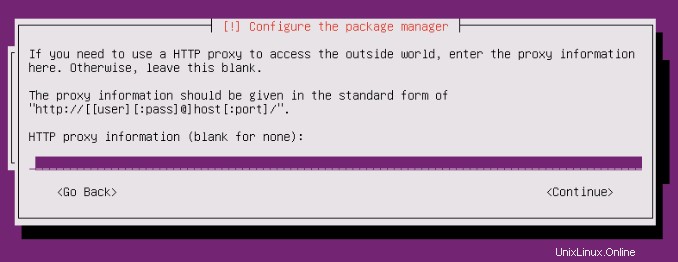
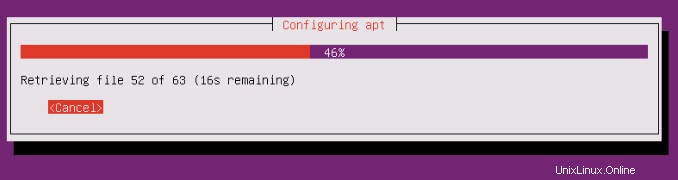
Schritt 13. Konfigurieren Sie Updates. Es ist möglich, Sicherheitsupdates automatisch zu installieren oder alles manuell zu erledigen. Ich aktualisiere meine Server gerne automatisch.
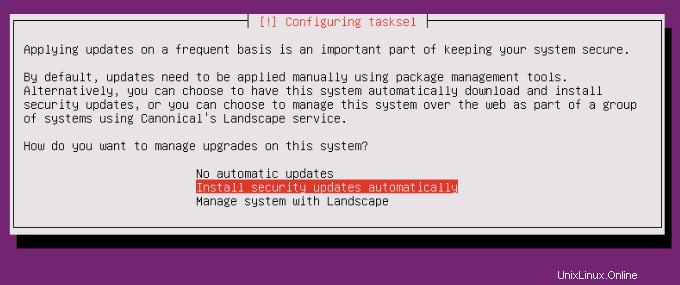
In diesem Tutorial geht es um einen einfachen Server, also wählen wir nur Standard-Systemdienstprogramme und den OpenSSH-Server aus:
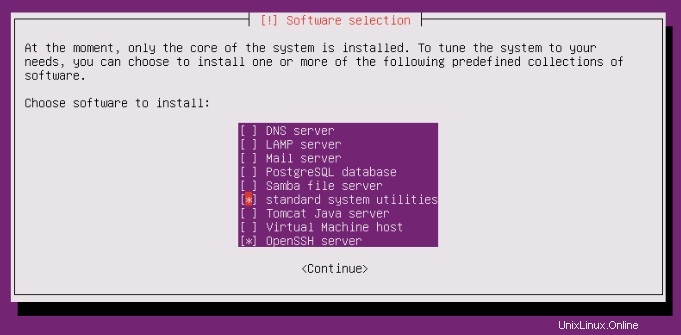
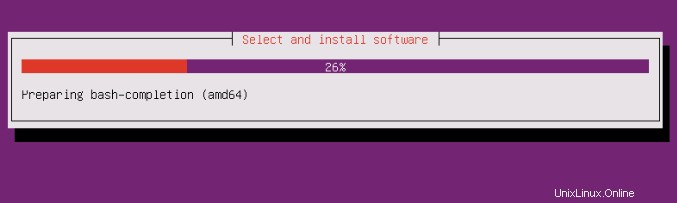
Schritt 14. Bootloader installieren.
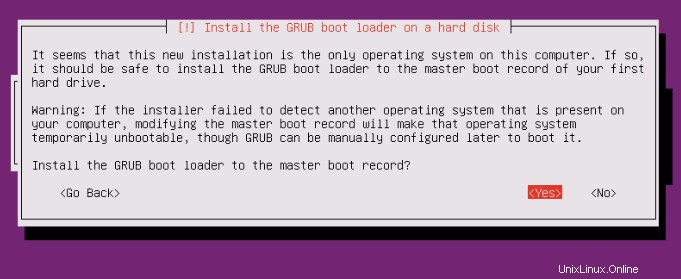
Wählen Sie Ja wenn Sie gefragt werden, ob Sie den GRUB-Bootloader in den Master-Boot-Datensatz installieren?:
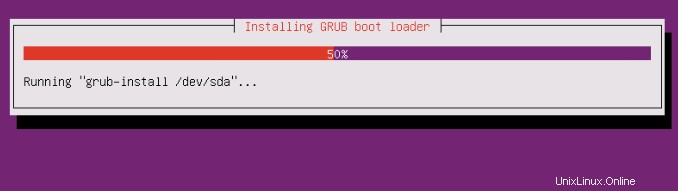
Schritt 15. Der Installer hat nun die Ubuntu-Installation abgeschlossen.
Am Ende fordert Sie das Installationsprogramm auf, das Installationsmedium zu entfernen. Wählen Sie Fortfahren und Ihr Computer wird neu gestartet:
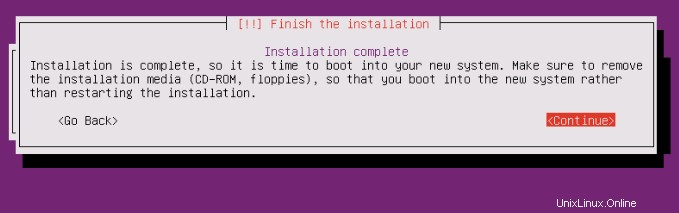
Wählen Sie schließlich Continue (Fortfahren), um den Computer nach der Installation neu zu starten. Wenn Sie neu starten, fordert Ihr Computer Sie zur Eingabe eines Benutzernamens und Passworts auf:
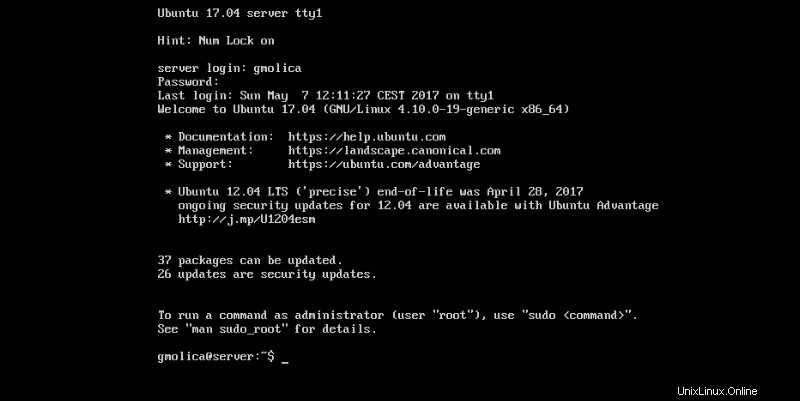
Herzlichen Glückwunsch! Sie haben Ubuntu 17.04 erfolgreich installiert. Vielen Dank, dass Sie dieses Tutorial zur Installation des Ubuntu 17.04 Server Zesty Zapus-Systems verwendet haben. Für zusätzliche Hilfe oder nützliche Informationen empfehlen wir Ihnen, die offizielle Ubuntu-Website zu besuchen.