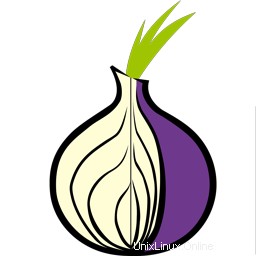
In diesem Tutorial zeigen wir Ihnen, wie Sie den Tor-Browser auf Ihrem Ubuntu 16.04 installieren und konfigurieren. Für diejenigen unter Ihnen, die es nicht wussten, Tor ist eine kostenlose Software und ein offenes Netzwerk, das hilft Sie wehren sich gegen Verkehrsanalysen, eine Form der Netzwerküberwachung, die die persönliche Freiheit und Privatsphäre, vertrauliche Geschäftsaktivitäten und -beziehungen sowie die Staatssicherheit bedroht.Tor schützt Sie, indem es Ihre Kommunikation über ein verteiltes Netzwerk von Relais weiterleitet, das von Freiwilligen auf der ganzen Welt betrieben wird verhindert, dass jemand, der Ihre Internetverbindung überwacht, erfährt, welche Websites Sie besuchen, und verhindert, dass die von Ihnen besuchten Websites Ihren physischen Standort erfahren.
Dieser Artikel geht davon aus, dass Sie zumindest über Grundkenntnisse in Linux verfügen, wissen, wie man die Shell verwendet, und vor allem, dass Sie Ihre Website auf Ihrem eigenen VPS hosten. Die Installation ist recht einfach und setzt Sie voraus im Root-Konto ausgeführt werden, wenn nicht, müssen Sie möglicherweise 'sudo hinzufügen ‘ zu den Befehlen, um Root-Rechte zu erhalten. Ich zeige Ihnen Schritt für Schritt die Installation von Tor Browser auf einem Ubuntu 16.04 (Xenial Xerus) Server.
Voraussetzungen
- Ein Server, auf dem eines der folgenden Betriebssysteme ausgeführt wird:Ubuntu 16.04 (Xenial Xerus).
- Es wird empfohlen, dass Sie eine neue Betriebssysteminstallation verwenden, um potenziellen Problemen vorzubeugen.
- SSH-Zugriff auf den Server (oder öffnen Sie einfach das Terminal, wenn Sie sich auf einem Desktop befinden).
- Ein
non-root sudo useroder Zugriff auf denroot user. Wir empfehlen, alsnon-root sudo userzu agieren , da Sie Ihr System beschädigen können, wenn Sie als Root nicht aufpassen.
Installieren Sie den Tor-Browser unter Ubuntu 16.04
Schritt 1. Stellen Sie zunächst sicher, dass alle Ihre Systempakete auf dem neuesten Stand sind, indem Sie das folgende apt-get ausführen Befehle im Terminal.
sudo apt-get update sudo apt-get upgrade
Schritt 2. Installieren des Tor-Browsers.
Führen Sie die folgenden Befehle im Terminal aus, um Tor Browser auf Linux-Ubuntu-Systemen über Webupd8 PPA zu installieren:
sudo add-apt-repository ppa:webupd8team/tor-browser sudo apt-get update sudo apt-get install tor-browser
Öffnen Sie Tor nach der Installation über Ubuntu Dash oder Terminal. Führen Sie start-tor-browser.desktop aus Datei in einem Terminal:
./start-tor-browser.desktop
Dies startet die Netzwerkeinstellung des Tor-Browsers. Von hier aus können Sie das Tor-Netzwerk entweder konfigurieren oder sich mit ihm verbinden. Klicken Sie auf die Schaltfläche „Verbinden“, um die Tor-Verbindung zu aktivieren Der Tor-Browser verbindet sich dann mit der sichersten Verbindung. Sobald dies abgeschlossen ist, können Sie die Nachricht „Willkommen im Tor-Browser“ sehen.
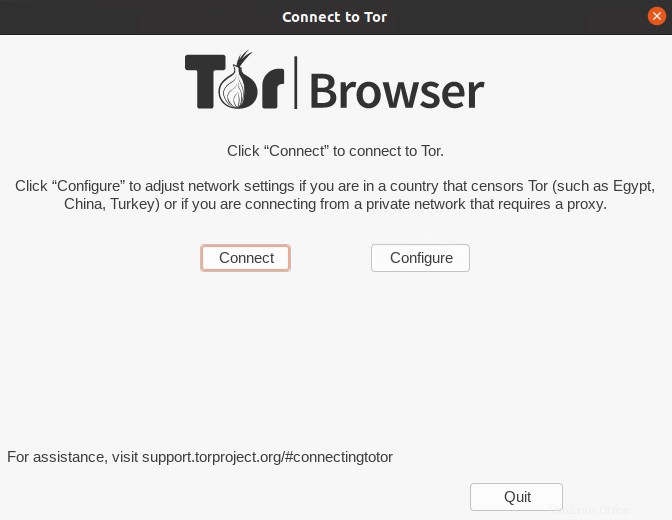
Herzlichen Glückwunsch! Sie haben den Tor-Browser erfolgreich installiert. Vielen Dank, dass Sie dieses Tutorial zur Installation des Tor-Browsers auf Ihrem Ubuntu 16.04 (Xenial Xerus)-System verwendet haben. Für zusätzliche Hilfe oder nützliche Informationen empfehlen wir Ihnen dies Besuchen Sie die offizielle Tor-Browser-Website.