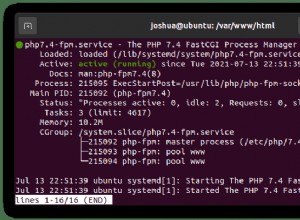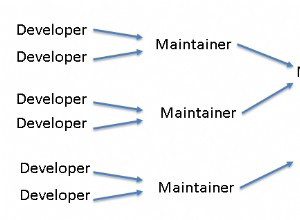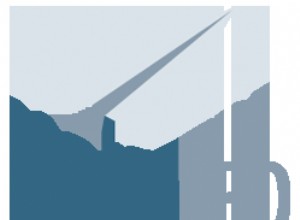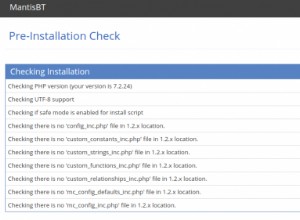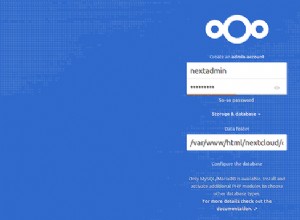Übersicht
Wir werden die Schritte zum Dual-Booten von Windows 10 und Ubuntu 18.04 behandeln. In diesem Szenario ist Windows 10 vorinstalliert und wir laden die Ubuntu-Installation über den bootfähigen USB. Der gesamte Prozess wird auf einer einzigen Festplatte installiert. Aufgrund des Szenarios, das wir haben, stellen Sie bitte sicher, dass Sie alles sichern, bevor Sie mit diesem Vorgang fortfahren. Überprüfen Sie außerdem, wie Ihr PC startet (UEFI oder Legacy) und stellen Sie sicher, dass beide Betriebssysteme im selben Modus installiert sind.
Voraussetzungen für den Prozess:
- Ubuntu-bootfähiger USB-Stick
- Freier Speicherplatz auf der Festplatte
Unten finden Sie auch das Video-Tutorial :
Erstellen einer Partition für die Ubuntu-Installation
Zuerst müssen wir mit dem Erstellen einer neuen Partition beginnen. Windows verfügt über ein Datenträgerverwaltungstool, mit dem wir eine neue Partition erstellen können. Sie können ein anderes Tool verwenden und es gibt viele davon, die gut und kostenlos sind. Für dieses Beispiel bleiben wir beim Tool von Windows.
Wir müssen das Datenträgerverwaltungstool starten. Klicken Sie mit der rechten Maustaste auf das Startmenü und klicken Sie auf Datenträgerverwaltung.
Die Datenträgerverwaltung listet alle Ihre Festplatten und Partitionen auf. Am unteren Rand des Datenträgerverwaltungsfensters müssen wir unsere Partition finden, in diesem Beispiel ist dies Datenträger 0 und C:Partition. Das ist unsere primäre Partition mit installiertem Windows 10. Wir werden diese Partition verwenden und sie aufteilen, um eine neue Partition zu erstellen. Aus diesem Grund ist es wichtig, dass Sie genügend freien Speicherplatz haben (mindestens 20 GB oder mehr). Außerdem ist es äußerst wichtig, dass Sie alles sichern, bevor Sie fortfahren. Klicken Sie nun auf die Partition C:mit der rechten Maustaste darauf und wählen Sie die Option Volume verkleinern.
Wir erhalten eine Eingabeaufforderung, in der wir eingeben müssen, wie viel Speicherplatz unsere neue Partition haben wird. Geben Sie im Feld den zu verkleinernden Speicherplatz in MB ein:Wir müssen den Speicherplatz unserer neuen Partition in Megabyte eingeben. Wenn Sie 20 GB oder mehr haben, geben Sie als Beispiel 20 000 oder 30 000 für 30 GB ein. Klicken Sie danach auf die Schaltfläche Verkleinern. Sobald der Vorgang abgeschlossen ist, können wir die neu erstellte Partition formatieren (optional).
Wählen Sie die neue Partition aus, klicken Sie mit der rechten Maustaste darauf und wählen Sie die Option – Neues einfaches Volume. Folgen Sie dem Dialogfeld und schließen Sie die Formatierung der Partition ab. Sobald der Vorgang abgeschlossen ist, können Sie das Datenträgerverwaltungstool schließen, den bootfähigen Ubuntu-USB-Stick einstecken, den PC neu starten und die ISO laden.
Ubuntu-Installation
Der erste Bildschirm, den wir zu Beginn der Installation erhalten, ist eine Eingabeaufforderung, in der wir auswählen müssen, ob wir den Live-CD-Modus starten oder die Installation starten möchten. Wir beginnen mit der Installation. Klicken Sie auf Ubuntu installieren.
Dies ist der Bildschirm, auf dem wir unser Tastaturlayout und unsere Sprache einrichten müssen.
Auf diesem Bildschirm bietet die Installation an, während der Installation von Ubuntu Updates herunterzuladen und zusätzliche Treiber herunterzuladen und zu installieren. Dies ist normalerweise ein empfohlener Schritt. Es ist nicht notwendig, aber wenn wir die Updates und die Treiber installieren müssen, müssen wir dies nach Abschluss der Installation tun. Damit dies funktioniert, muss unser PC außerdem über ein Ethernet-Kabel mit dem Internet verbunden sein.
Ubuntu-Partitionen formatieren und Dual-Boot-Setup
Hier beginnt nun ein wichtiger Schritt. Die Ubuntu-Installation bietet uns einige Möglichkeiten zur Auswahl, wie Ubuntu installiert werden soll. Die erste Option ist die einfachste und einfachste – Installieren Sie Ubuntu zusammen mit Windows 10. Dies bedeutet, dass die Ubuntu-Installation bereits Windows 10 pro installiert auf dem PC erkannt hat. In diesem Beitrag werden wir den Prozess mit dieser Option behandeln, aber Sie können es unter diesem Link überprüfen
Dieses Mal werden wir uns für die letzte Option entscheiden – etwas anderes. Wo wir die Festplatte für Ubuntu partitionieren und den Dual-Boot manuell einrichten.
Hier haben wir den Partitionsbearbeitungsbildschirm. Am unteren Rand des Bildschirms befindet sich ein Dropdown-Feld – Gerät für die Bootloader-Installation. Dies ist wichtig, da wir den Speicherort für die Installation des GRUB-Bootloaders auswählen müssen, da der Bootloader es uns ermöglicht, Windows und Ubuntu dual zu booten. Im Dropdown-Feld werden alle Festplatten und Partitionen aufgelistet. Unsere primäre Festplatte muss in der Liste ausgewählt werden, da wir auf diese Weise die Installation so durchführen, dass der GRUB-Bootloader vor Windows installiert wird, was bedeutet, dass der GRUB-Bootloader gestartet werden muss, bevor Windows mit dem Booten beginnt, um Dual-Boot-Optionen zu haben.
In der Mitte des Fensters sind alle unsere Partitionen aufgelistet. Wir werden die letzte Partition in der Liste verwenden. Wir wissen, dass dies unsere neu erstellte Partition ist, da sie fast keinen belegten Speicherplatz hat. Doppelklicken Sie auf die Partition, um die Eingabeaufforderung für die Formatoptionen zu öffnen.
An dieser Eingabeaufforderung müssen wir einige Änderungen vornehmen. Wählen Sie zunächst für die Option – Verwenden als die Option Ext4 Journaling File System. Aktivieren Sie die Option – Partition formatieren. Wählen Sie im Einhängepunkt das Zeichen / aus. Der Schrägstrich / steht für die Systempartition und weist die Installation an, Ubuntu in dieser Partition zu installieren.
Wenn Sie diese Eingabeaufforderung erhalten, klicken Sie auf „Fortfahren“.
Wir werden wieder zum Bildschirm zum Bearbeiten der Partition zurückkehren. Wir sehen jetzt die neuen Änderungen, die auf unsere neue Partition angewendet wurden. Bevor Sie fortfahren, vergewissern Sie sich, dass die Partition gemäß Ihrem Setup korrekt ist und die Bootloader-Installation auch den richtigen Speicherort hat. Wählen Sie die neue Partition aus und klicken Sie auf Jetzt installieren.
Auf dem nächsten Bildschirm werden Sie aufgefordert, unseren Standort auszuwählen.
Erstellung eines Benutzerkontos
Auf diesem Bildschirm müssen wir unser Benutzerkonto mit Passwort einrichten und den Computernamen eingeben. Nach diesem Bildschirm wird die Installation gestartet und es wird eine Weile dauern, bis sie abgeschlossen ist.
Abschließen
Entfernen Sie nach Abschluss der Installation den bootfähigen USB-Stick und starten Sie den PC neu.
Wir werden wissen, dass wir Ubuntu erfolgreich mit Dual-Boot installiert haben, wenn wir diesen Bildschirm erhalten. Dies ist das GRUB-Bootloader-Menü. Dieses Menü ermöglicht es uns, Ubuntu und Windows dual zu booten. Wie Sie im obigen Bild sehen können, hat GRUB beide Betriebssysteme erkannt und werden im Menü aufgelistet.
Zusammenfassung
Wir haben es erfolgreich geschafft, Windows 10 und Ubuntu dual zu booten. Aber dafür haben wir einen längeren Weg genommen. Es ist nicht schwierig, Sie müssen nur das Layout Ihrer Partitionen kennen. Aber wenn es sich immer noch einschüchternd anfühlt und Sie die Installation zum ersten Mal ausführen, können Sie Ubuntu mit der Option install Ubuntu neben Windows 10 installieren, wo die Installation alles anstelle von Ihnen erledigt. Darunter auch das Dual-Boot-Setup. Mit dieser Option müssen Sie Ihrem Ubuntu-System nur den freien Festplattenspeicherplatz zuweisen (Sie haben einen Schieberegler zum Zuweisen von Festplattenspeicherplatz).
Ich hoffe, Sie fanden den Beitrag nützlich und leicht verständlich. Vielen Dank für Ihre Zeit.