Den Überblick über Ihre Passwörter zu behalten, kann eine ziemlich mühsame Aufgabe sein. Dies gilt insbesondere dann, wenn Sie zahlreiche Konten mit jeweils einem eindeutigen Benutzernamen und Passwort haben. Eine gängige Angewohnheit der meisten Benutzer ist es, Benutzernamen und Passwörter auf einem Notizbuch oder einem Aufkleber zu notieren. Dies kann zwar praktisch sein, falls Sie die Anmeldeinformationen vergessen, es wird jedoch als riskante Vorgehensweise angesehen, wenn eine andere Partei an die Details gelangt.
Ein besserer Ansatz zur Verwaltung von Passwörtern ist die Verwendung eines Passwort-Managers. Bitwarden ist ein quelloffener und sicherer Passwortmanager, mit dem Sie nicht nur Benutzernamen und Passwörter, sondern auch andere persönliche Informationen wie Kreditkartendaten, PIN-Nummern usw. speichern können. Bitwarden kann auf einem Desktop-PC und auch auf mobilen Anwendungen installiert werden.
Bitwarden bietet sowohl kostenlose als auch Premium-Pläne. Alle Bitwarden-Pläne bieten die folgenden Kernfunktionen.
- Passwortgenerator zum Generieren starker und sicherer Passwörter für alle Ihre Kontoanmeldungen. Dies trägt dazu bei, Bruteforce-Angriffe abzuschwächen.
- Zwei-Faktor-Authentifizierung für zusätzliche Sicherheit bei der Überprüfung von Anmeldungen. Sie können einen One Time Password (OTP)-Code per E-Mail erhalten, eine Authentifizierungs-App wie Google Authenticator verwenden oder sich mit einem YubiKey für die Premium-Version anmelden.
- Unbegrenzte Geräte und Synchronisierung.
- Unbegrenzte Tresorgegenstände.
- Passwortsicherheitsaudits zur Bewertung der Stärke Ihrer Passwörter.
- Zero-Knowledge-Verschlüsselung.
- Eine digitale Brieftasche, mit der Benutzer Aufzeichnungen wie Bankkontodaten, Kreditkarten-/Debitkartendaten und sichere Kombinationen speichern können.
- Mobile Apps und Browsererweiterungen, die Benutzern helfen, Passwörter während der Anmeldung automatisch auszufüllen.
In dieser Anleitung führen wir Sie durch die Installation von Bitwarden auf Ubuntu 20.04.
Schritt 1:Aktualisieren Sie das System
Beginnen wir damit, den Paketindex wie folgt zu aktualisieren.
$ sudo apt update
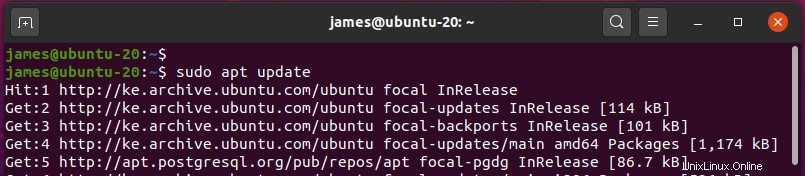
Wenn die Paketlisten aktuell sind, fahren Sie mit dem nächsten Schritt fort.
Schritt 2:Abhängigkeiten installieren
Für die Installation von Bitwarden sind einige Abhängigkeiten erforderlich. Also, bevor wir weitermachen, installieren Sie sie wie gezeigt.
$ sudo apt install apt-transport-https ca-certificates curl gnupg-agent software-properties-common
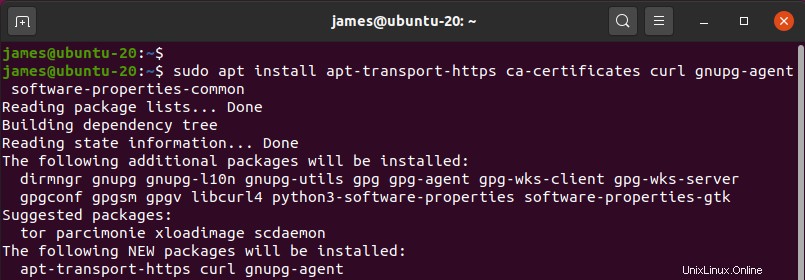
Wenn alle wichtigen Pakete installiert sind, fahren Sie mit dem nächsten Schritt fort
Schritt 3:Docker und Docker Compose installieren
Wir werden Bitwarden aus Docker-Containern mithilfe von Docker Compose bereitstellen, einem Tool, das zum Ausführen von Docker-Anwendungen mit mehreren Containern verwendet wird.
Aber zuerst fügen wir den Docker GPG-Schlüssel hinzu. Wechseln Sie dazu zunächst zum Root-Benutzer und führen Sie Folgendes aus:
# curl -fsSL https://download.docker.com/linux/ubuntu/gpg | apt-key add -
Wenn Sie fertig sind, fahren Sie fort und hängen Sie das Docker-Repository an Ihr System an.
# add-apt-repository "deb [arch=amd64] https://download.docker.com/linux/ubuntu $(lsb_release -cs) stable"
Aktualisieren Sie dann die Paketlisten von Ubuntu noch einmal.
$ sudo apt update
Installieren Sie nach erfolgreicher Aktualisierung der Paketlisten Docker, Docker Compose und andere wichtige Docker-Tools wie folgt.
$ sudo apt install docker-ce docker-ce-cli containerd.io docker-compose
Der Befehl installiert alle definierten Docker-Tools, einige zusätzliche Pakete, Bibliotheken und Abhängigkeiten.
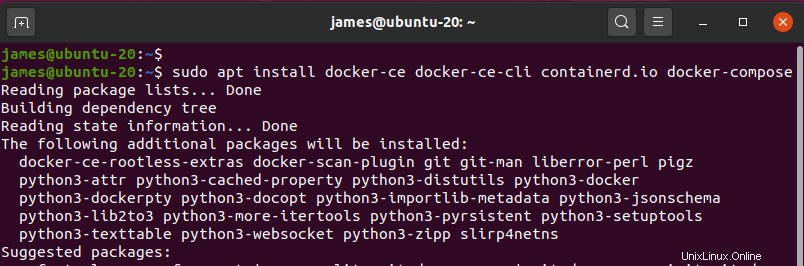
Standardmäßig startet der Docker-Daemon, sobald die Installation abgeschlossen ist. Sie können dies wie folgt bestätigen.
$ sudo systemctl status docker
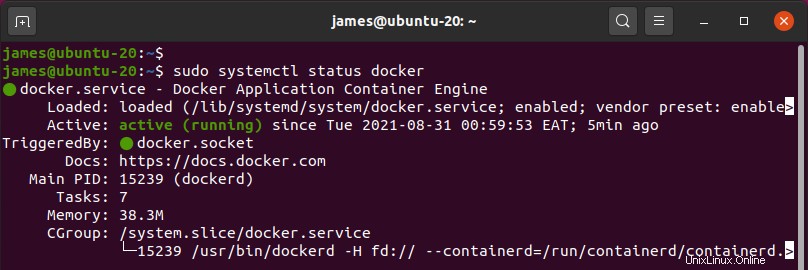
Sie können noch einen Schritt weiter gehen und Docker ermöglichen, beim Booten zu starten:
$ sudo systemctl enable docker
Sie können die installierte Docker-Version wie gezeigt bestätigen
$ docker --version
Ebenso können Sie die Docker Compose-Version wie gezeigt überprüfen
$ docker-compose --version
Schritt 4:Installationsschlüssel und ID von Bitwarden abrufen
Für die Installation von Bitwarden müssen Sie einen Installationsschlüssel und eine ID angeben. Um diese wichtigen Details zu erhalten, gehen Sie zur Bitwarden-Seite und geben Sie Ihre E-Mail-Adresse ein.
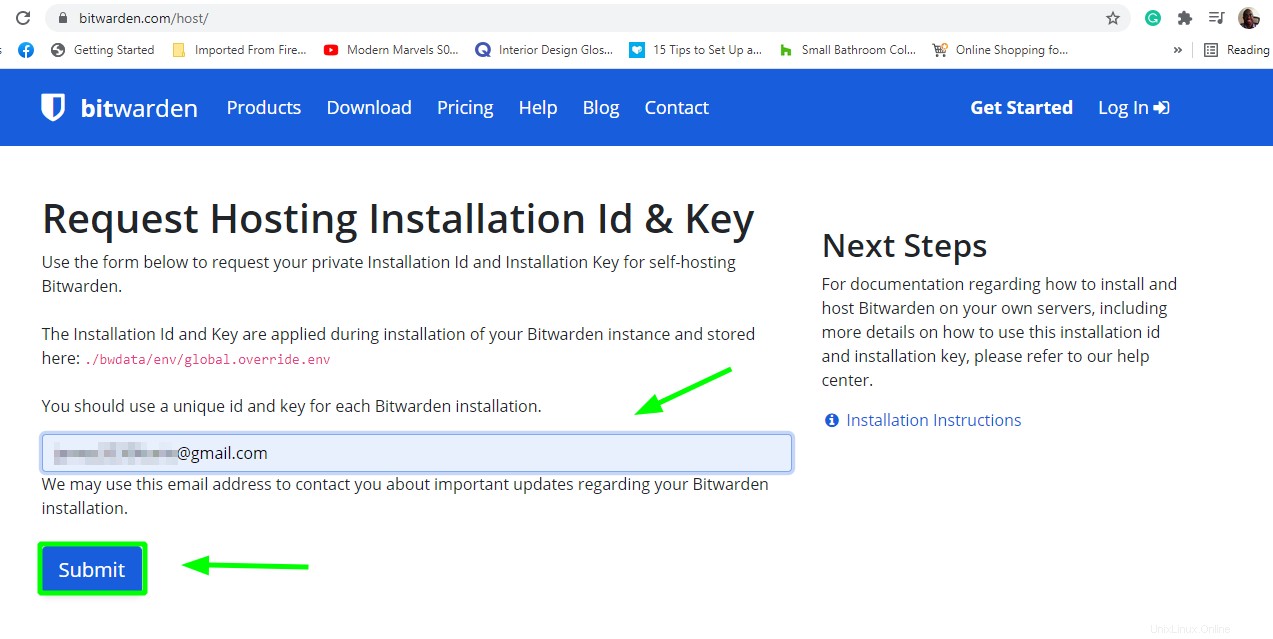
Sobald Sie auf die Schaltfläche „Senden“ klicken, erhalten Sie die folgende Seite, die eine eindeutige Installations-ID und einen Schlüssel für jede Installation enthält. Kopieren Sie die Details in einen Notizblock, da Sie sie in den nächsten Schritten angeben müssen.
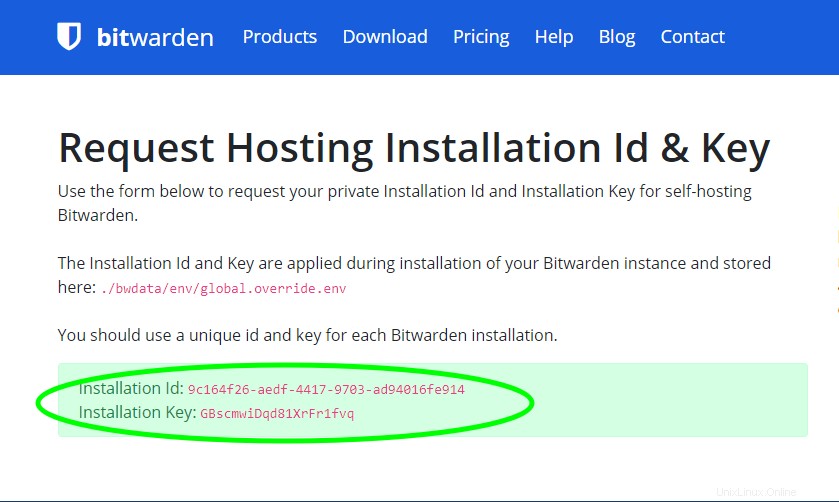
Schritt 5:Bitwarden installieren
Laden Sie mit der Installations-ID und dem Schlüssel das Installationsskript von Bitwarden mit dem angezeigten Befehl herunter:
$ curl -Lso bitwarden.sh https://go.btwrdn.co/bw-sh
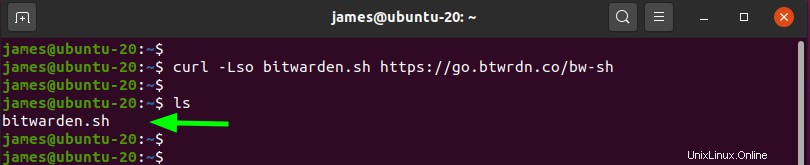
Weisen Sie die Ausführungsberechtigungen für das Skript zu.
$ sudo chmod +x bitwarden.sh

Installieren Sie dann den Bitwarden-Passwortmanager.
$ sudo ./bitwarden.sh install
Sie werden durch eine Reihe von Eingabeaufforderungen geführt. Sie werden aufgefordert, einen Domänennamen für Ihr System anzugeben. Geben Sie einen vollständig qualifizierten Domänennamen an, falls vorhanden, z. B. example.com . Wenn Sie keinen Domänennamen für Ihre Serverinstanz erstellen, können Sie einfach eine IP-Adresse angeben.
Als nächstes werden Sie gefragt, ob Sie sich für die Generierung eines kostenlosen SSL-Zertifikats für Let’s Encrypt entscheiden möchten. Wenn Sie einen Domänennamen angegeben haben, drücken Sie 'y' andernfalls drücken Sie ‘n “, da Let’s Encrypt einen FQDN benötigt, der auf den Server verweist oder ihm zugeordnet ist. Geben Sie dann einen beliebigen Namen für die Datenbank ein.
Das Skript beginnt mit dem Abrufen von Bitwarden-Setup-Containern.
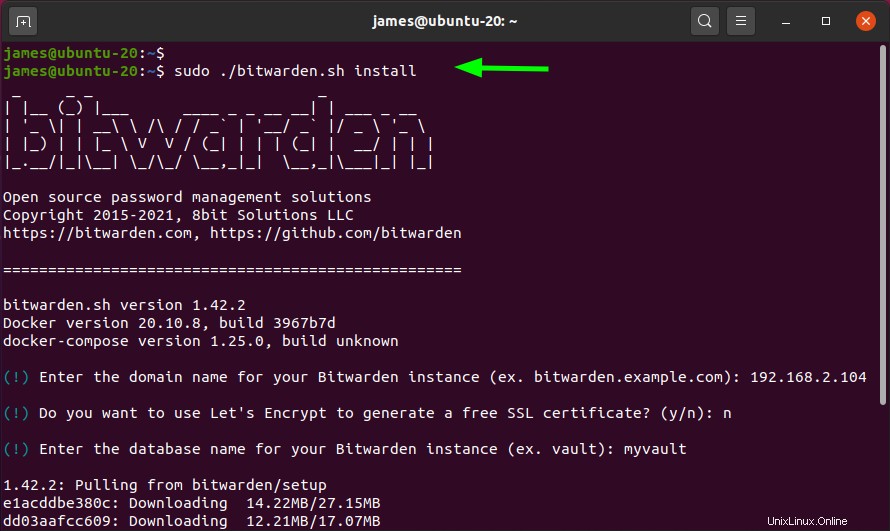
Sobald alle Container gezogen wurden, werden Sie zur Eingabe der Bitwarden-Installations-ID und des Schlüssels aufgefordert. Erinnern Sie sich an die Details, die Sie im vorherigen Schritt von der Bitwarden-Site generiert haben? Kopieren Sie sie und fügen Sie sie entsprechend ein.
Da wir noch kein SSL-Zertifikat haben, wählen wir „n“. “ und fahren Sie mit der Generierung eines selbstsignierten Zertifikats fort, indem Sie „y drücken ’.
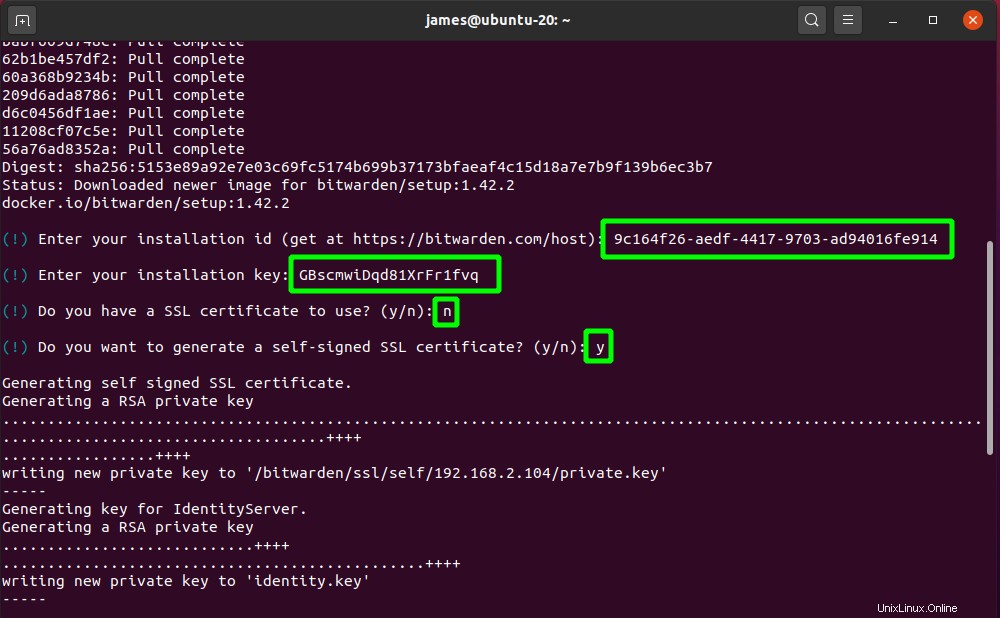
Die Installation wird dann fortgesetzt und erfolgreich abgeschlossen, wobei zusätzliche Schritte ganz am Ende gedruckt werden.
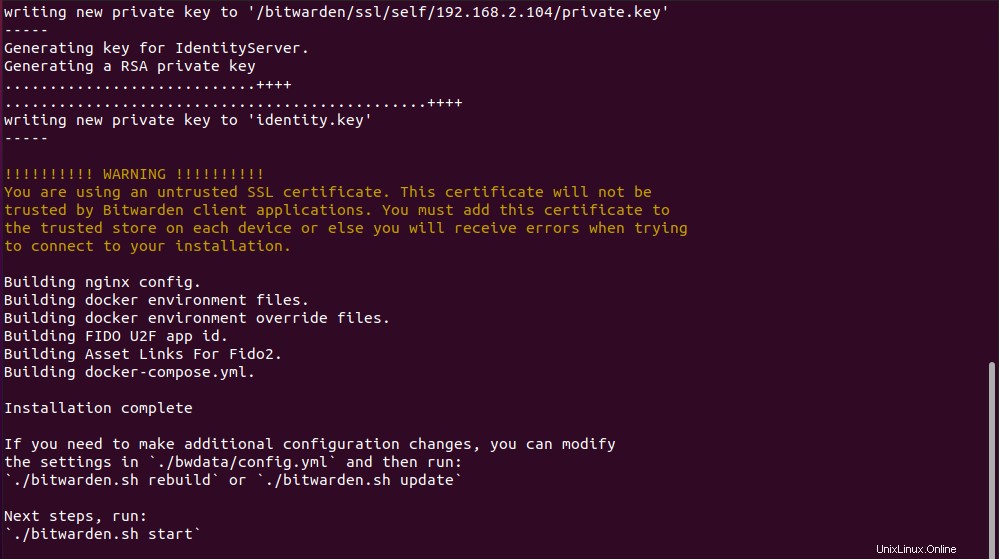
Schritt 6:Bitwarden ausführen
Um Bitwarden-Docker-Container zu starten, führen Sie den folgenden Befehl aus:
$ sudo ./bitwarden.sh start
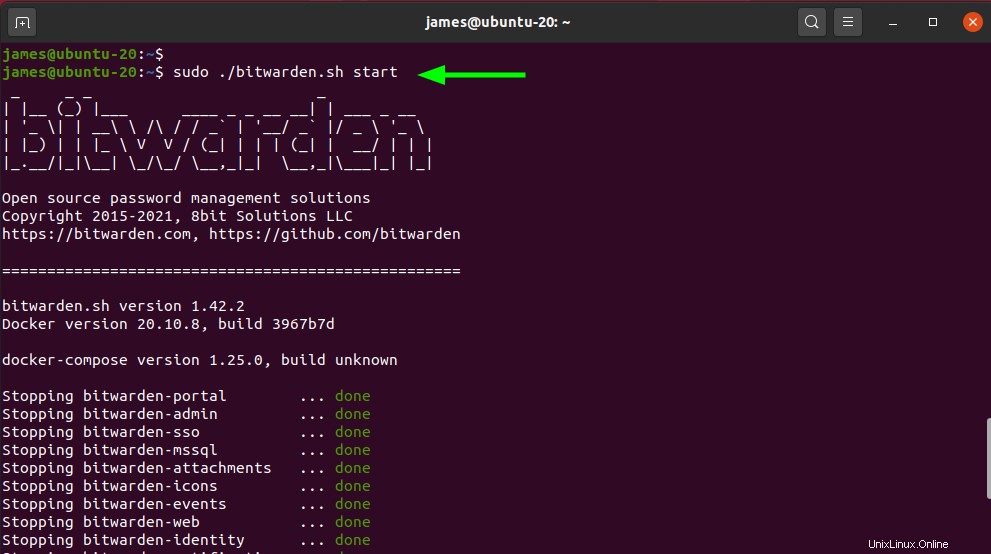
Um auf die Bitwarden-Weboberfläche zuzugreifen, gehen Sie zu der angezeigten URL:
https://server-ip/
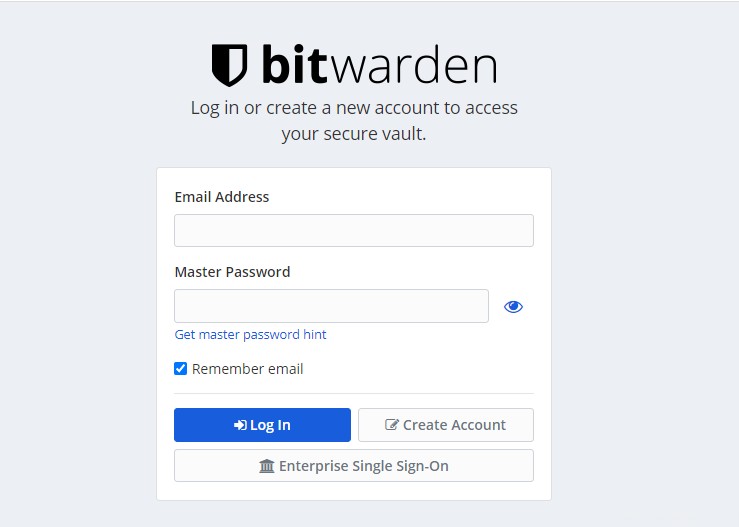
Stellen Sie sicher, dass Sie zuerst ein neues Konto erstellen, um mit dem Zugriff auf Ihren Tresor zu beginnen.
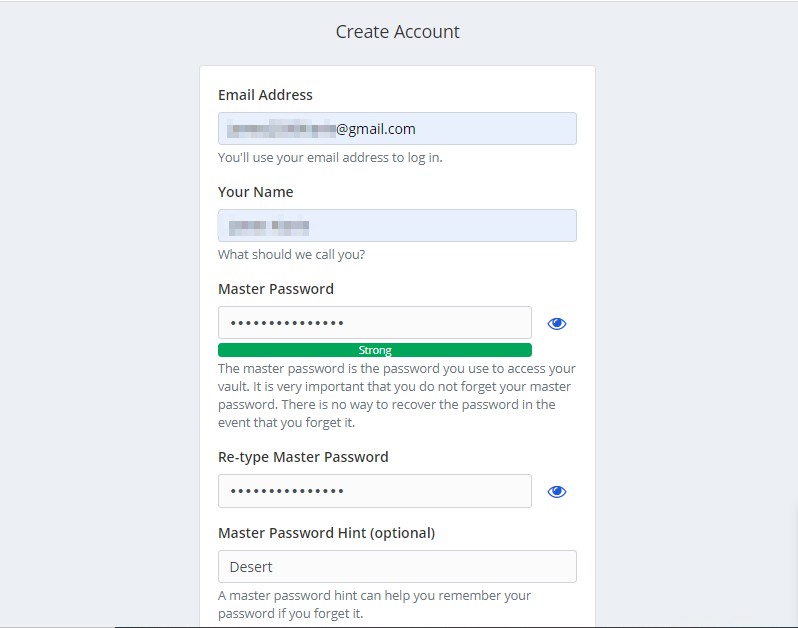
Melden Sie sich dann schließlich mit Ihren Daten an, um auf Ihren Tresor zuzugreifen.
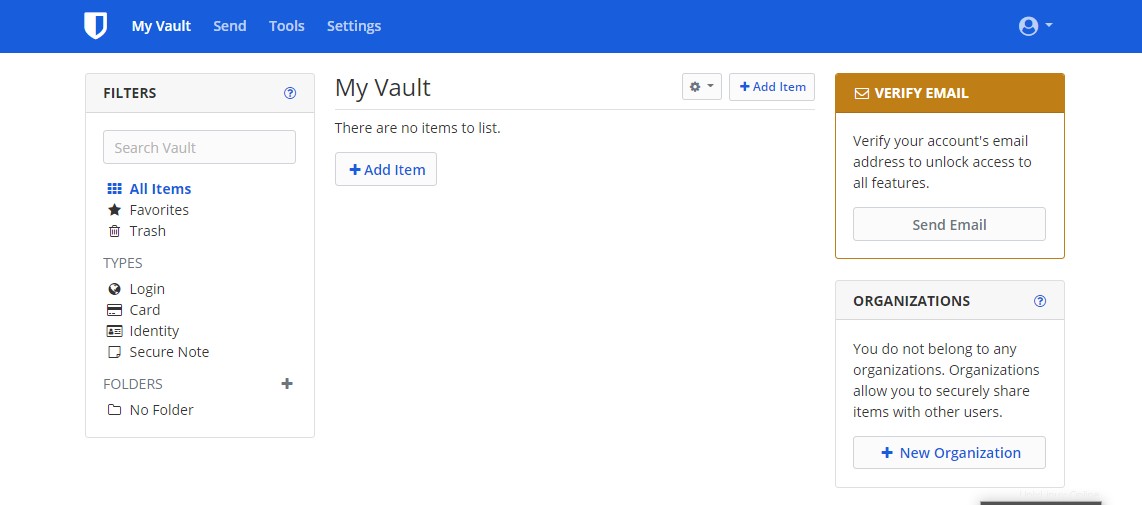
Herzliche Glückwünsche! Sie können jetzt damit beginnen, Ihre Passwörter und andere vertrauliche Informationen in Ihrem Bitwarden-Tresor zu speichern.