Ubuntu wird mit Firefox als Standard-Webbrowser ausgeliefert. Wenn Sie versucht haben, Google Chrome aus dem offiziellen Ubuntu-Softwarecenter zu installieren, funktioniert dies nicht, da Chrome keine Open-Source-Anwendung ist. Möglicherweise finden Sie den Chromium-Browser, der eine abgespeckte Open-Source-Version des Chrome-Browsers ist.
In diesem Anfängerleitfaden zeigen wir Ihnen verschiedene Möglichkeiten, den Google Chrome-Browser auf Ihrem Ubuntu-PC zu installieren. Wir werden sowohl die Befehlszeile als auch die GUI-Methode besprechen.
Installieren von Google Chrome auf Ubuntu
Methode 1:Installieren von Google Chrome auf Ubuntu mithilfe der Befehlszeile über die Terminal-App
Bevor Sie mit dem Installationsprozess beginnen, müssen Sie sicherstellen, dass Ihr System mit den folgenden zwei Befehlen aktualisiert wird.
sudo apt update sudo apt upgrade
Schritt 1. Wir werden das wget verwenden Befehl zum Herunterladen von Chrome von Google-Servern. Stellen Sie mit dem folgenden Befehl sicher, dass wget bereits installiert ist:
wget --version
Wenn wget nicht installiert ist, können Sie es installieren:
sudo apt install wget
Schritt 2. Laden Sie die stabile Version der Deb-Datei des Google Chrome-Browsers mit dem folgenden Befehl herunter.
wget https://dl.google.com/linux/direct/google-chrome-stable_current_amd64.deb
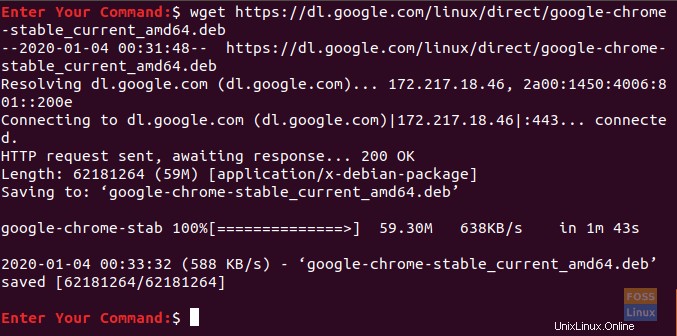
Schritt 3. Verwenden Sie den Befehl dpkg, um die heruntergeladene Google Chrome-Deb-Datei zu installieren.
sudo dpkg -i google-chrome-stable_current_amd64.deb
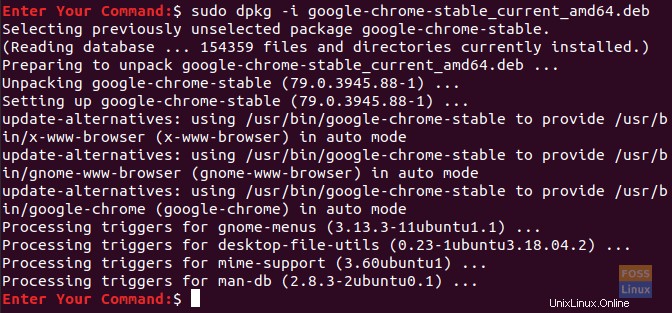
Schritt 4. Nachdem die Installation von Google Chrome abgeschlossen ist, können Sie es wie folgt von Ihrem Terminal aus öffnen:
google-chrome

Schritt 5. Wenn Sie den Google Chrome-Browser zum ersten Mal starten, sollten Sie eine Eingabeaufforderung erhalten. Wählen Sie Ihre Favoriten aus und klicken Sie auf Ok Schaltfläche.
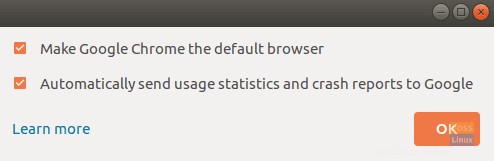
Schritt 6. Willkommen bei Ihrem Google Chrome-Browser. Sie können sich jetzt mit Ihrem Google-Konto anmelden.
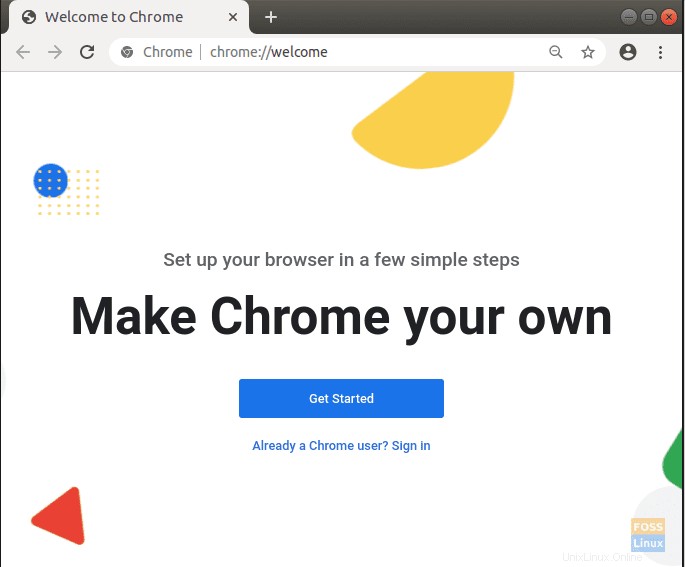
Methode 2:Installieren von Google Chrome unter Ubuntu mithilfe der grafischen Benutzeroberfläche (GUI)
Während dieser Methode werden wir den Google Chrome-Browser grafisch herunterladen und installieren.
Schritt 1. Starten Sie in Ihrem Standard-Webbrowser, Firefox auf einer brandneuen Ubuntu-Installation, die Google Chrome-Website und klicken Sie auf Chrome herunterladen Schaltfläche.
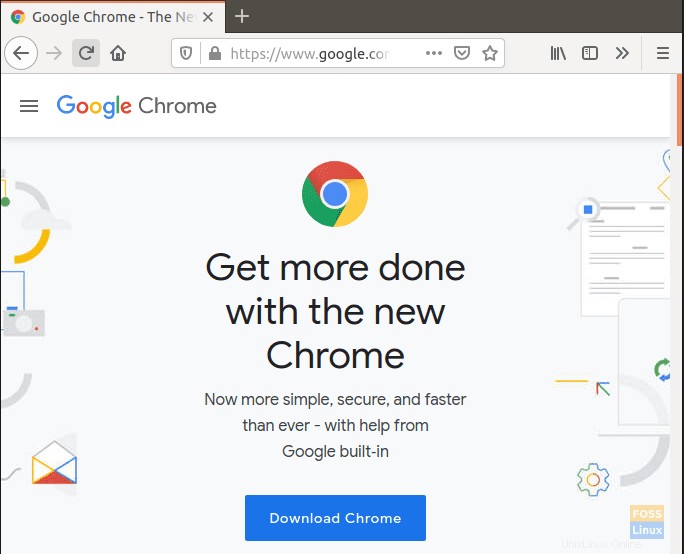
Schritt 2. Wählen Sie Ihre Download-Option und klicken Sie dann auf Akzeptieren und installieren Schaltfläche.
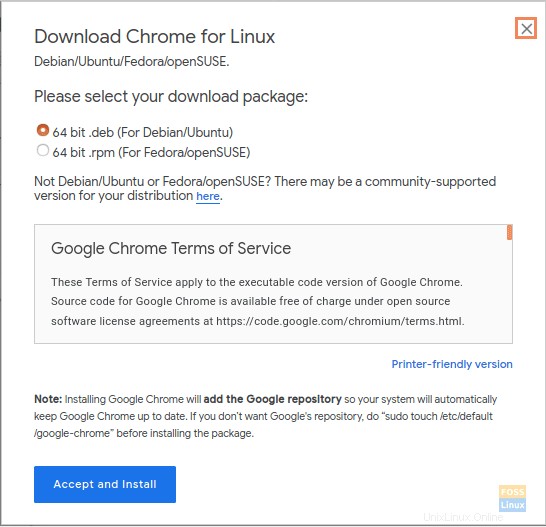
Schritt 3. Speichern Sie die heruntergeladene Google Chrome-Datei.
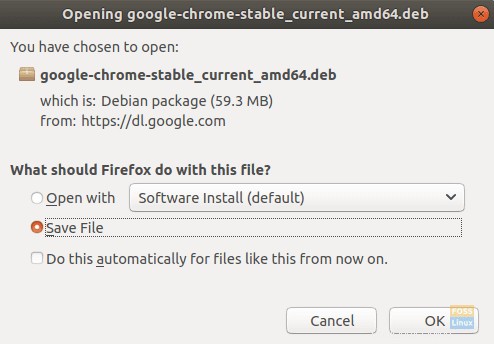
Schritt 4. Nachdem Ihr Download abgeschlossen ist, öffnen Sie das Download-Verzeichnis.
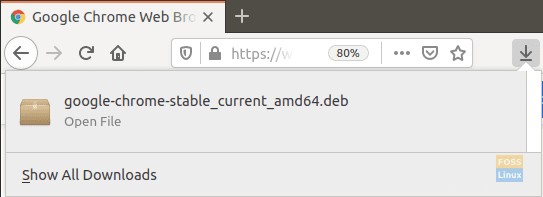
Schritt 6. Jetzt doppelklicken in der heruntergeladenen Google Chrome-Datei.
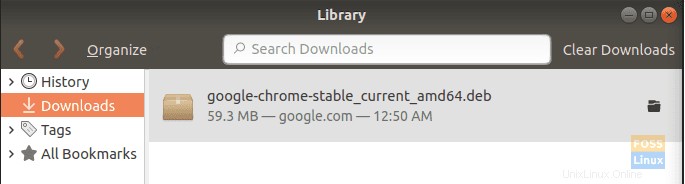
Schritt 7. Das Ubuntu Software Center wird geöffnet, Sie können auf Installieren klicken Schaltfläche, um mit der Installation des Google Chrome-Browsers zu beginnen.
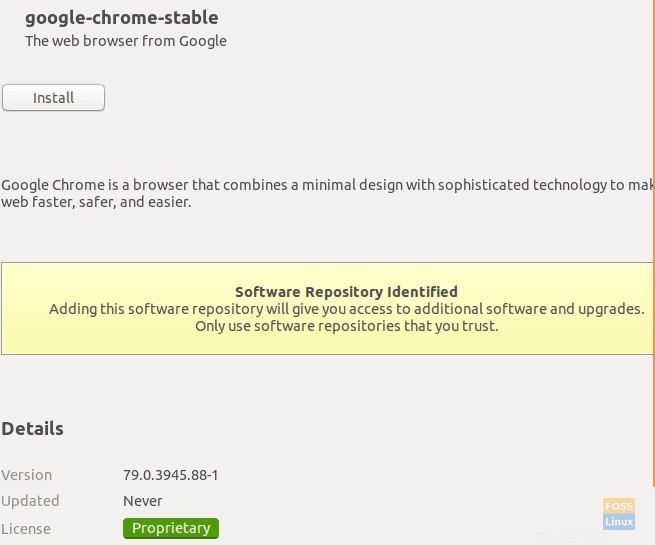
Schritt 8. Wie Sie sehen können, wurde Google Chrome erfolgreich installiert.
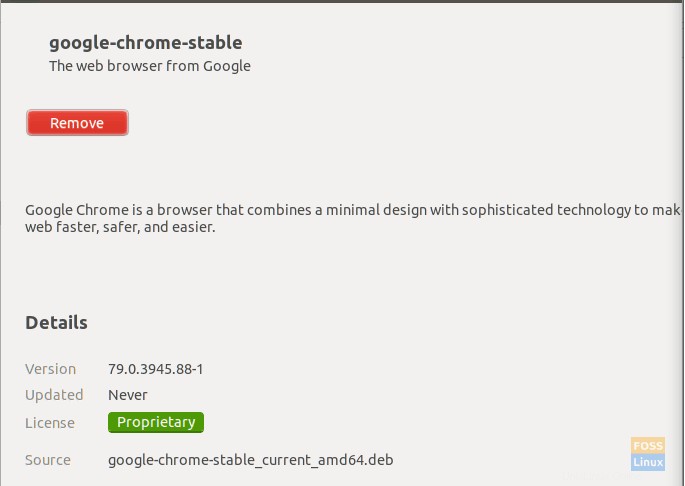
Schritt 9. Klicken Sie oben links auf Ihrem Desktop auf Aktivitäten Registerkarte.
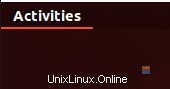
Schritt 10. Suchen Sie nach dem Google Chrome-Browser und starten Sie ihn.
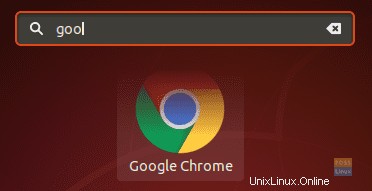
Schritt 11. Um Google Chrome zu Ihrer Favoritenleiste hinzuzufügen, klicken Sie mit der rechten Maustaste auf das Google Chrome-Symbol und wählen Sie dann Zu Favoriten hinzufügen Option.
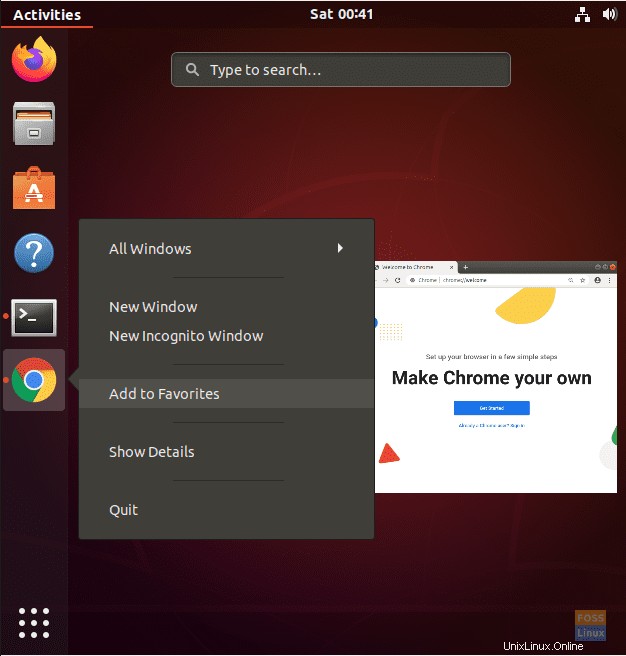
Das ist alles über die Installation des offiziellen Google Chrome-Browsers auf Ubuntu. Ich hoffe, Ihnen hat das Tutorial gefallen.