Zuvor haben wir gezeigt, wie Docker unter Ubuntu installiert wird. Docker ist ein praktisches Tool, das entwickelt wurde, um das Erstellen, Bereitstellen und Ausführen von Anwendungen mithilfe von Containern zu vereinfachen. Lassen Sie uns heute über die Arbeit mit Docker-Images, Containern und dem DockerHub sprechen.
Docker Hub, Bilder und Container
Wie der Name schon sagt, ist DockerHub ein gehosteter Repository-Dienst, der vom Herausgeber bereitgestellt wird, um Container-Images zu finden und mit Entwicklern/Benutzern zu teilen. Ein Docker-Image enthält alles, was zum Ausführen einer Anwendung als Container erforderlich ist.
Ein Container ist eine Laufzeitinstanz eines Images. Wir zeigen Ihnen anhand von leicht verständlichen Beispielen, wie Sie mit diesen Dingen arbeiten können.
1. Docker-Image abrufen und Software einrichten
Um das Docker-Image abzurufen, verwenden Sie den folgenden Befehl:
docker pull ubuntu
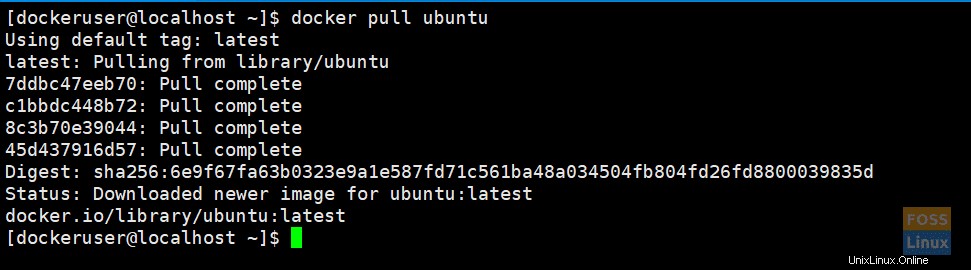
Es sollte das neueste Ubuntu-Image herunterladen. Bei Bedarf können Sie mithilfe von Tags eine bestimmte Version abrufen. Sie können zum Docker-Hub gehen und die Ubuntu-Docker-Images anzeigen.
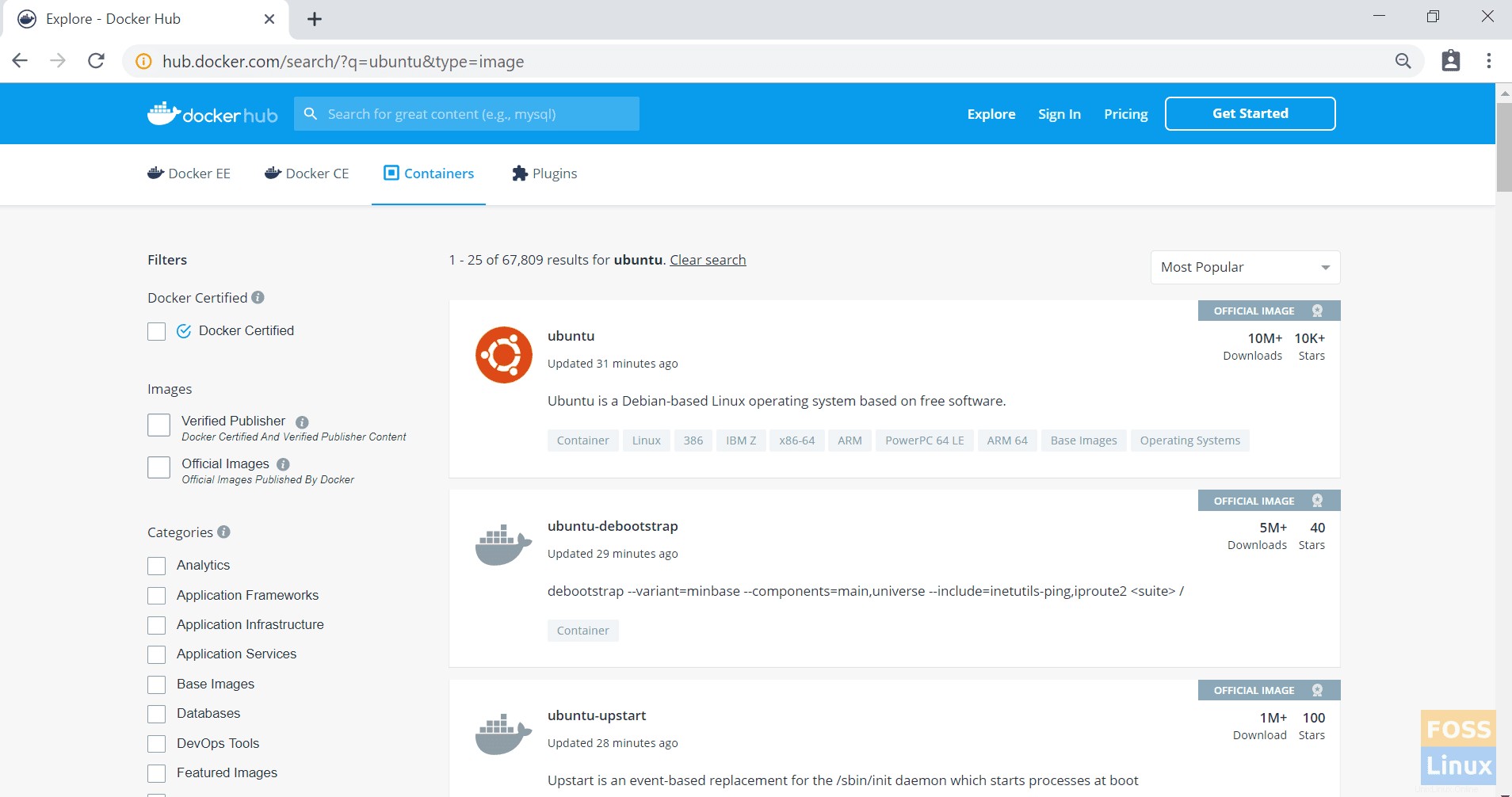
Ich. Holen Sie sich eine bestimmte Version
Ziehen Sie beispielsweise Ubuntu xenial:
docker pull ubuntu:xenial
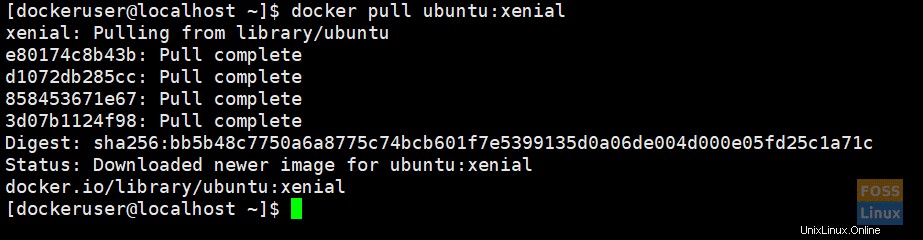
II. Bilder auflisten
Führen Sie den folgenden Befehl aus, um heruntergeladene Bilder aufzulisten
docker images
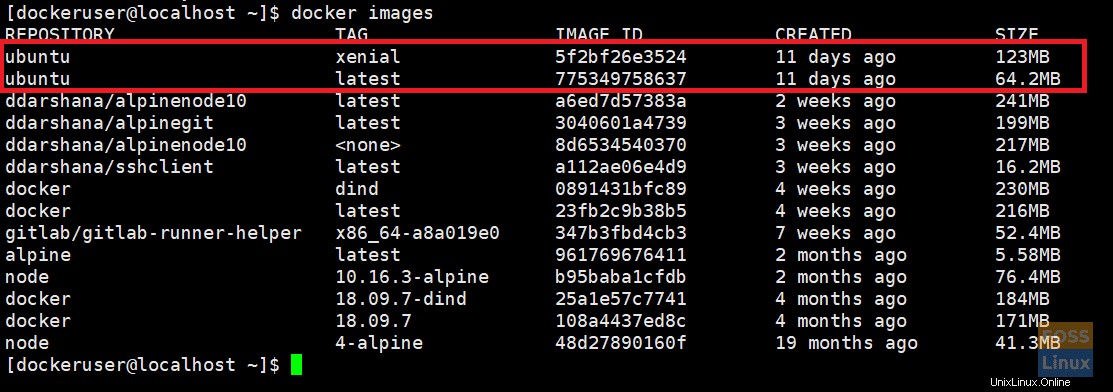
III. Docker-Image wird ausgeführt
Hier führen wir das neueste Ubuntu-Image aus und geben den Namen „ubuntu_apache“:
docker run -it --name="ubuntu_apache" ubuntu:latest /bin/bash
docker-Ausführung: – Mit dem Befehl können Sie jedes Docker-Image als Container ausführen.
-es: – führt den Container im interaktiven Modus aus (nicht im Hintergrund).

IV. Neues Bild konfigurieren
Jetzt befinden Sie sich im neuesten Ubuntu-Container. Hier werden wir Apache und Git installieren.
Lassen Sie uns zuerst Ubuntu aktualisieren:
apt-get update
Installieren Sie Apache2 und überprüfen Sie die Version.
apt-get install apache2
apache2 -version
Installieren Sie jetzt GIT:
apt-get install git
Apache 2 starten:
/etc/init.d/apache2 start
2. Erstellen eines Kontos auf Docker Hub
Jetzt werden wir ein neues Image erstellen und es auf den Docker-Hub übertragen. Sie müssen also zuerst ein Docker-Hub-Konto erstellen.
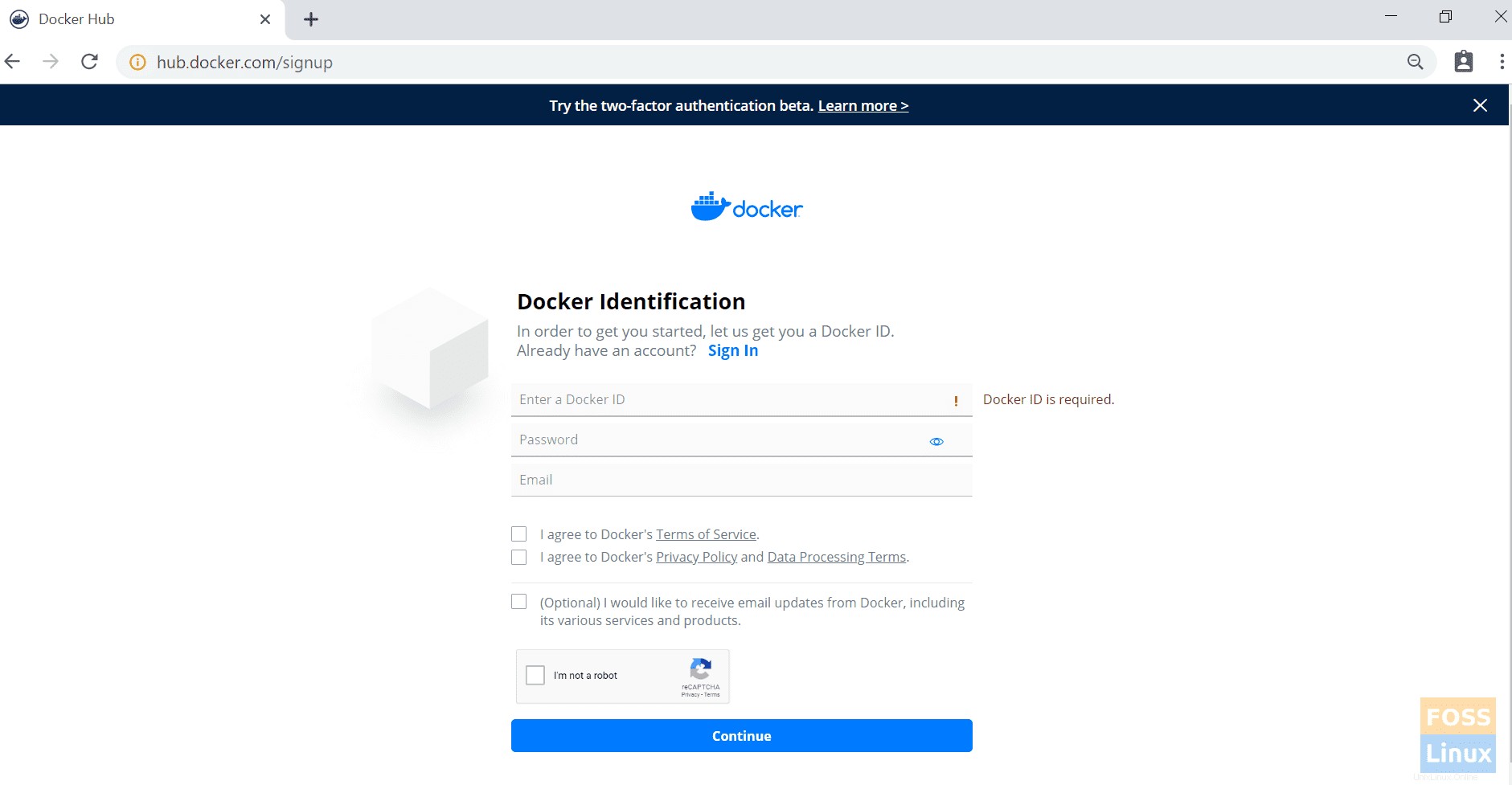
Gehen Sie dann zu Ihrem Docker-Host. Beenden Sie den Docker-Container.
exit

3. Erstellen eines neuen Images
Ich. Änderungen übernehmen
docker commit -m="ubuntu-apache-git-image" ubuntu_apache ddarshana/ubuntuapache
-m: – Commit-Nachricht.
ubuntu_apache: Name des Containers, in dem wir das Image erstellen werden.
ddarshana/ubuntuapache: Name des Docker Hub-Repositorys. (ersetzen Sie dies durch Ihren Docker-Hub-Namen und Repo-Namen)

Nachdem Sie Bilder aufgelistet haben, können Sie ein neues Bild sehen.
docker images

Docker-Image in das Docker-Hub-Repository übertragen:
II. Melden Sie sich beim Docker-Hub-Repository an.
docker login

III. Jetzt können wir das Image in das Docker-Hub-Repository verschieben.
docker push ddarshana/ubuntuapache

Docker PushNow, Sie durchsuchen ein Login zu Ihrem Docker-Hub-Konto und unter Repositories können Sie ein neues Image sehen.

IV) Docker-Images entfernen
Jetzt werden wir das Docker-Image (ddarshana/ubuntuapache) auf unserem Host-Rechner entfernen. Zuvor müssen Sie Docker-Images auflisten. Rufen Sie dann eine Bild-ID ab, um den folgenden Befehl auszuführen, um sie zu entfernen.
docker rmi -f "Image ID"
-f:- erzwingen
4. Jetzt ziehen wir wieder unser Docker-Image aus dem Docker-Hub.
docker pull ddarshana/ubuntuapache
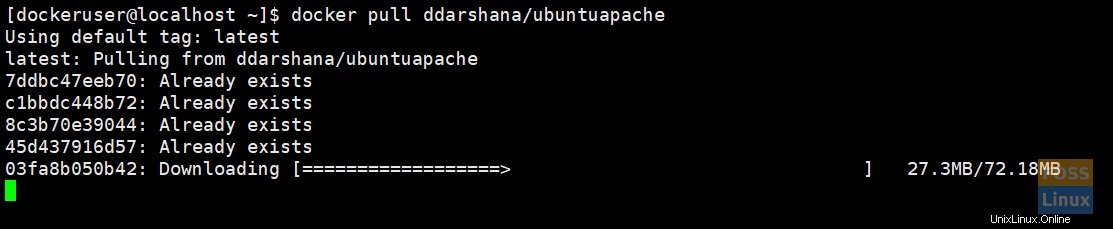
Ich. Das neue Docker-Image als Container und im Hintergrund ausführen
docker run -itd -p 80:80 ddarshana/ubuntuapache
-itd:- führt den Container im Hintergrund aus
-p 80:80:- Mit der Option -p verbinden wir den internen Port 80 des Containers mit dem externen Port 80. Apache verwendet Port 80. Wir können also die HTTP-Anfrage von unserem lokalen Rechner an den Server senden, indem wir ihn öffnen URL http://IP:80.

II. Docker-Container auflisten
docker ps -a

III. Melden Sie sich beim Docker-Container an
docker exec -it "container ID" /bin/bash

/etc/init.d/apache2 status
/etc/init.d/apache2 start

Bevor wir ein Image erstellen, installieren wir auch Git. Sie können den folgenden Befehl ausführen und die Git-Version überprüfen:
git --version
IV. Überprüfen des Apache-Dienstes
Jetzt können Sie die Seite des Apache-Servers mit der IP oder dem Hostnamen Ihres Host-Computers durchsuchen:
http://192.168.8.105/
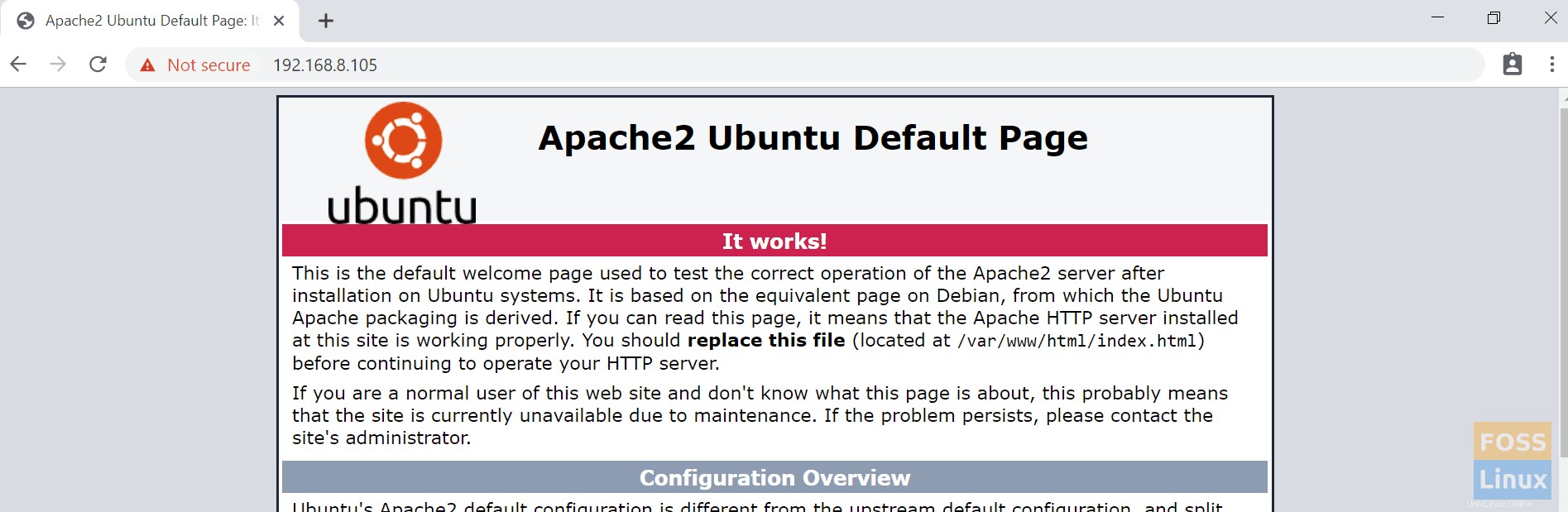
Jetzt stoppen wir den Container und entfernen ihn.
5. Container auflisten und Container-ID abrufen
docker ps -a
Ich. Stoppen des Containers
docker stop "container ID"
II. Behälter entfernen
docker rm "container ID"

Das war es fürs Erste! Ich hoffe, Ihnen hat dieser Abschnitt zur Arbeit mit Docker-Images und -Containern gefallen.