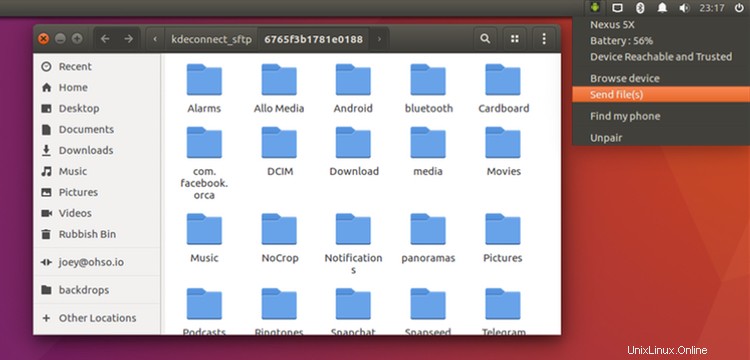
KDE Connect ist eine großartige Möglichkeit, Android-Benachrichtigungen auf Ihrem Linux-Desktop zu erhalten, Dateien zu und von Ihrem Telefon zu senden und vieles mehr.
Lesen Sie auch: ‘So senden Sie SMS von Ubuntu mit KDE Connect‘
Aber vielleicht möchten Sie nicht zu einem Plasma-Desktop wechseln, um ihn zu verwenden.
Nun, das müssen Sie nicht.
Indicator-kdeconnect ist, wie der Name Ihnen vielleicht schon sagt, ein Indikator-Applet für KDE Connect. Es stellt das raffinierte Gerät-Bridging-Tool auf GTK-basierten Linux-Desktops zur Verfügung und lässt sich in diese integrieren.
Was ist KDE Connect?
KDE Connect ”… zielt darauf ab, alle Ihre Geräte zu kommunizieren. Mit KDE Connect können Sie beispielsweise Ihre Telefonbenachrichtigungen auf Ihrem Computer empfangen oder Ihr Telefon einfach als Fernbedienung für Ihren Desktop verwenden. ”
Es ist ein fantastisches Tool, das einige KDE-Benutzer oft als Grund für den Wechsel zum Plasma-Desktop nennen. Es muss in Verbindung mit einer Open-Source-Android-App (auch KDE Connect genannt) verwendet werden, aber es ist eine Killerkombination, die die folgenden Funktionen freischaltet:
- Android-Benachrichtigungen auf Ihrem Ubuntu-Desktop ansehen
- Aktuellen Ladezustand des Akkus anzeigen
- Dateien an/von Telefon/Desktop senden und empfangen
- Telefon als Maus, Touchpad und Tastatur verwenden
- Rufen Sie Ihr Gerät an, um es zu finden
- Steuern Sie Ihren Desktop-Mediaplayer mit Ihrem Telefon
- Zwischenablage zwischen Telefon und Desktop synchronisieren
- Geräteinformationen anzeigen (z. B. Akku)
- Befehle ausführen und Apps starten
- SMS senden (neu)
Was ist Indikator KDE Connect?
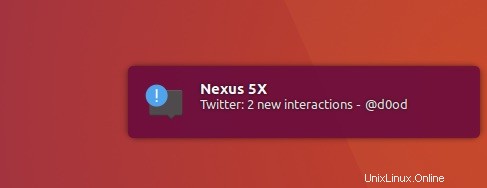
Die neuesten Versionen von indicator-kdeconnect ermöglichen es Ihnen, eine Reihe von coolen Funktionen von KDE Connect auf nicht zu verwenden -KDE-Plasma-Desktops, einschließlich Ubuntu Unity-Desktop, Xfce, MATE und Linux Mint mit Cinnamon.
Indicator KDE Connect bietet Ihnen einen schnellen Zugriff auf gekoppelte Geräte. In diesem Menü können Sie den Gerätenamen, den Status und die Akkulaufzeit sehen.
Es enthält auch ein kleines Programm namens kdeconnect-send . Damit können Sie über die Kontextmenüs von Nautilus, Caja oder Nemo schnell Dateien an ein gekoppeltes Gerät senden. Sie müssen python-nautilus, python-caja oder python-nemo installieren, um diese Funktion nutzen zu können,
Das Senden von Dateien von meinem Android-Telefon an den Ubuntu-Desktop war supereinfach.
Ich habe einfach auf die Schaltfläche „Dateien senden“ in der App auf meinem Telefon getippt, ein Bild ausgewählt und zack – es wurde übertragen.
Die Übertragung erfolgt geräuschlos im Hintergrund. Sie wissen möglicherweise nicht, dass ein Foto, eine Datei oder ein Archiv erfolgreich abgeschlossen wurde, bis Sie Ihre ~/Downloads öffnen Ordner und finden Sie bereits dort, wonach Sie suchen!
Wenn es nach etwas klingt, das Sie ausprobieren möchten, gehen Sie wie folgt vor.
So installieren Sie KDE Connect unter Ubuntu 16.04 LTS
Als erstes müssen Sie KDE Connect installieren. Eine ältere Version ist in den Ubuntu-Archiven verfügbar, wir benötigen jedoch eine neuere Version.
Glücklicherweise ist ein PPA verfügbar, von dem aus KDE Connect installiert werden kann. So fügen Sie es zu Ihren Softwarequellen in Ubuntu 16.04 LTS hinzu:
sudo add-apt-repository ppa:webupd8team/indicator-kdeconnect
Fahren Sie nun mit der Installation von KDE Connect (und der neuesten stabilen Version von Indicator-kdeconnect) fort, indem Sie diesen Befehl ausführen:
sudo apt update && sudo apt install kdeconnect indicator-kdeconnect
Wenn Sie die KDE Connect-Android-App noch nicht auf Ihrem Gerät installiert haben, ist es jetzt an der Zeit, sie zu installieren. Die App ist eine kostenlose Open-Source-App und kann im Google Play Store (Link unten) installiert oder als APK von F-Droid heruntergeladen werden:
KDE Connect im Google Play Store
Ordentlich – jetzt können Sie ein Gerät koppeln!
KDE Connect auf Ubuntu einrichten
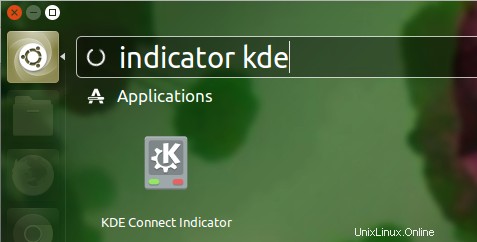
Bevor Sie versuchen, ein Android-Gerät mit Ubuntu zu koppeln, vergewissern Sie sich, dass sowohl Ihr Ubuntu-Desktop als auch Ihr Mobilgerät dasselbe WLAN-Netzwerk verwenden (So funktioniert KDE Connect).
Als Nächstes ein Gerät koppeln:
- Starten Sie ‚indicator kde connect‘ aus dem Dash
- Wählen Sie im Anzeigemenü „Kopplung anfordern“
- Akzeptieren Sie auf Ihrem Telefon die Kopplungsanfrage
Das ist es; Sie sind bereit!
Die KDE Connect-App auf Ihrem gekoppelten Gerät listet alle unterstützten Funktionen auf. Die Benachrichtigungssynchronisierung ist nicht Teil davon; Folgen Sie der Aufforderung auf dem Bildschirm, um die Benachrichtigungssynchronisierung zu aktivieren.
Um andere Plugins einzurichten oder zu konfigurieren, wie z. B. die Funktion zum Durchsuchen von Dateien, das Touchpad und „Find My Phone“, starten Sie die Hauptanwendung von KDE Connect auf Ihrem Desktop, wählen Sie das gekoppelte Gerät aus und gehen Sie von dort aus weiter.
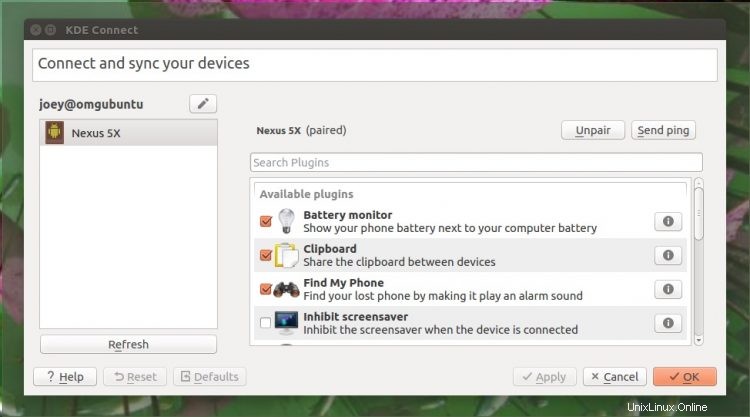
Durchsuchen Sie Ihre Telefondateien in Nautilus
Sie können Dateien auf Ihrem Android-Gerät in Nautilus auf Ihrem Desktop drahtlos über KDE Connect durchsuchen. Sie können auf eine Datei doppelklicken, um sie in einer nativen Linux-App zu öffnen.
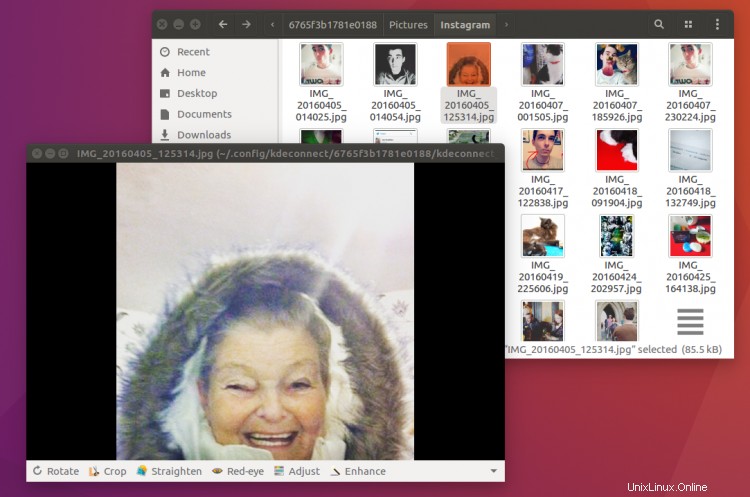
Die Verwendung ist sehr einfach.
Vergewissern Sie sich, dass Sie Ihr Smartphone anhand der oben beschriebenen Schritte eingerichtet und gekoppelt haben. Angenommen, Sie haben das Plugin „Filesystem Expose“ in den KDE Connect-Einstellungen nicht deaktiviert:
- Öffnen Sie das Anzeigemenü von KDE Connect
- Wählen Sie „Gerät durchsuchen“ aus
Dies öffnet ein neues Nautilus-Fenster. Von hier aus können Sie die Dateien und Ordner auf Ihrem Android-Gerät über die (relative) Privatsphäre einer SFTP-Verbindung per Fernzugriff durchsuchen und sortieren.
Denken Sie daran, dass das Durchsuchen von Dateien auf diese Weise nur so schnell ist wie Ihre WLAN-Verbindung. Verzeichnisse mit vielen Bildern können eine Weile dauern, bis sie vollständig geladen sind, HD-Videos werden möglicherweise nicht reibungslos wiedergegeben usw.
Notizen/Errata/Sonstiges
Sie können ein Gerät (derzeit) nur koppeln, indem Sie es vom Desktop mit anfordern Ihr Telefon, nicht umgekehrt.
Sie können das Dateisystem Ihres Telefons möglicherweise nicht durchsuchen, wenn der Bildschirm gesperrt ist.