Der Zweck dieses Tutorials ist die Installation von PyCharm auf Ubuntu 20.04 Focal Fossa Linux.
PyCharm ist eine grafische IDE (integrierte Entwicklungsumgebung), die auf Ubuntu Desktop installiert werden kann. Viele Python-Programmierer verwenden gerne PyCharm, da es zum Analysieren von Code, zum Debuggen von Programmen und zur Integration mit Git und anderen Versionskontrollsystemen sowie Webentwicklungsanwendungen verwendet werden kann.
Befolgen Sie die nachstehenden Schritte, wenn Sie PyCharm unter Ubuntu für Ihre Python-Programmieranforderungen ausprobieren möchten.
In diesem Tutorial lernen Sie:
- So installieren Sie PyCharm auf Ubuntu von der Befehlszeile aus
- Wie installiere ich PyCharm unter Ubuntu mit der grafischen Benutzeroberfläche
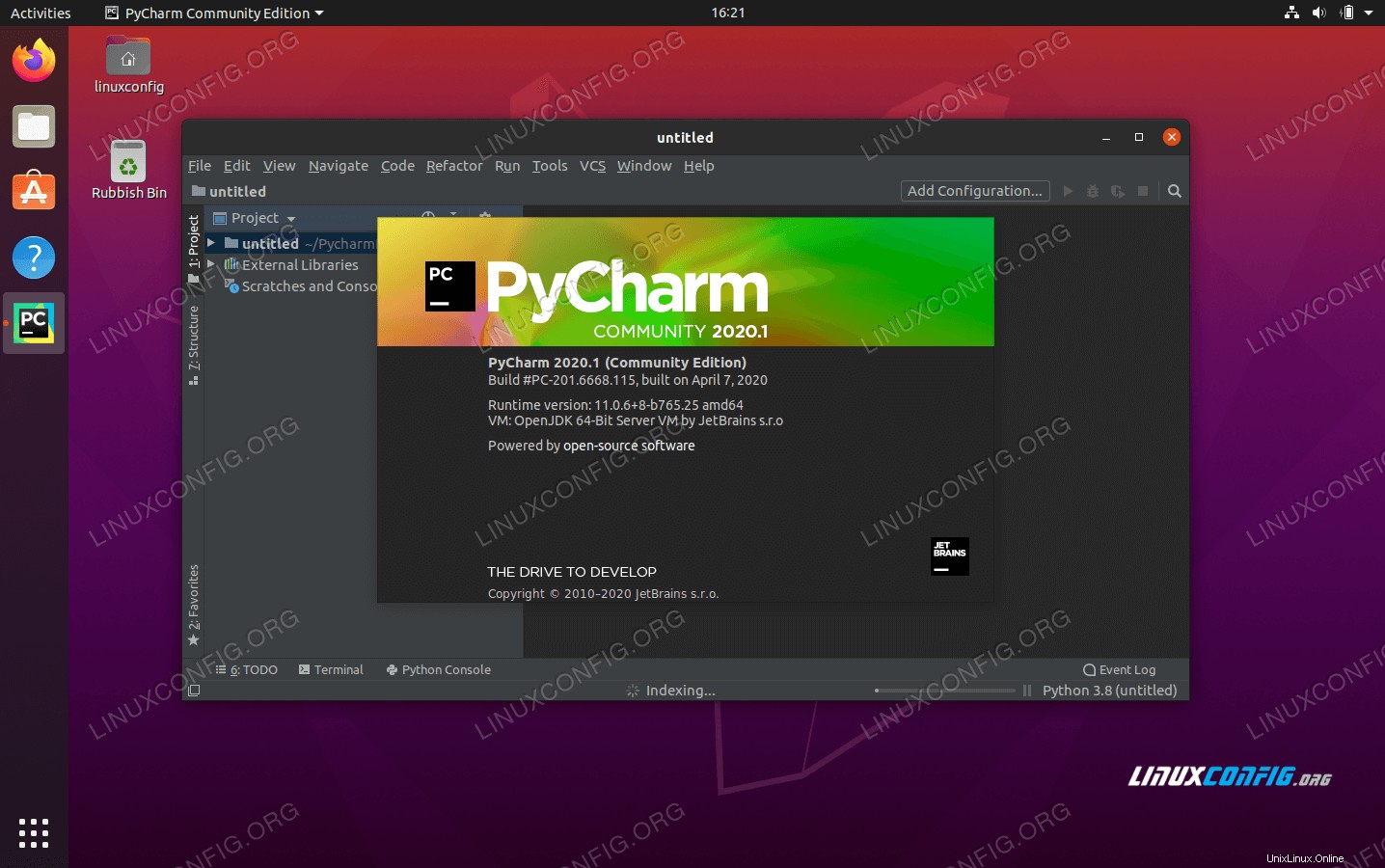
Softwareanforderungen und verwendete Konventionen
| Kategorie | Anforderungen, Konventionen oder verwendete Softwareversion |
|---|---|
| System | Ubuntu 20.04 installiert oder Ubuntu 20.04 Focal Fossa aktualisiert |
| Software | PyCharm |
| Andere | Privilegierter Zugriff auf Ihr Linux-System als root oder über sudo Befehl. |
| Konventionen | # – erfordert, dass bestimmte Linux-Befehle mit Root-Rechten ausgeführt werden, entweder direkt als Root-Benutzer oder durch Verwendung von sudo Befehl$ – erfordert, dass bestimmte Linux-Befehle als normaler, nicht privilegierter Benutzer ausgeführt werden |
Schritt-für-Schritt-Anleitung zum Installieren von PyCharm unter Ubuntu 20.04
Installieren Sie PyCharm Ubuntu über die Befehlszeile
- Öffnen Sie zunächst ein Terminalfenster und führen Sie das folgende
aptaus Befehl. Wählen Sie Ihre bevorzugte Version zur Installation aus:$ sudo snap install pycharm-community --classic OR $ sudo snap install pycharm-professional --classic OR $ sudo snap install pycharm-educational --classic
Alles erledigt.
- Sie können PyCharm mit dem folgenden Befehl starten:
$ pycharm-community OR $ pycharm-professional OR $ pycharm-educational
Installieren Sie PyCharm über die grafische Benutzeroberfläche
- Verwenden Sie oben links
ActivitiesMenü, um dieSoftwarezu öffnen Anwendung.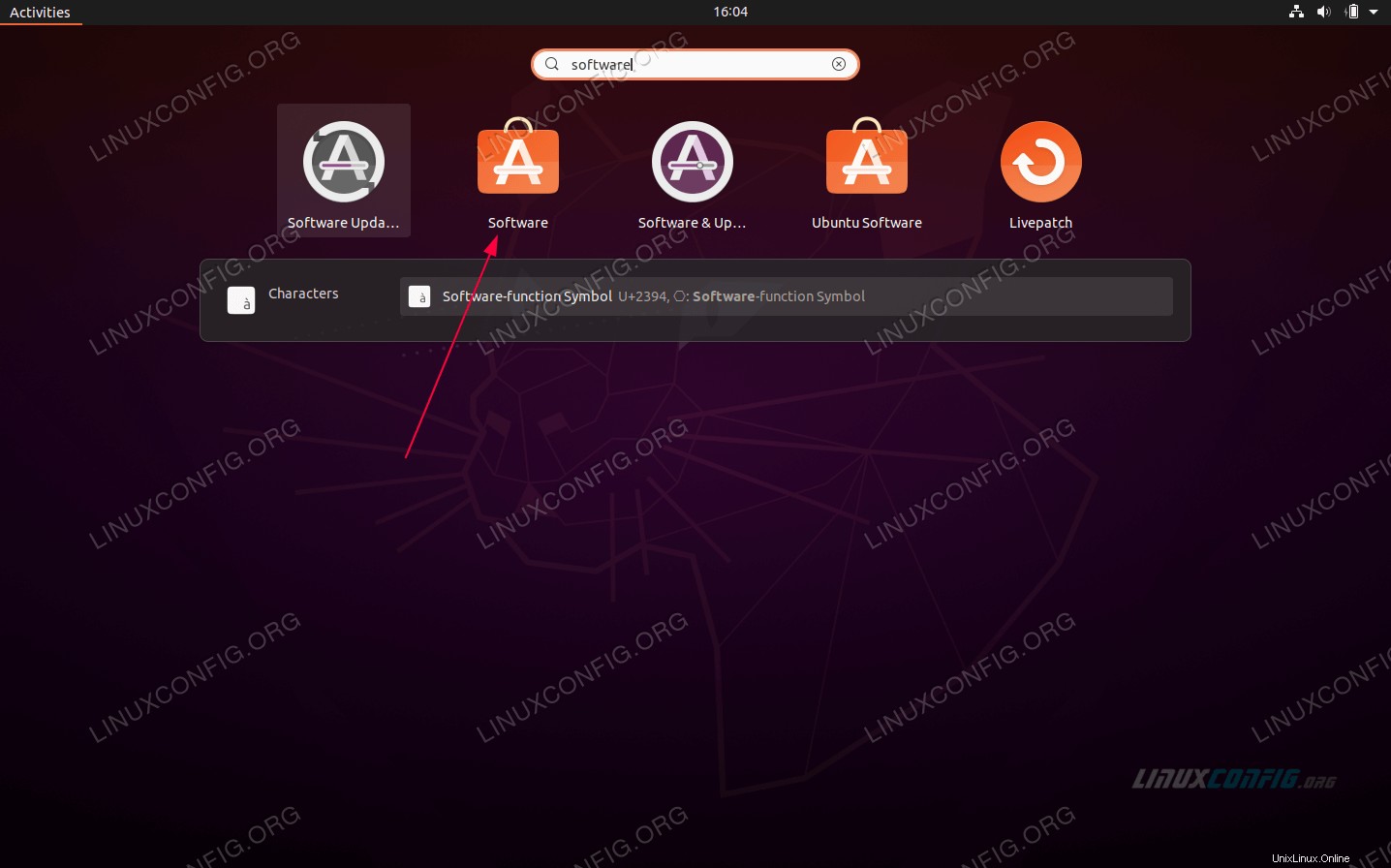
- Suchen Sie nach
pycharmAnwendung. Wählen Sie Ihre bevorzugte PyCharm-Version zur Installation aus.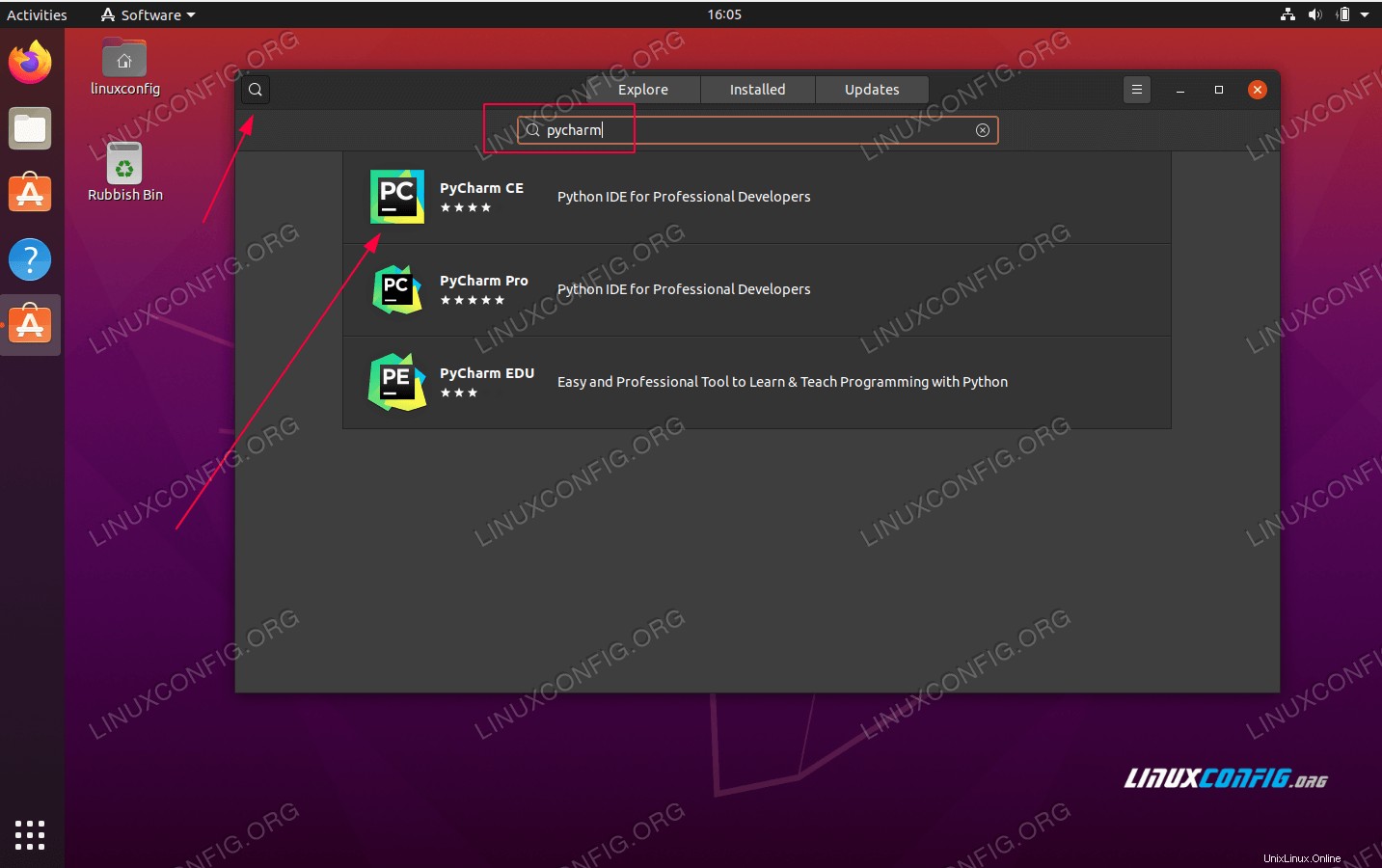
- Um PyCharm Ubuntu zu installieren, klicken Sie auf
InstallTaste.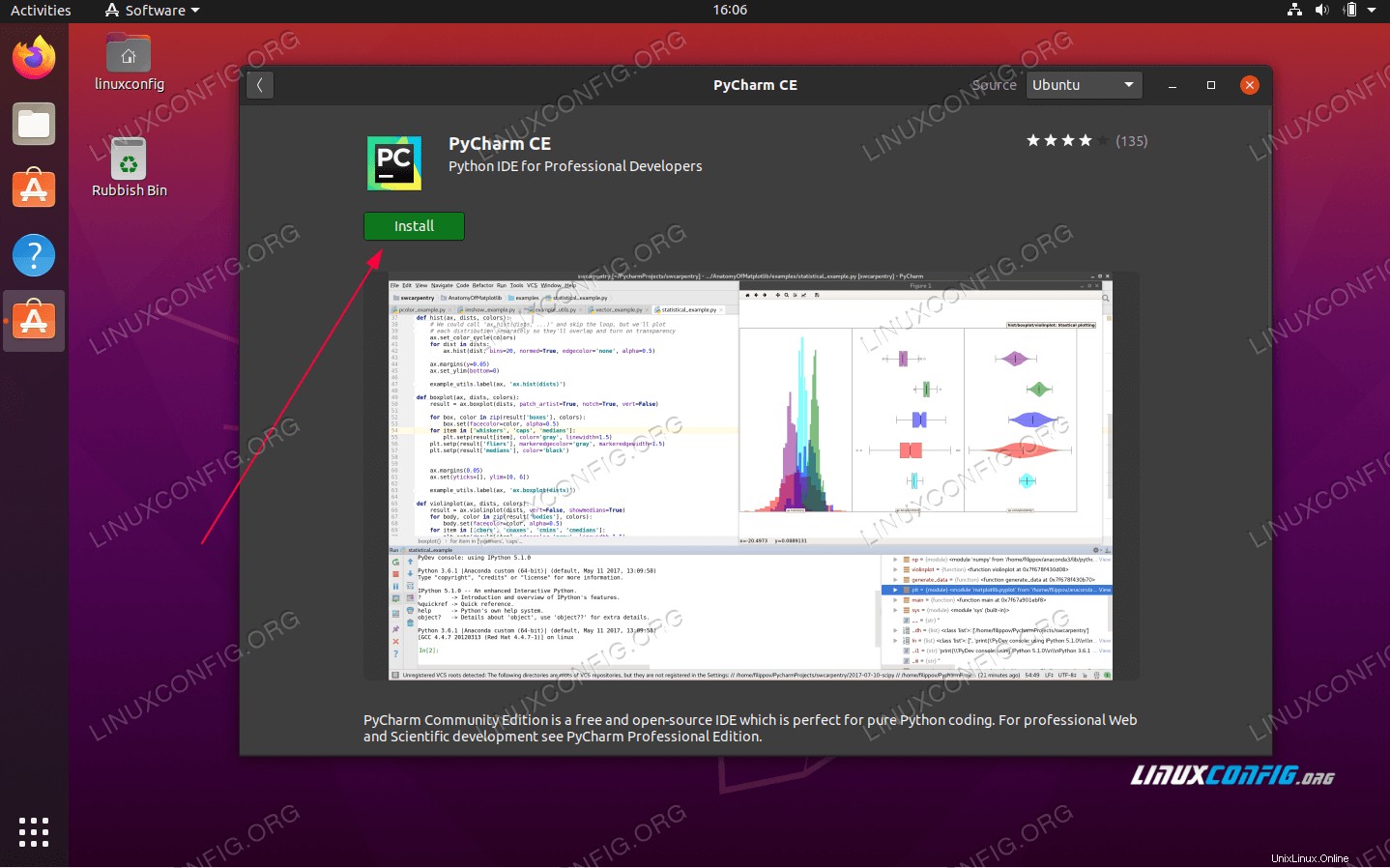
- Geben Sie Ihren Benutzernamen und Ihr Passwort ein. Ihr Benutzer muss zur administrativen Gruppe sudo gehören.
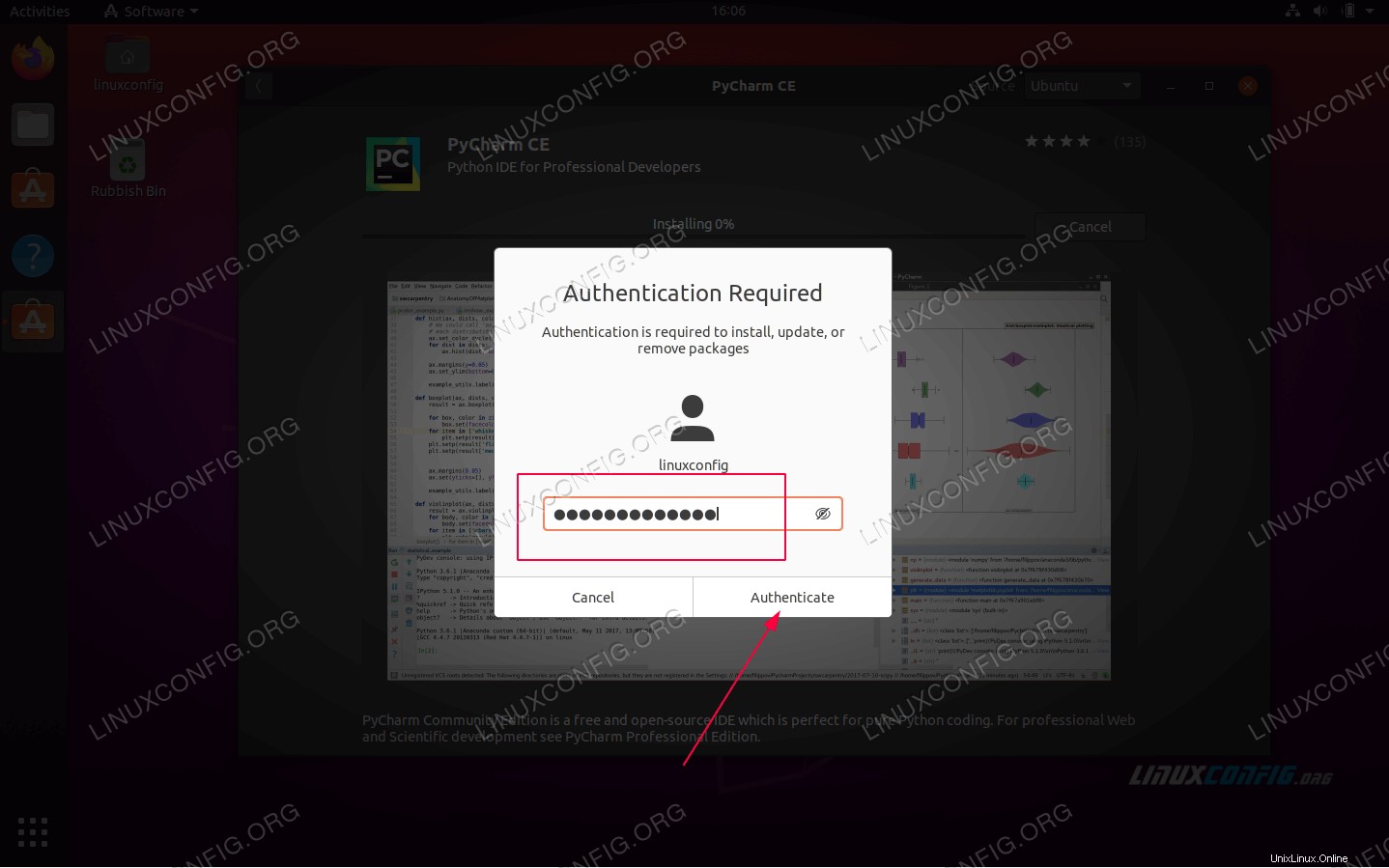
- Starten Sie die PyCharm-Anwendung. Folgen Sie dem Assistenten, um die Anfangseinstellungen vorzunehmen.
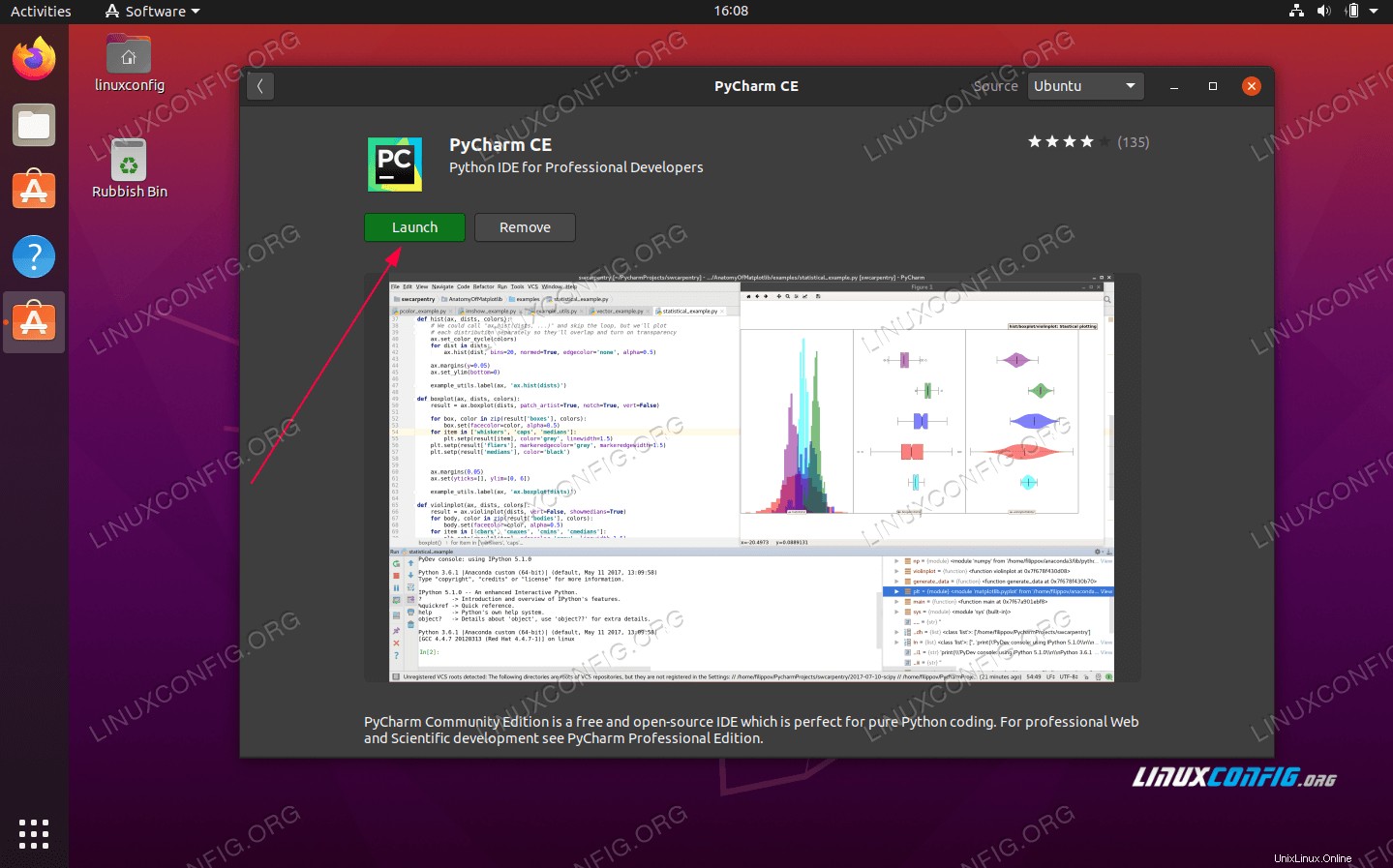
- An diesem Punkt sollten Sie bereit sein, ein neues Projekt zu starten oder Ihr bestehendes Projekt zu importieren.
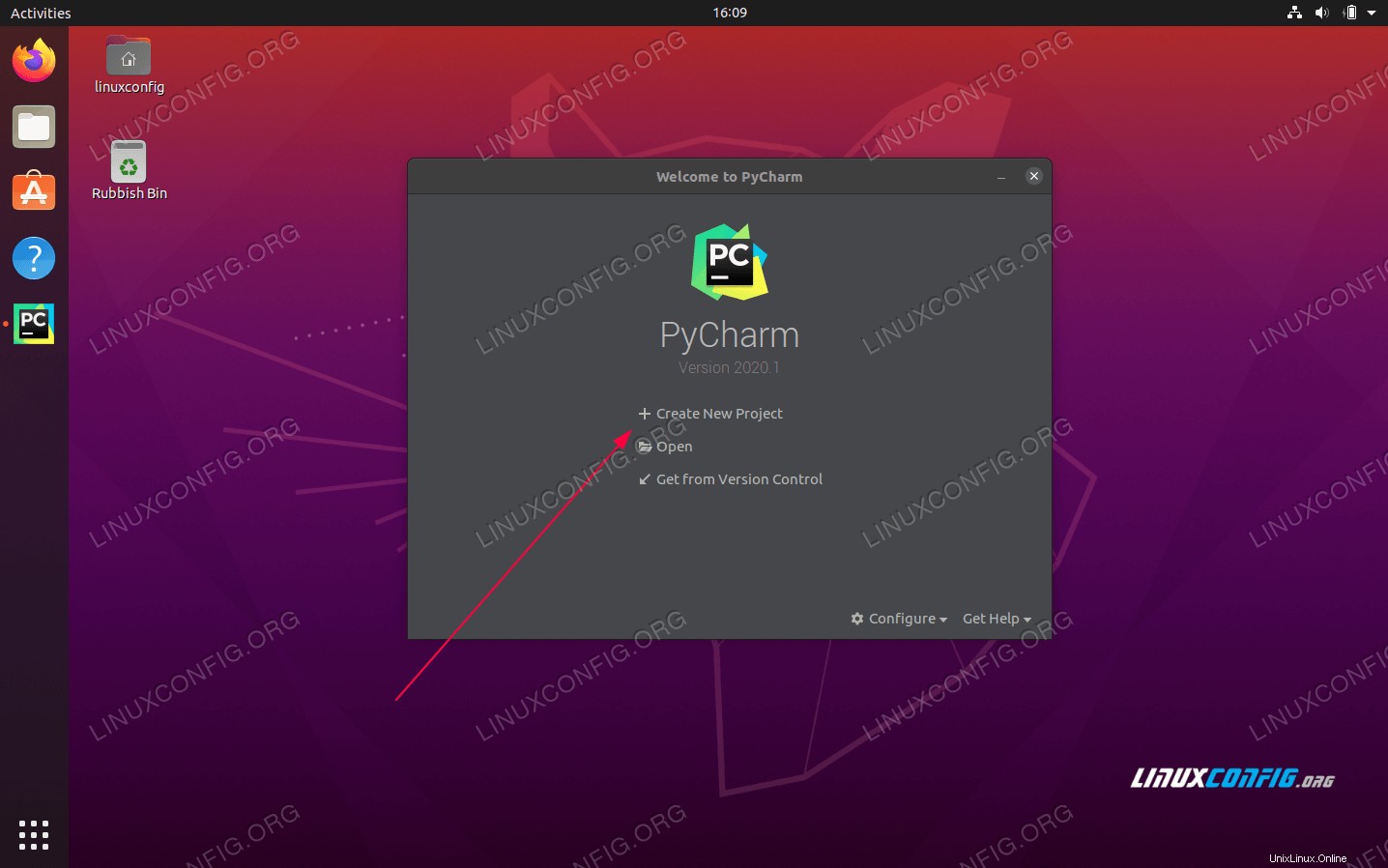
Fehlerbehebung
Falls Sie beim Laden von PyCharm folgende Fehlermeldung erhalten:
ModuleNotFoundError: No module named 'distutils.core'
Sie können dieses Problem beheben, indem Sie die python3-distutils installieren Paket mit dem folgenden Befehl:
$ sudo apt-get install python3-distutils
Abschlussgedanken
In diesem Tutorial haben wir gesehen, wie PyCharm unter Ubuntu 20.04 Focal Fossa Linux installiert wird. Die Verwendung des Snap-Paketmanagers zur Installation der PyCharm-IDE bedeutet, dass das Programm automatisch auf dem neuesten Stand bleibt. Hoffentlich finden Sie diese kostenlose Software als geeignete Umgebung für Ihre Python-Programmierung.