Im folgenden Tutorial erfahren Sie, wie Sie den Nginx-Webserver auf Ubuntu 20.04 Focal Fossa mit einfach zu befolgenden Schritten installieren.
In diesem Tutorial lernen Sie:
- So installieren Sie Nginx
- So konfigurieren Sie die Firewall, um eingehenden Nginx-Datenverkehr zuzulassen
- So verwalten Sie den Nginx-Server
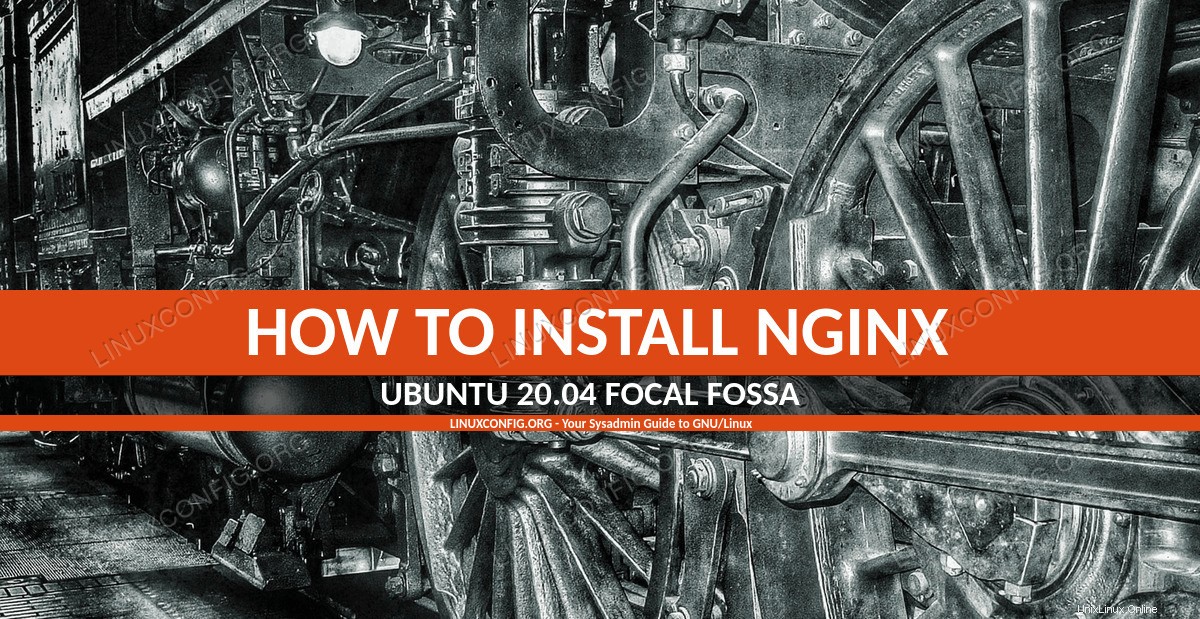 So installieren Sie NGINX auf Ubuntu 20.04 Focal Fossa
So installieren Sie NGINX auf Ubuntu 20.04 Focal Fossa Softwareanforderungen und verwendete Konventionen
| Kategorie | Anforderungen, Konventionen oder verwendete Softwareversion |
|---|---|
| System | Ubuntu 20.04 installiert oder Ubuntu 20.04 Focal Fossa aktualisiert |
| Software | Nginx |
| Andere | Privilegierter Zugriff auf Ihr Linux-System als root oder über sudo Befehl. |
| Konventionen | # – erfordert, dass bestimmte Linux-Befehle mit Root-Rechten ausgeführt werden, entweder direkt als Root-Benutzer oder durch Verwendung von sudo Befehl$ – erfordert, dass bestimmte Linux-Befehle als normaler, nicht privilegierter Benutzer ausgeführt werden |
Schritt-für-Schritt-Anleitung zur Installation von NGINX auf Ubuntu 20.04
- Der erste Schritt besteht darin, die Installation des NGINX-Servers durchzuführen. Verwenden Sie dazu einfach das
aptBefehl, umnginxzu installieren Paket aus dem Standard-Ubuntu-Repository:$ sudo apt install nginx
- Der nächste Schritt besteht darin, eine Firewall-Regel zu erstellen, um eingehenden Datenverkehr auf Port 80 oder Port 443 oder beiden zuzulassen. Ubuntu verwendet UFW als Standard-Firewall. Bitte überprüfen Sie den Status Ihrer UFW-Firewall, da Sie diesen Schritt nur durchführen müssen, wenn Ihre UFW-Firewall aktiviert ist.
Die Installation des NGINX-Servers kommt auch mit vorkonfigurierten UFW-Firewall-Regeln:
- Nginx Full
- Lässt eingehenden Datenverkehr über HTTP-Port 80 und HTTPS-Port 443 zu
- Nginx-HTTP
- Lässt eingehenden Datenverkehr über HTTP-Port 80 zu
- Nginx-HTTPS
- Lässt eingehenden Datenverkehr über HTTPS-Port 443 zu
Abhängig von Ihrer Umgebung, ob Sie beabsichtigen, SSL (HTTPS) später als Teil der NGINX-Konfiguration einzuschließen, wählen Sie eine der oben genannten Optionen aus und führen Sie den folgenden Befehl aus, um eine neue UFW-Regel hinzuzufügen, um eingehenden Datenverkehr zu Ihrem NGINX-Server zuzulassen.:
$ sudo ufw allow in "Nginx Full" OR $ sudo ufw allow in "Nginx HTTP" OR $ sudo ufw allow in "Nginx HTTPS"
- Zu diesem Zeitpunkt sollte der NGINX-Server betriebsbereit sein. Verwenden Sie die IP-Adresse oder den Hostnamen des NGINX-Servers, um sich remote mit ihm zu verbinden.
Der Test kann so einfach sein wie die Verwendung von
curlBefehl. Da die IP-Adresse unseres NGINX-Servers192.168.1.28ist Um den Server zu testen, können wir den folgenden Befehl ausführen:$ curl -I 192.168.1.28 HTTP/1.1 200 OK Server: nginx/1.17.8 (Ubuntu) Date: Fri, 28 Feb 2020 00:29:33 GMT Content-Type: text/html Content-Length: 612 Last-Modified: Thu, 27 Feb 2020 23:48:55 GMT Connection: keep-alive ETag: "5e585567-264" Accept-Ranges: bytes
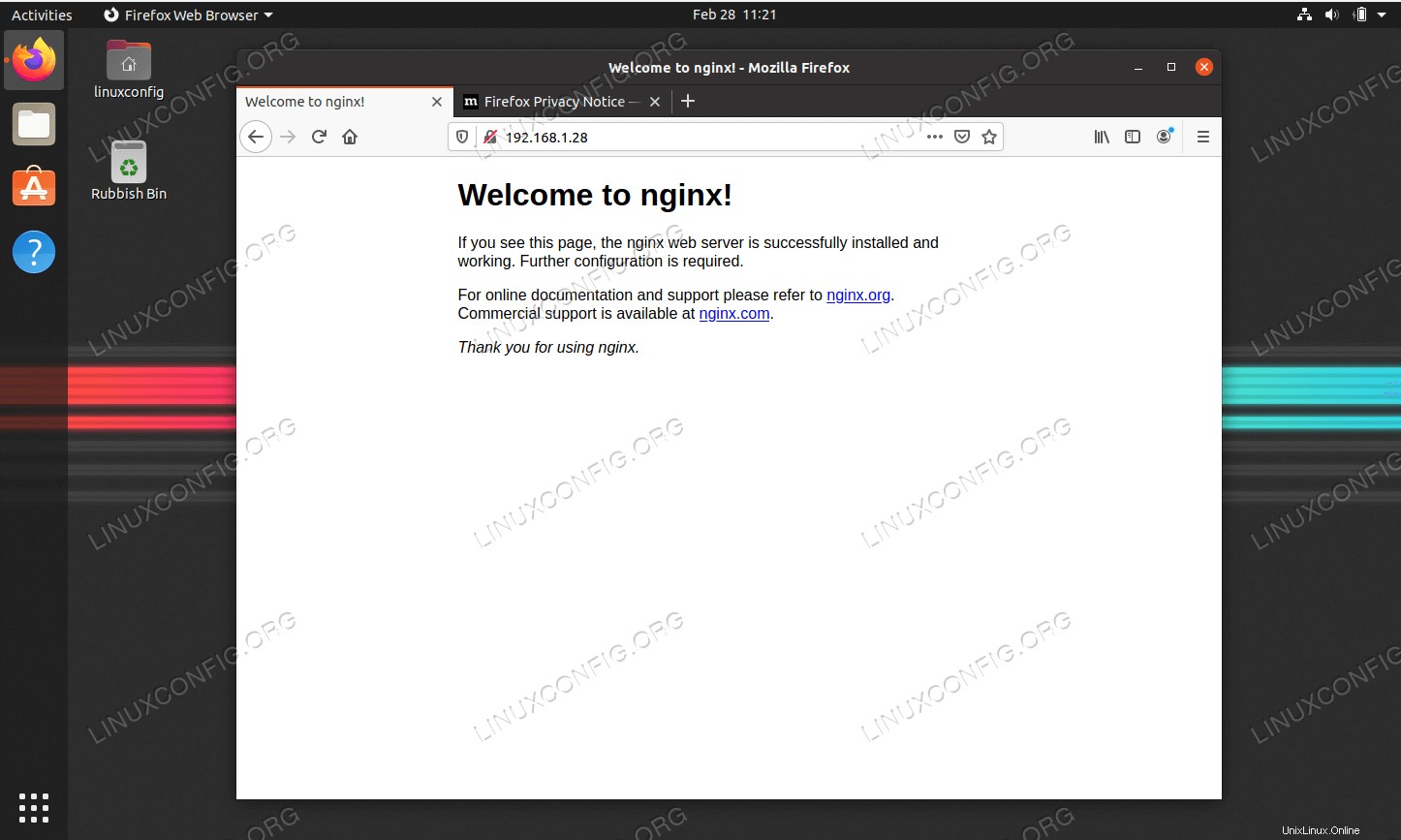 Verwenden Sie alternativ die IP-Adresse oder den Hostnamen Ihres NGINX-Servers, um sich mit einem beliebigen Webbrowser mit ihm zu verbinden.
Verwenden Sie alternativ die IP-Adresse oder den Hostnamen Ihres NGINX-Servers, um sich mit einem beliebigen Webbrowser mit ihm zu verbinden. - Der letzte Schritt besteht darin, den NGINX-Server so zu konfigurieren, dass er nach dem Systemneustart gestartet wird. Geben Sie dazu den folgenden Befehl in Ihr Terminalfenster ein:
$ sudo systemctl enable nginx
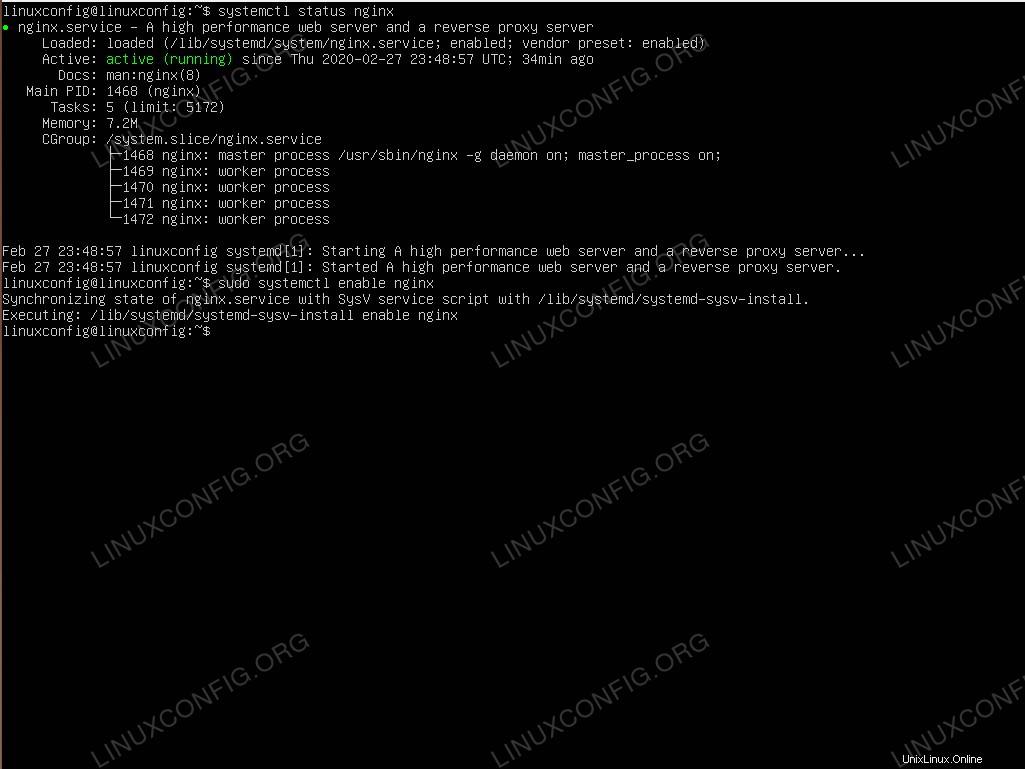 Überprüfen Sie den Status des NGINX-Servers und aktivieren Sie den automatischen Start des NGINX-Servers nach dem Systemneustart
Überprüfen Sie den Status des NGINX-Servers und aktivieren Sie den automatischen Start des NGINX-Servers nach dem Systemneustart Zusätzliche Befehle, die Sie möglicherweise benötigen, um den NGINX-Server ordnungsgemäß zu verwalten, umfassen:
- systemctl status nginx
- Überprüfen Sie den Status Ihres NGINX-Servers
- systemctl startet nginx neu
- Starten Sie den NGINX-Server vollständig neu
- systemctl nginx neu laden
- Laden Sie die NGINX-Konfiguration neu, ohne bestehende NGINX-Client-Verbindungen zu trennen
- systemctl start nginx
- Starten Sie den NGINX-Server
- systemctl stop nginx
- NGINX-Server stoppen
Fehlerbehebung
Im Folgenden finden Sie einige Tipps zur Fehlerbehebung bei Ihrem NGINX-Server.
Überprüfen Sie zunächst das NGINX-Serverprotokoll auf Probleme oder Fehler. NGINX führt standardmäßig ein Zugriffs- und Fehlerprotokoll. Beide Protokolle befinden sich im /var/log/nginx/ Verzeichnis.
Falls Sie den NGINX-Server nicht starten können, verwenden Sie den nginx -t Befehl, um die Syntax der Konfigurationsdatei zu überprüfen. Ausführen von nginx -t Befehl nach Änderungen der NGINX-Serverkonfiguration ist sowieso eine gute Verwaltungspraxis.
Falls Sie keine Verbindung zu Ihrem NGINX-Server herstellen können, stellen Sie sicher, dass die Firewall-Regeln gemäß dem obigen
$ ss -lt State Recv-Q Send-Q Local Address:Port Peer Address:Port Process LISTEN 0 128 127.0.0.53%lo:domain 0.0.0.0:* LISTEN 0 128 0.0.0.0:ssh 0.0.0.0:* LISTEN 0 511 0.0.0.0:http 0.0.0.0:* LISTEN 0 128 [::]:ssh [::]:* LISTEN 0 511 [::]:http [::]:*