Das Ziel dieses Tutorials ist die Installation von VirtualBox auf Ubuntu 20.04 Focal Fossa Linux. VirtualBox ist ein kostenloser und Open-Source-gehosteter Hypervisor für die x86-Virtualisierung, der von der Oracle Corporation entwickelt und verwaltet wird.
In diesem Tutorial lernen Sie:
- So installieren Sie VirtualBox über die Befehlszeile
- So installieren Sie VirtualBox vom GNOME-Desktop
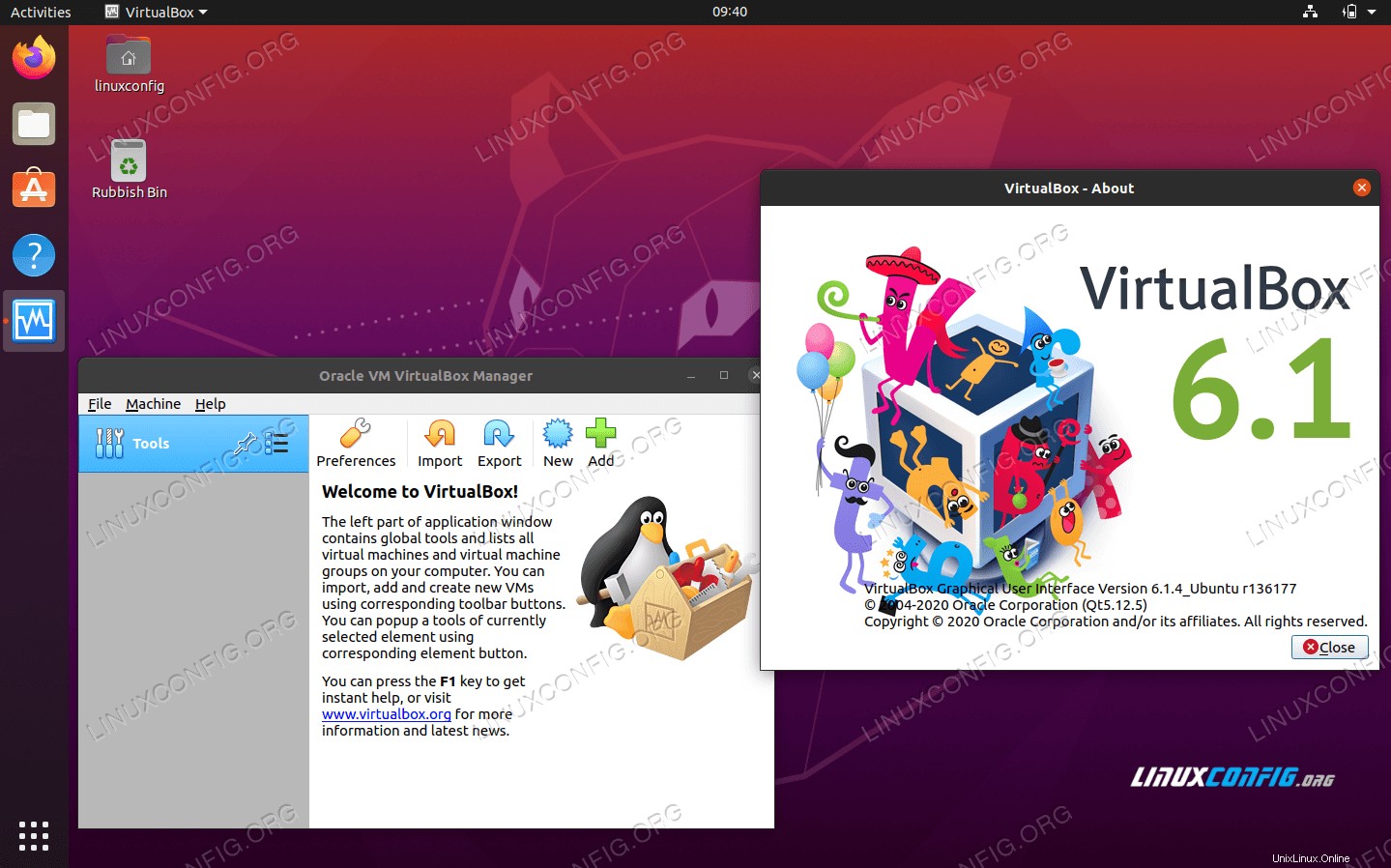 VirtualBox auf Ubuntu 20.04 Focal Fossa Linux
VirtualBox auf Ubuntu 20.04 Focal Fossa Linux Softwareanforderungen und verwendete Konventionen
| Kategorie | Anforderungen, Konventionen oder verwendete Softwareversion |
|---|---|
| System | Ubuntu 20.04 installiert oder Ubuntu 20.04 Focal Fossa aktualisiert |
| Software | Oracle Virtualbox |
| Andere | Privilegierter Zugriff auf Ihr Linux-System als root oder über sudo Befehl. |
| Konventionen | # – erfordert, dass bestimmte Linux-Befehle mit Root-Rechten ausgeführt werden, entweder direkt als Root-Benutzer oder durch Verwendung von sudo Befehl$ – erfordert, dass bestimmte Linux-Befehle als normaler, nicht privilegierter Benutzer ausgeführt werden |
Installieren Sie VirtualBox auf Ubuntu 20.04 Schritt-für-Schritt-Anleitung
-
Installieren Sie VirtualBox über die Befehlszeile
Um virtualbox über eine Befehlszeile zu installieren, öffnen Sie das Terminalfenster und geben Sie den folgenden
aptein Befehl:$ sudo apt install virtualbox
Alles erledigt. Um die Virtualbox zu starten, führen Sie Folgendes aus:
$ virtualbox
Sie können jetzt beispielsweise die Installation von VirtualBox testen, indem Sie eine neue virtuelle Ubuntu-64-Bit-Maschine erstellen und in das heruntergeladene ISO-Image von Ubuntu 20.04 booten.
Optional können Sie jetzt das VirtualBox Extension Pack installieren, um Ihrer VirtualBox-Installation einige zusätzliche Funktionen hinzuzufügen.
-
Installieren Sie VirtualBox vom GNOME-Desktop
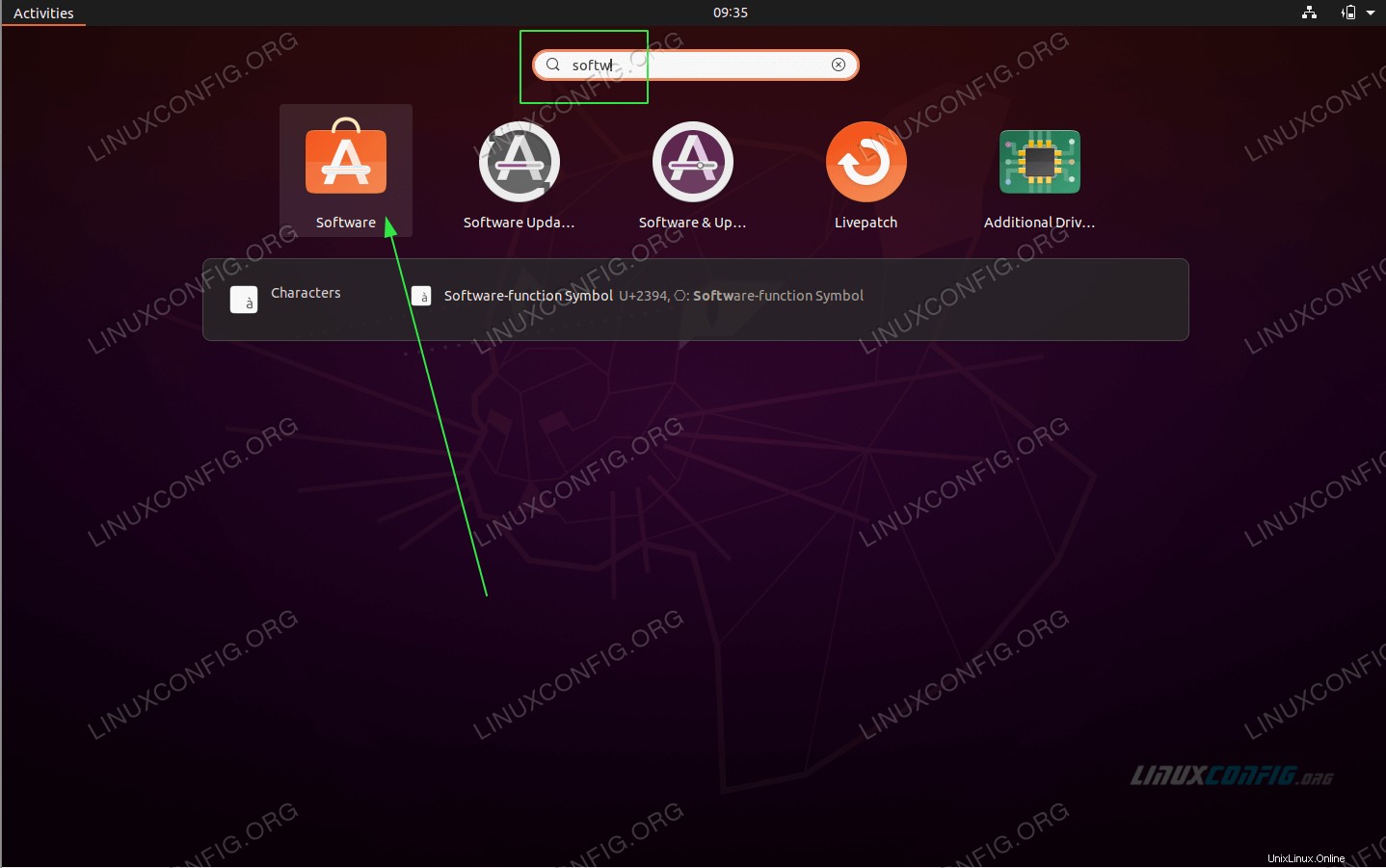 Verwenden Sie oben links
Verwenden Sie oben links Activities Menü, um die Software zu öffnen Anwendung. 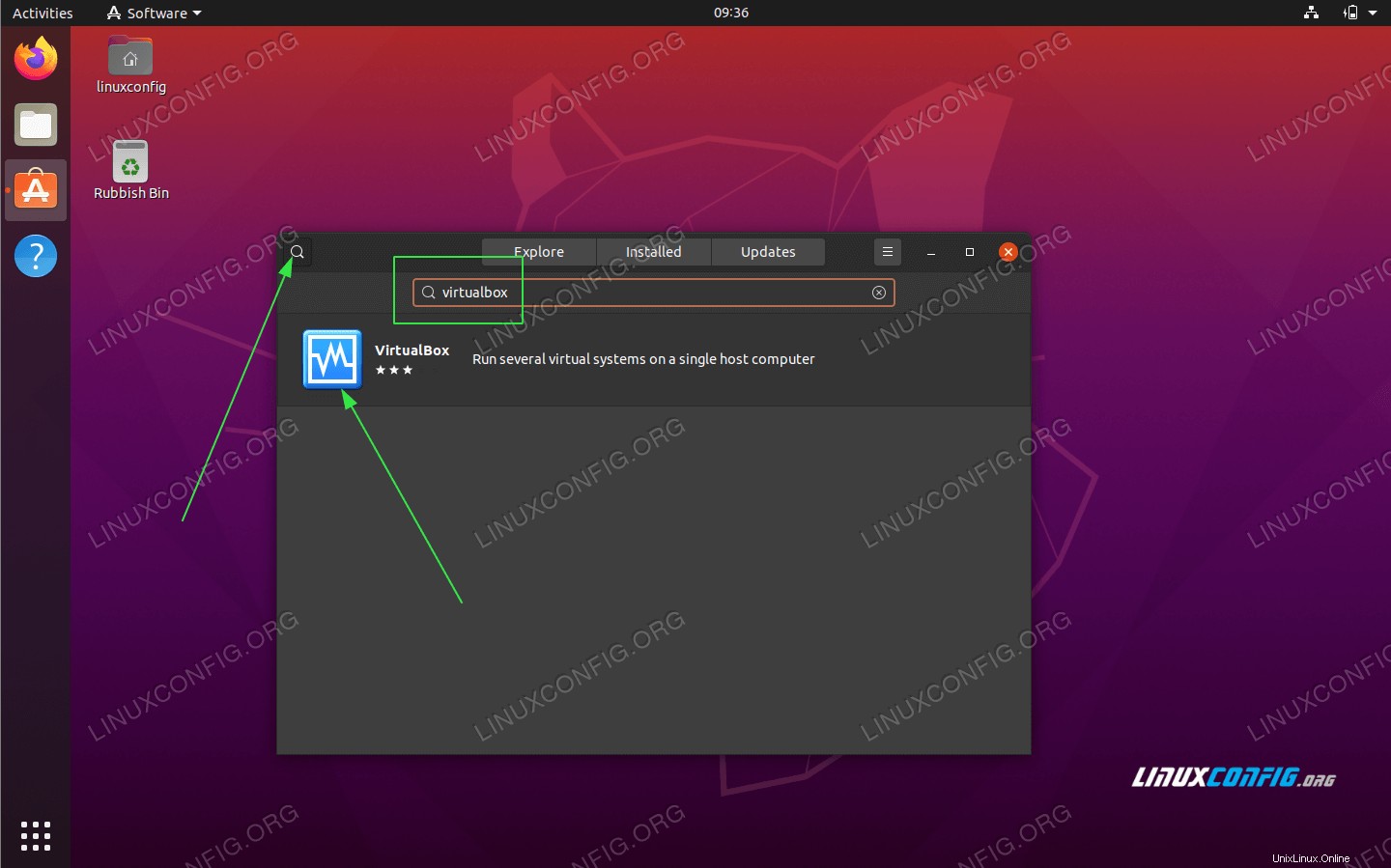 Suchen Sie nach
Suchen Sie nach virtualbox Schlüsselwort. 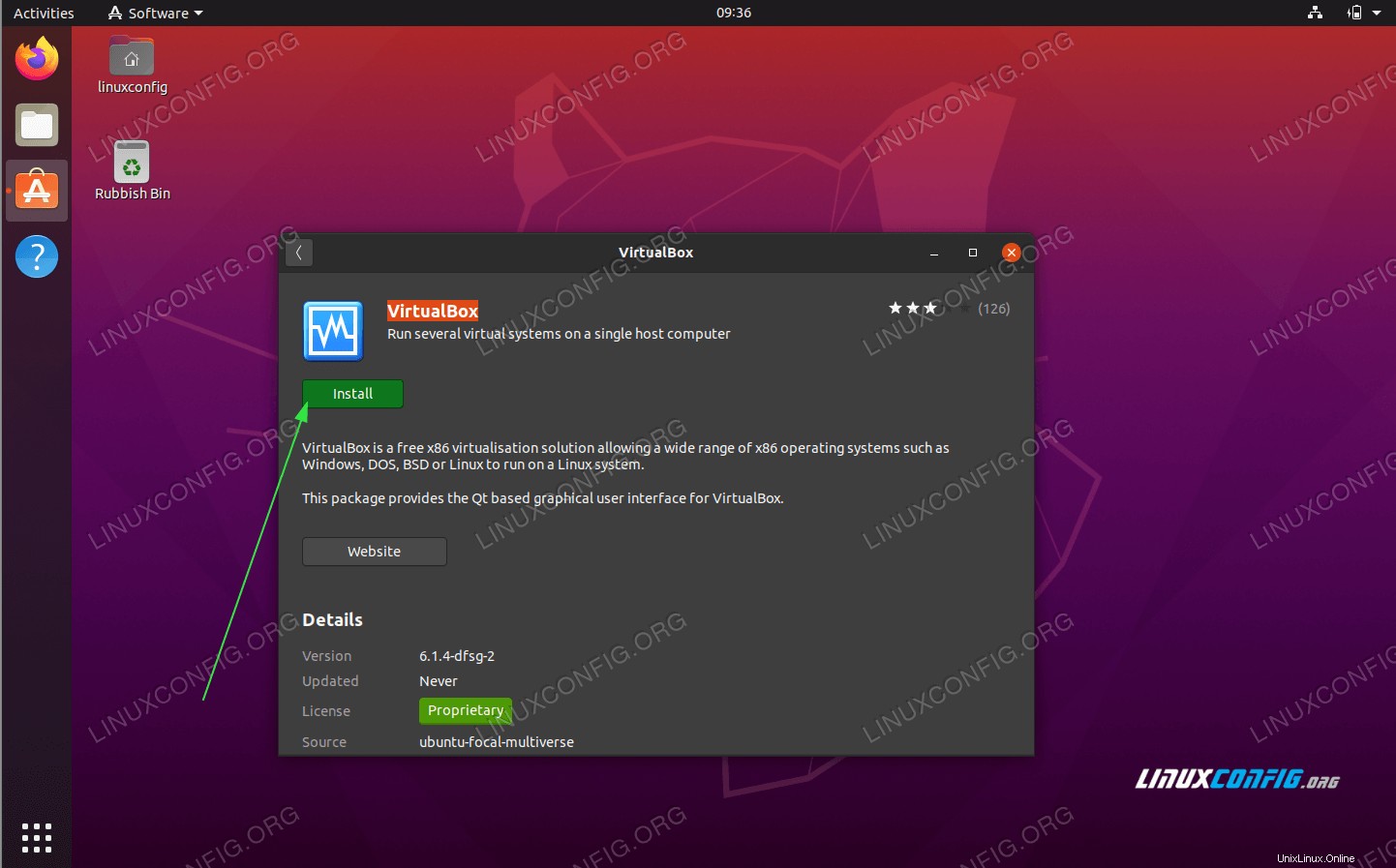 Um mit der Installation von VirtualBox zu beginnen, klicken Sie auf
Um mit der Installation von VirtualBox zu beginnen, klicken Sie auf install Schaltfläche. 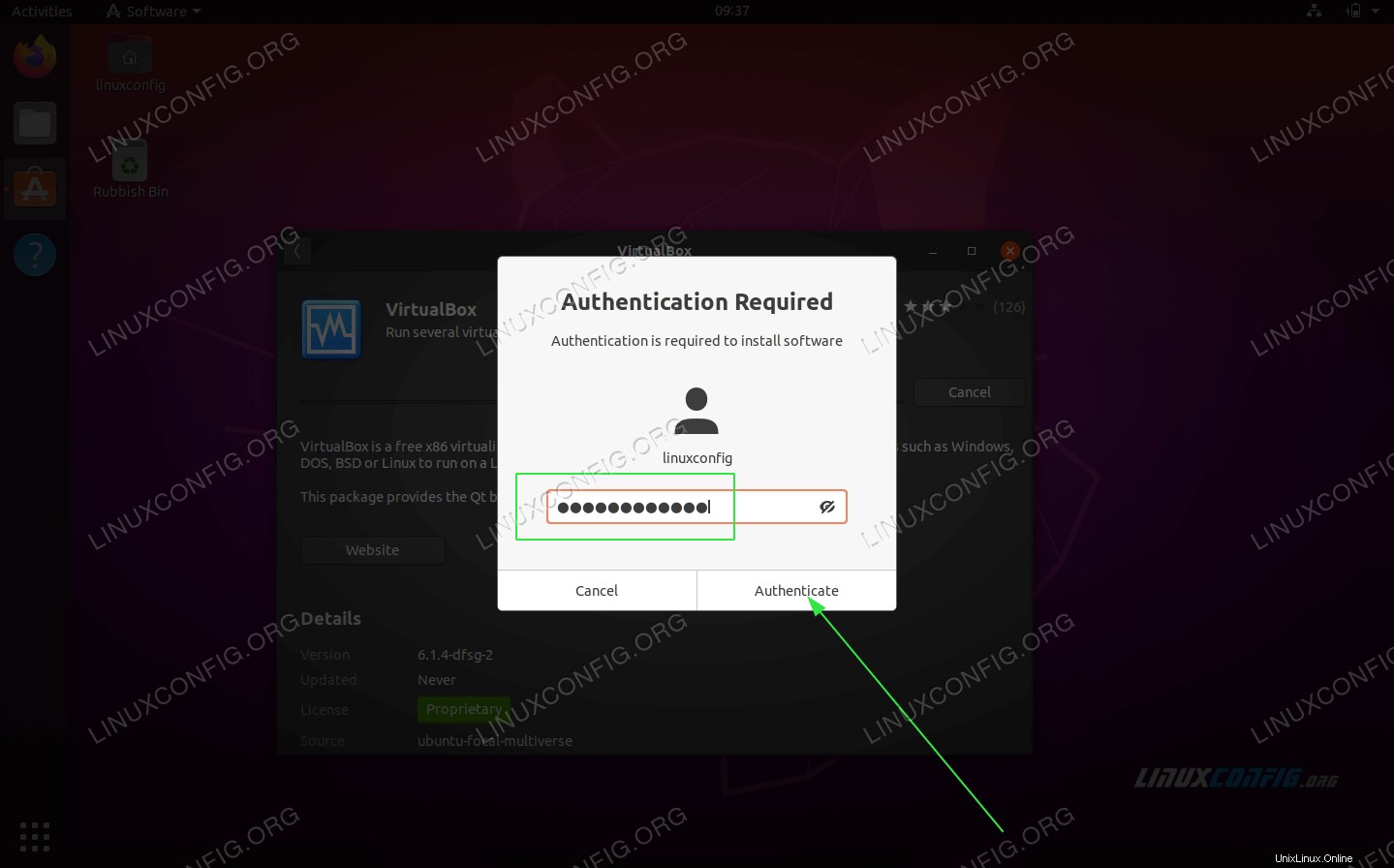 Geben Sie Ihr Passwort ein. Ihr Benutzer muss zur sudo-Gruppe gehören, um mit der Installation fortzufahren.
Geben Sie Ihr Passwort ein. Ihr Benutzer muss zur sudo-Gruppe gehören, um mit der Installation fortzufahren. 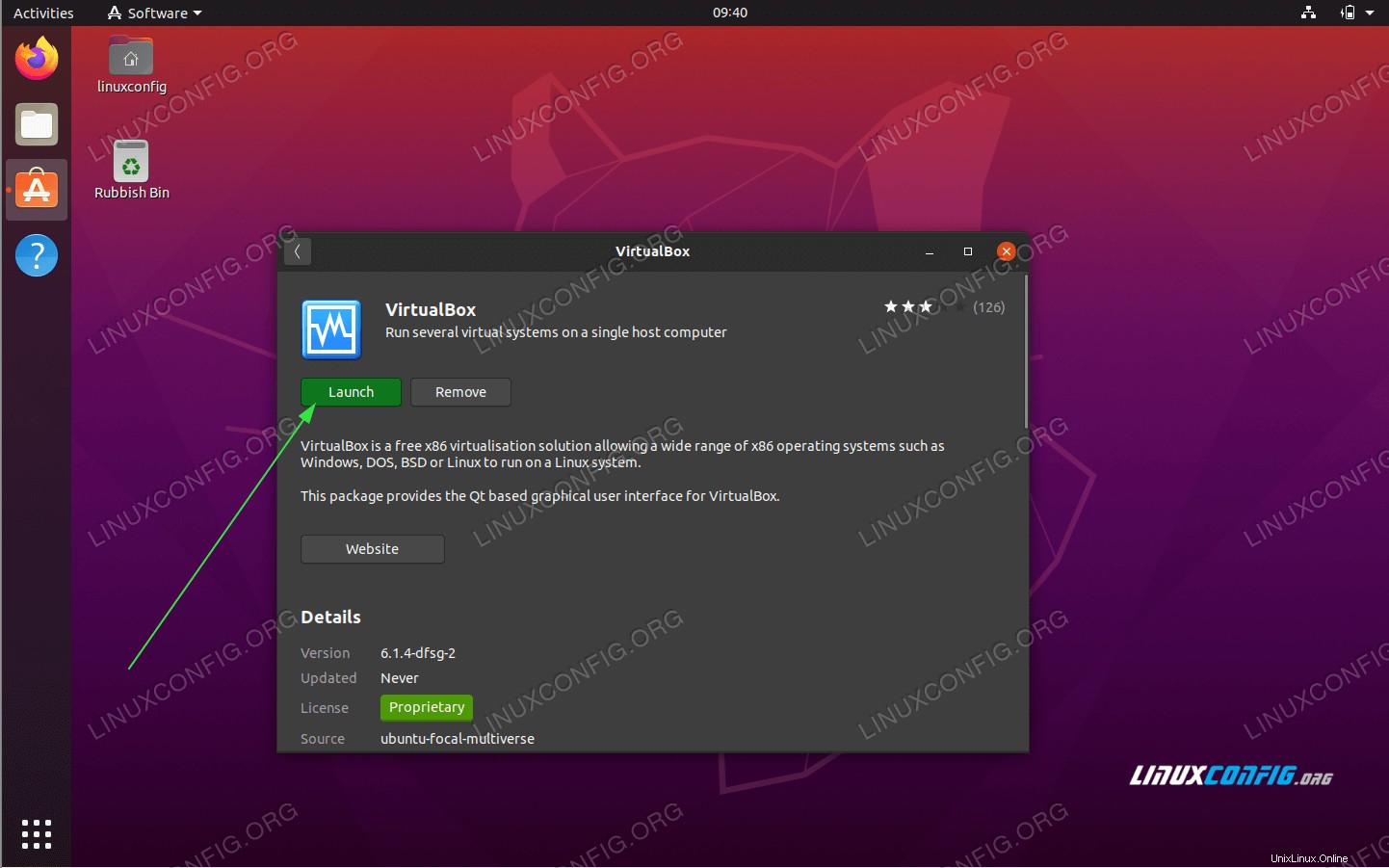 Sobald die Installation von VirtualBox abgeschlossen ist, klicken Sie einfach auf
Sobald die Installation von VirtualBox abgeschlossen ist, klicken Sie einfach auf Launch Schaltfläche oder verwenden Sie Activities Menü, um die VirtualBox-Anwendung zu starten.