Das Ziel dieses Artikels ist es, dem Leser zu zeigen, wie Anwendungen nach der Benutzeranmeldung auf dem Ubuntu 20.04 Focal Fossa Linux GNOME-Desktop automatisch gestartet werden.
In diesem Tutorial lernen Sie:
- So starten Sie die Anwendung automatisch nach der Benutzeranmeldung
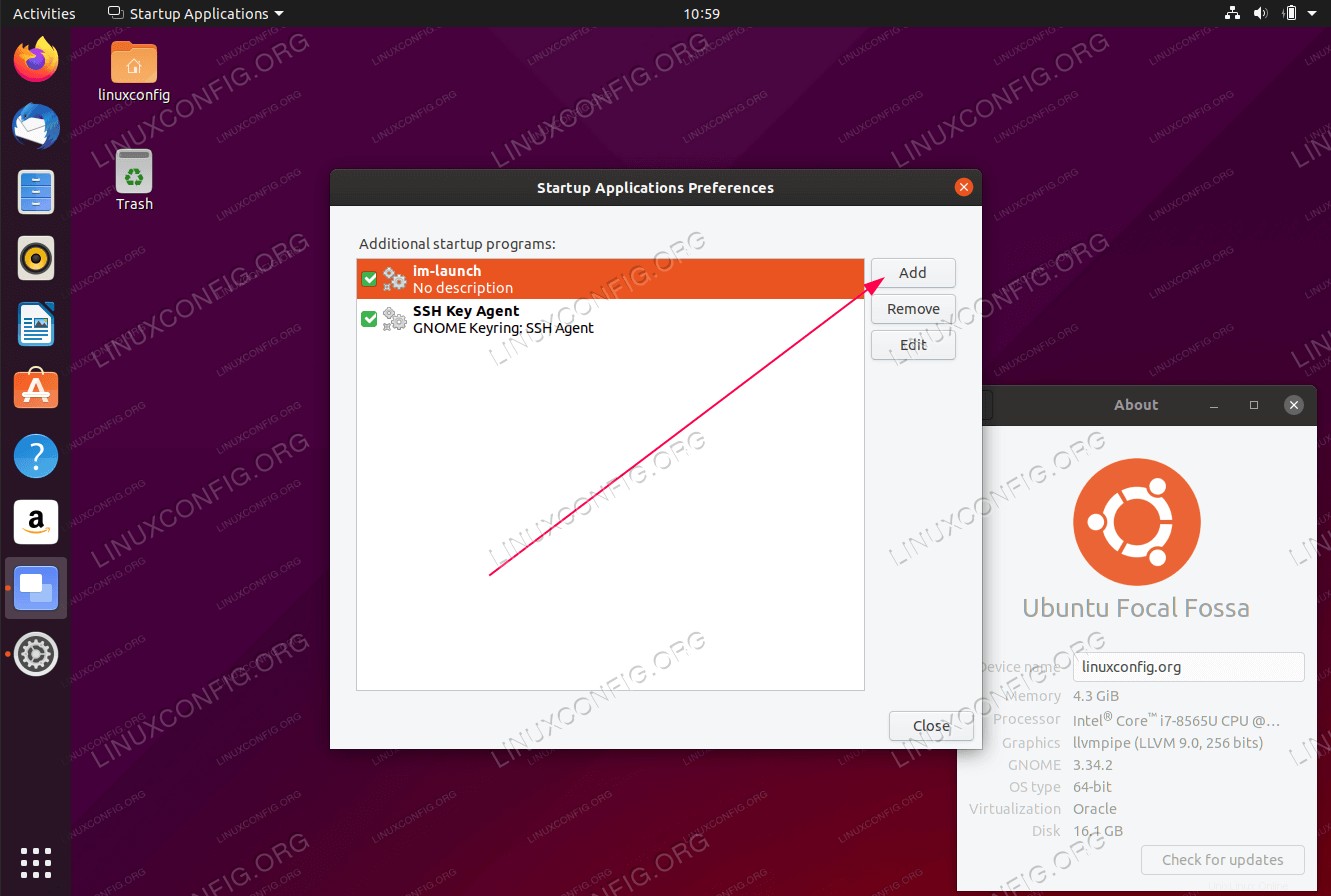 So starten Sie Anwendungen unter Ubuntu 20.04 Focal Fossa Linux automatisch
So starten Sie Anwendungen unter Ubuntu 20.04 Focal Fossa Linux automatisch Softwareanforderungen und verwendete Konventionen
| Kategorie | Anforderungen, Konventionen oder verwendete Softwareversion |
|---|---|
| System | Ubuntu 20.04 installiert oder Ubuntu 20.04 Focal Fossa aktualisiert |
| Software | Nicht zutreffend |
| Andere | Privilegierter Zugriff auf Ihr Linux-System als root oder über sudo Befehl. |
| Konventionen | # – erfordert, dass bestimmte Linux-Befehle mit Root-Rechten ausgeführt werden, entweder direkt als Root-Benutzer oder durch Verwendung von sudo Befehl$ – erfordert, dass bestimmte Linux-Befehle als normaler, nicht privilegierter Benutzer ausgeführt werden |
Schritt-für-Schritt-Anleitung zum Autostart von Anwendungen unter Ubuntu 20.04
- Der erste Schritt besteht darin, sicherzustellen, dass
gnome-session-propertiesBefehl ist auf dem Ubuntu-System verfügbar. Stellen Sie dazu sicher, dass diegnome-startup-applicationsPaket installiert ist. Führen Sie dazu Folgendes aus:$ sudo apt install gnome-startup-applications
- Suchen Sie als nächstes über das Aktivitätsmenü nach
startupStichwort: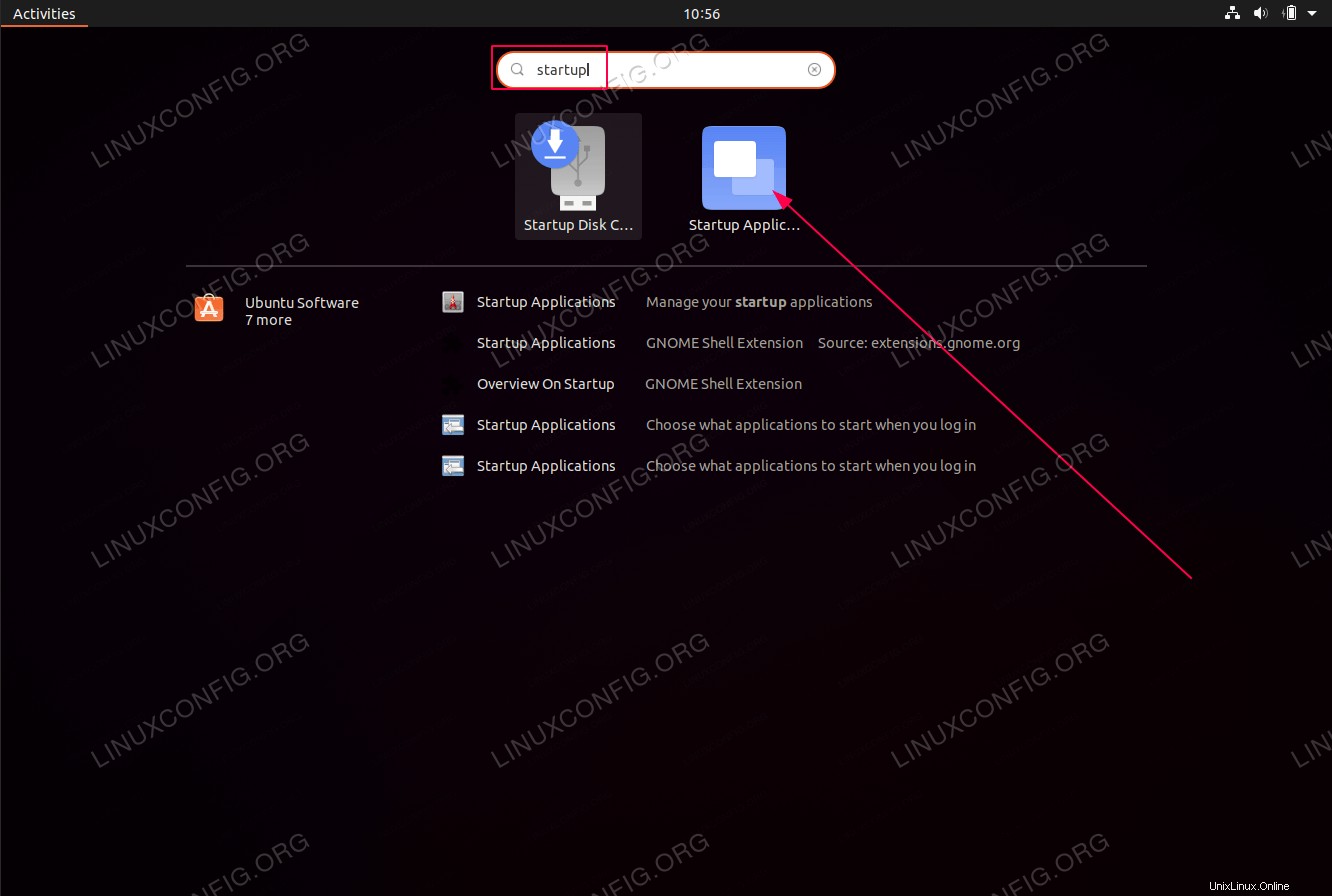 Klicken Sie auf
Klicken Sie auf Startup Applications Preferencesum mit der Konfiguration der Autostart-Anwendungen zu beginnen. -
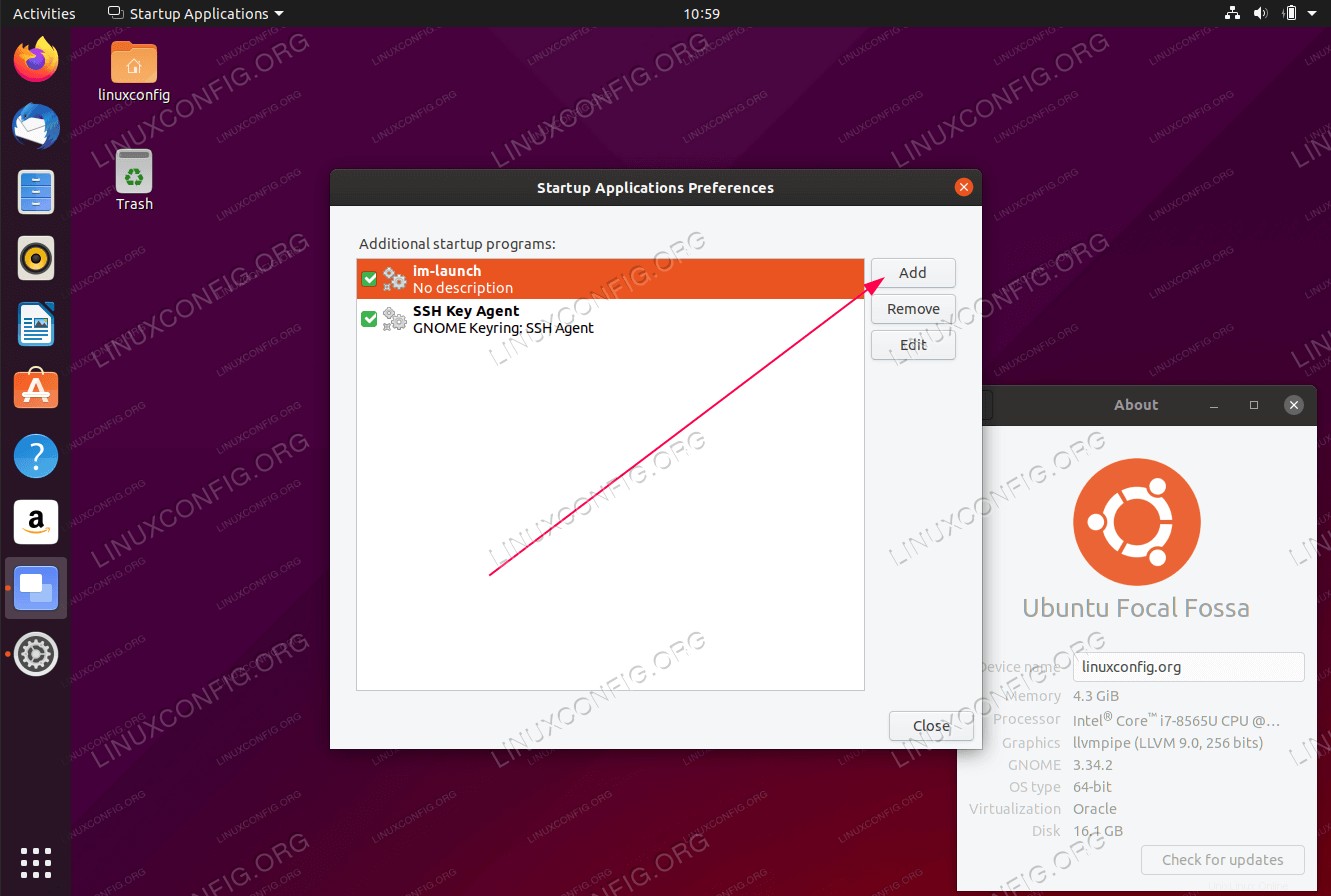 Klicken Sie auf
Klicken Sie auf AddSchaltfläche zum Hinzufügen einer neuen Anwendung zur Autostart-Liste - In diesem Schritt müssen Sie einen vollständigen Pfad zur ausführbaren Binärdatei der Anwendung eingeben, die nach der Benutzeranmeldung automatisch gestartet werden soll. Sie können den
whichverwenden Linux-Befehl, um den vollständigen Pfad der Anwendung zu finden.Um beispielsweise einen vollständigen Pfad des Firefox-Browsers oder des Gnome-Terminals zu finden, führen Sie Folgendes aus:
$ which firefox /usr/bin/firefox $ which gnome-terminal /usr/bin/gnome-terminal
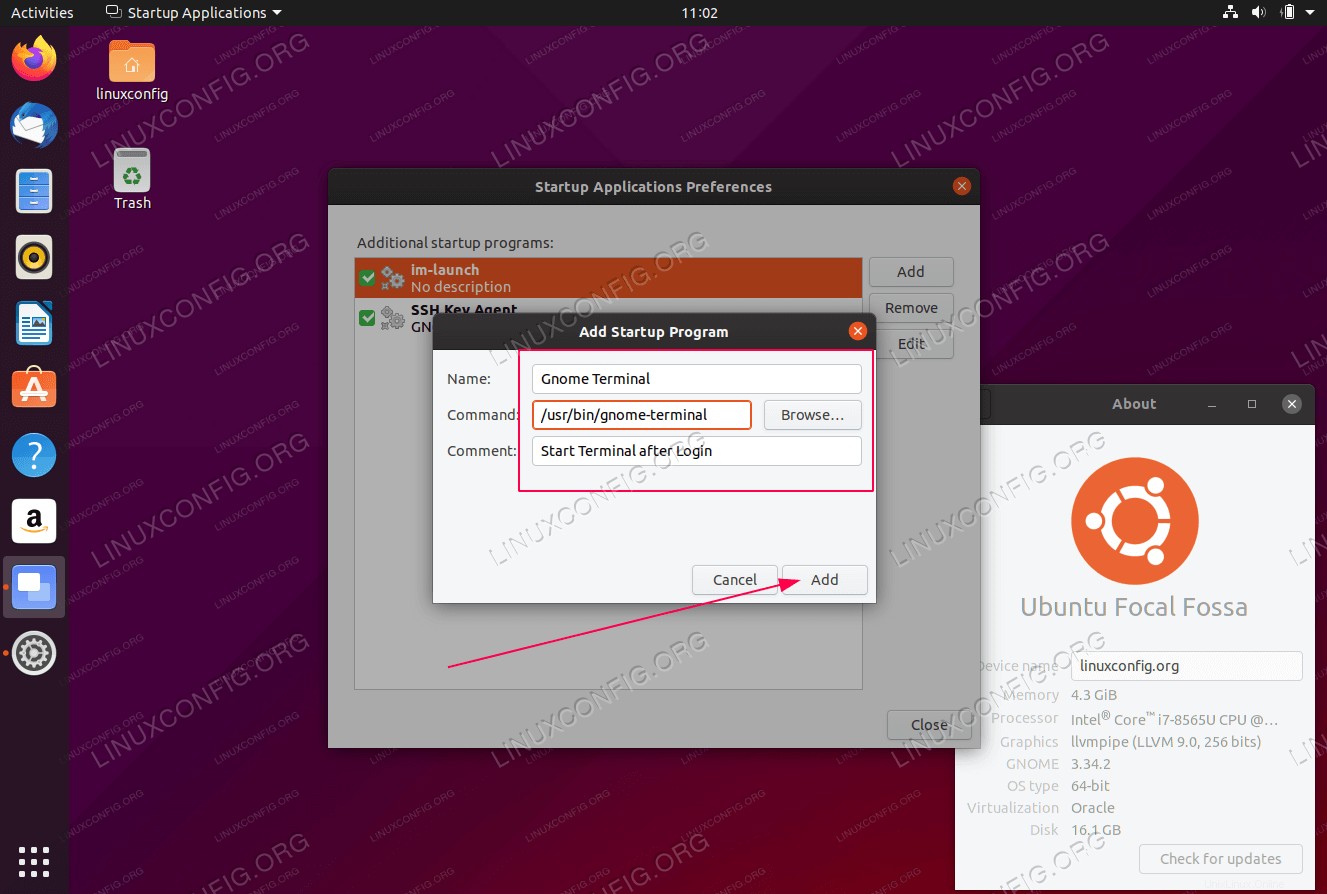 Geben Sie einen beliebigen
Geben Sie einen beliebigen Nameein undComment. Schließen Sie den vollständigen Pfad zur Anwendung innerhalb einesCommandein Feld und klicken Sie aufAddVon nun an wird jedes Mal, wenn Sie sich in Ihr Ubuntu-System einloggen, die ausgewählte Anwendung automatisch gestartet.