KVM ist eine Kernel-basierte virtuelle Maschine . Es ist ein direkt in den Linux-Kernel integriertes Modul, das es dem Betriebssystem ermöglicht, als Hypervisor zu fungieren. Obwohl einige Leute eine Drittanbieterlösung wie VirtualBox bevorzugen, ist es nicht erforderlich, zusätzliche Software zu installieren, da der Linux-Kernel uns bereits die notwendigen Tools zur Verfügung stellt, die wir zum Erstellen virtueller Maschinen benötigen.
KVM erfordert ein wenig Konfiguration, wenn Sie einige Annehmlichkeiten wie einen grafischen Manager oder die Möglichkeit wünschen, VM-Gästen die Anmeldung über Ihr Netzwerk zu ermöglichen – aber das behandeln wir in diesem Handbuch. Sobald es betriebsbereit ist, werden Sie feststellen, dass KVM die stabilste und nahtlosste Erfahrung für Ihre Virtualisierungsanforderungen unter Linux bietet.
In diesem Tutorial lernen Sie:
- So installieren Sie die erforderlichen KVM-Dienstprogramme unter Ubuntu 20.04
- Wie installiere und konfiguriere ich virt-manager
- So konfigurieren Sie Netzwerkschnittstellen für Bridged-Verbindungen
- So erstellen Sie eine neue virtuelle Maschine
 Erstellen einer neuen VM in virt-manager
Erstellen einer neuen VM in virt-manager | Kategorie | Anforderungen, Konventionen oder verwendete Softwareversion |
|---|---|
| System | Ubuntu 20.04 Focal Fossa installiert oder aktualisiert |
| Software | KVM, Virt-Manager |
| Andere | Privilegierter Zugriff auf Ihr Linux-System als root oder über sudo Befehl. |
| Konventionen | # – erfordert, dass bestimmte Linux-Befehle mit Root-Rechten ausgeführt werden, entweder direkt als Root-Benutzer oder durch Verwendung von sudo Befehl$ – erfordert, dass bestimmte Linux-Befehle als normaler, nicht privilegierter Benutzer ausgeführt werden |
Installieren Sie die KVM-Pakete
Obwohl KVM ein in den Linux-Kernel selbst integriertes Modul ist, bedeutet dies nicht, dass alle erforderlichen Pakete standardmäßig in Ihrer Ubuntu-Installation enthalten sind. Sie benötigen einige, um loszulegen, und sie können mit diesem Befehl im Terminal installiert werden:
$ sudo apt install qemu-kvm libvirt-clients libvirt-daemon-system bridge-utils virt-manager
Netzwerkbrücke konfigurieren
Damit Ihre virtuellen Maschinen auf Ihre Netzwerkschnittstelle zugreifen und ihnen ihre eigenen IP-Adressen zugewiesen werden können, müssen wir Bridged Networking auf unserem System konfigurieren.
Führen Sie zunächst den folgenden Linux-Befehl aus, um herauszufinden, welcher Name Ihrer Netzwerkschnittstelle zugewiesen wurde. Wenn wir dies wissen, können wir später weitere Konfigurationen vornehmen.
$ ip a
 Name der Netzwerkschnittstelle ermitteln
Name der Netzwerkschnittstelle ermitteln
In unserem Fall heißt die Netzwerkschnittstelle enp0s3 . Ihre wird wahrscheinlich sehr ähnlich heißen.
Um Ubuntu mitzuteilen, dass unsere Verbindung überbrückt werden soll, müssen wir die Konfigurationsdatei der Netzwerkschnittstellen bearbeiten. Dies wirkt sich überhaupt nicht negativ auf Ihre Verbindung aus. Es erlaubt lediglich, dass diese Verbindung mit den VMs geteilt wird.
Verwenden Sie nano oder Ihren bevorzugten Texteditor, um die folgende Datei zu öffnen:
$ sudo nano /etc/network/interfaces
Wenn Sie diese Datei zum ersten Mal öffnen, kann sie leer sein oder nur ein paar Zeilen enthalten. Ihre Bridge-Schnittstelle heißt br0 , fügen Sie also die folgende Zeile hinzu, damit die Schnittstelle standardmäßig angezeigt wird:
auto br0
Fügen Sie unterhalb dieser Zeile die folgende Zeile für Ihre aktuelle Netzwerkschnittstelle hinzu (diejenige, deren Namen wir zuvor ermittelt haben).
iface enp0s3 inet manual
Als nächstes können Sie die Bridge-Informationen hinzufügen. Diese Zeilen teilen Ubuntu mit, dass Ihre Bridge DHCP für die automatische IP-Adresszuweisung verwendet und Ihre Bridge Ihre aktuelle Schnittstelle verwaltet.
iface br0 inet dhcp
bridge_ports enp0s3
So sollte Ihre Datei aussehen, nachdem alle Änderungen angewendet wurden (wenn Sie auch ein paar Zeilen haben, die bereits vorhanden waren, ist es in Ordnung, sie auch zu haben):
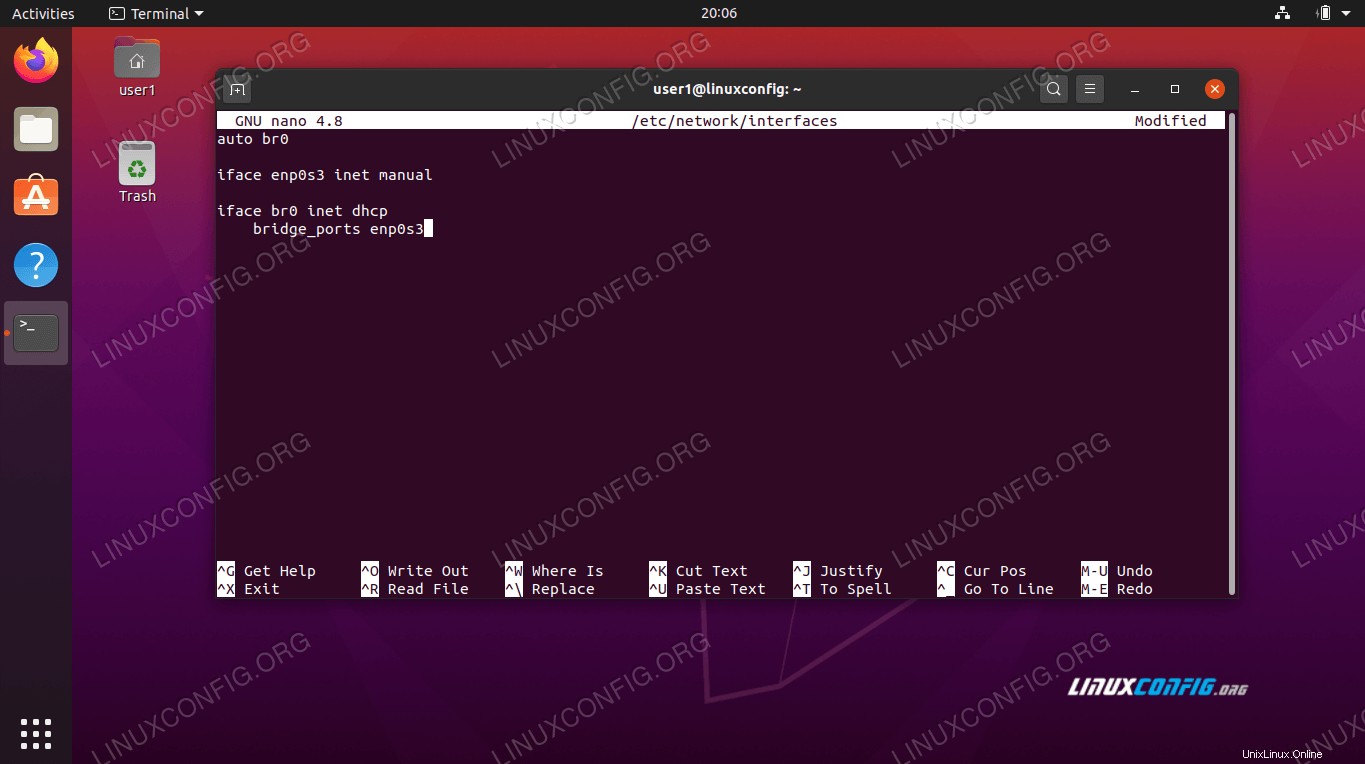 Konfigurationsdatei für Netzwerkschnittstellen
Konfigurationsdatei für Netzwerkschnittstellen Speichern Sie Ihre Änderungen und beenden Sie die Datei.
Fügen Sie Ihren Benutzer zu den Gruppen hinzu
Um Ihre virtuellen Maschinen ohne Root-Rechte zu verwalten, muss Ihr Benutzer zwei Benutzergruppen angehören. Führen Sie die folgenden Befehle aus, um Ihren Benutzer zu den entsprechenden Gruppen hinzuzufügen (ersetzen Sie dabei user1 mit dem Namen Ihres Benutzers):
$ sudo adduser user1 libvirt $ sudo adduser user1 libvirt-qemu
Wenn Sie fertig sind, sollten Sie Ihr System neu starten, um sicherzustellen, dass alle an Ihrer Benutzer- und Netzwerkkonfiguration vorgenommenen Änderungen wirksam werden können.
Erstellen einer VM
Wenn Ubuntu wieder hochfährt, können Sie virt-manager über den Anwendungsstarter öffnen. Auch wenn es nicht nach viel aussieht, bietet uns dieses Fenster alles, was wir zum Verwalten unserer VMs benötigen.
Um mit dem Erstellen einer neuen VM zu beginnen, klicken Sie auf das Symbol oben links, das wie ein glänzender Computerbildschirm aussieht.
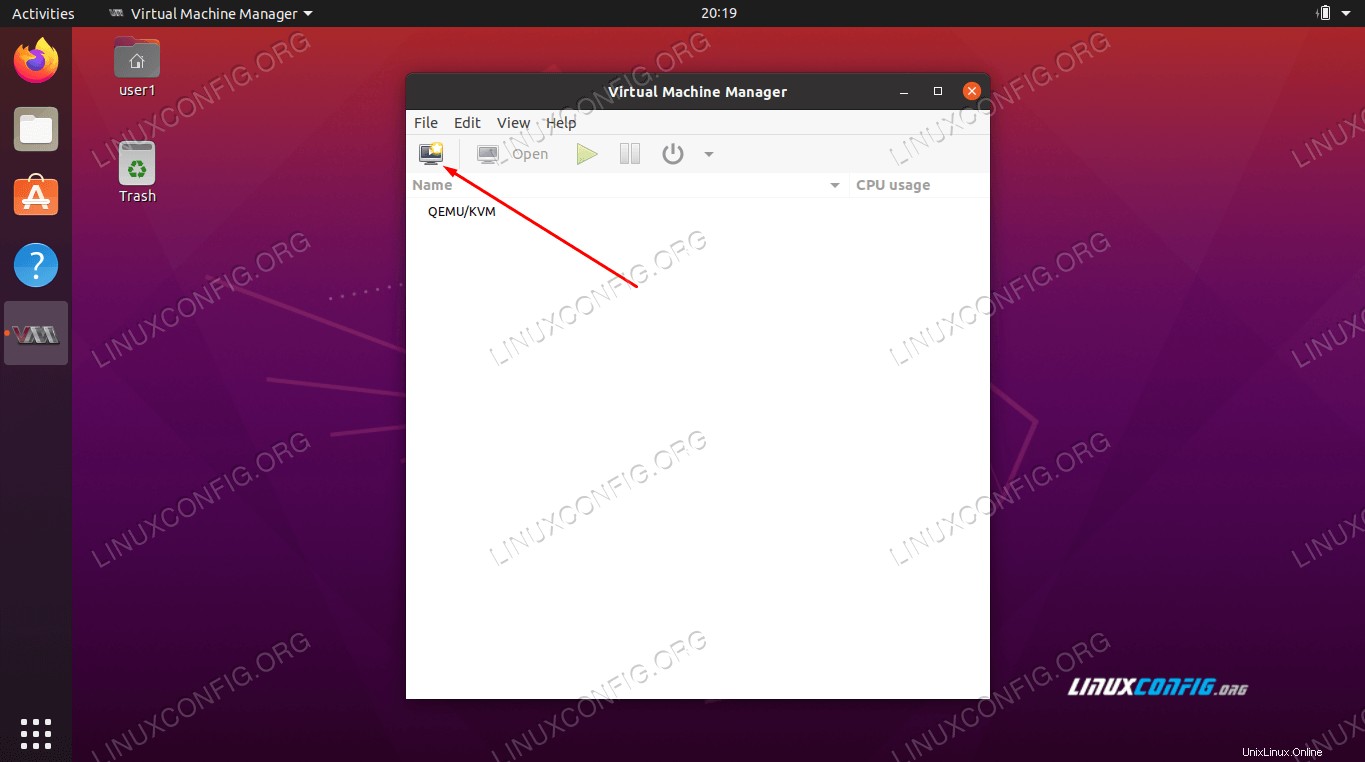 Erstellen Sie eine neue VM
Erstellen Sie eine neue VM Ihre neue virtuelle Maschine benötigt ein Betriebssystem. Sie werden höchstwahrscheinlich von einer .iso-Datei installieren, also wählen Sie diese Option im ersten Fenster. Wenn Sie noch ein Betriebssystem-Image benötigen, gehen Sie zu Ubuntu 20.04 Download und laden Sie eines kostenlos herunter.
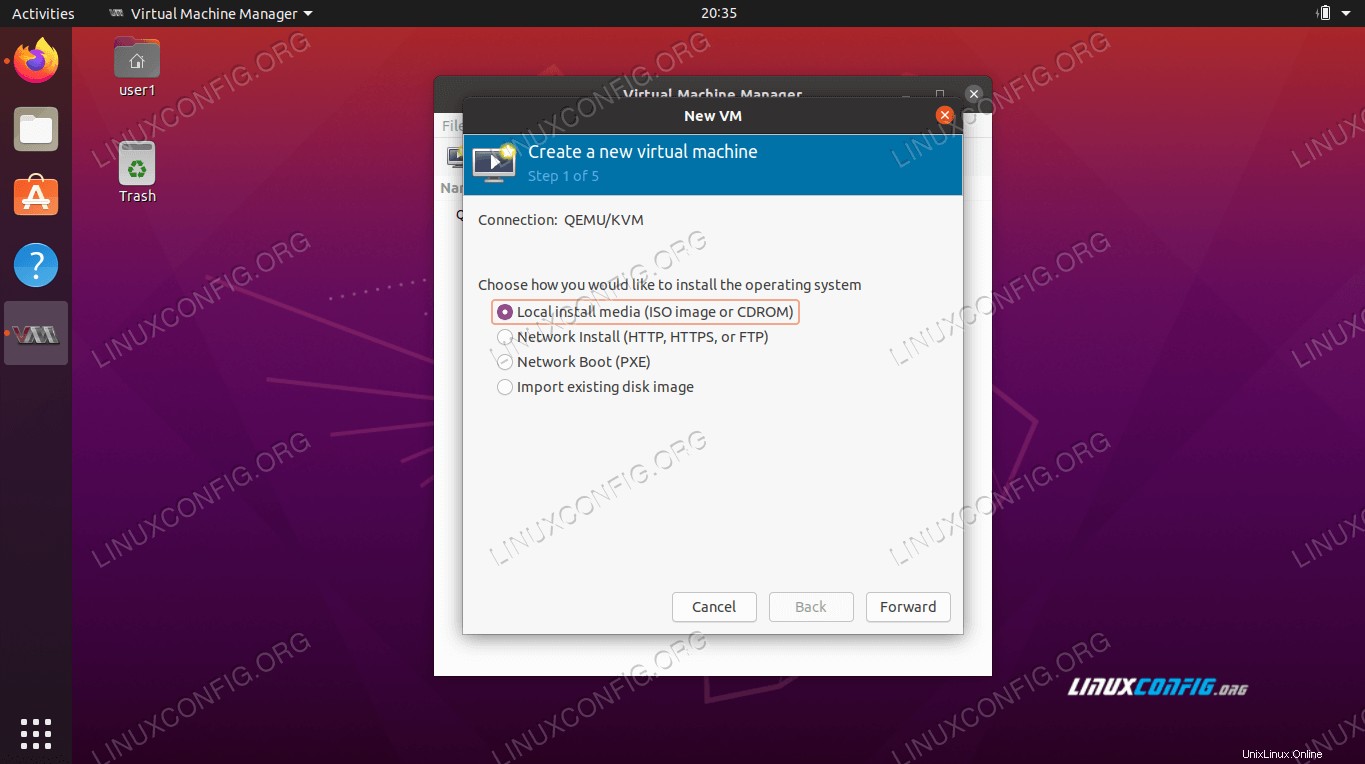 Installationsquelle auswählen
Installationsquelle auswählen Navigieren Sie zu Ihrer Installationsdatei und wählen Sie sie aus.
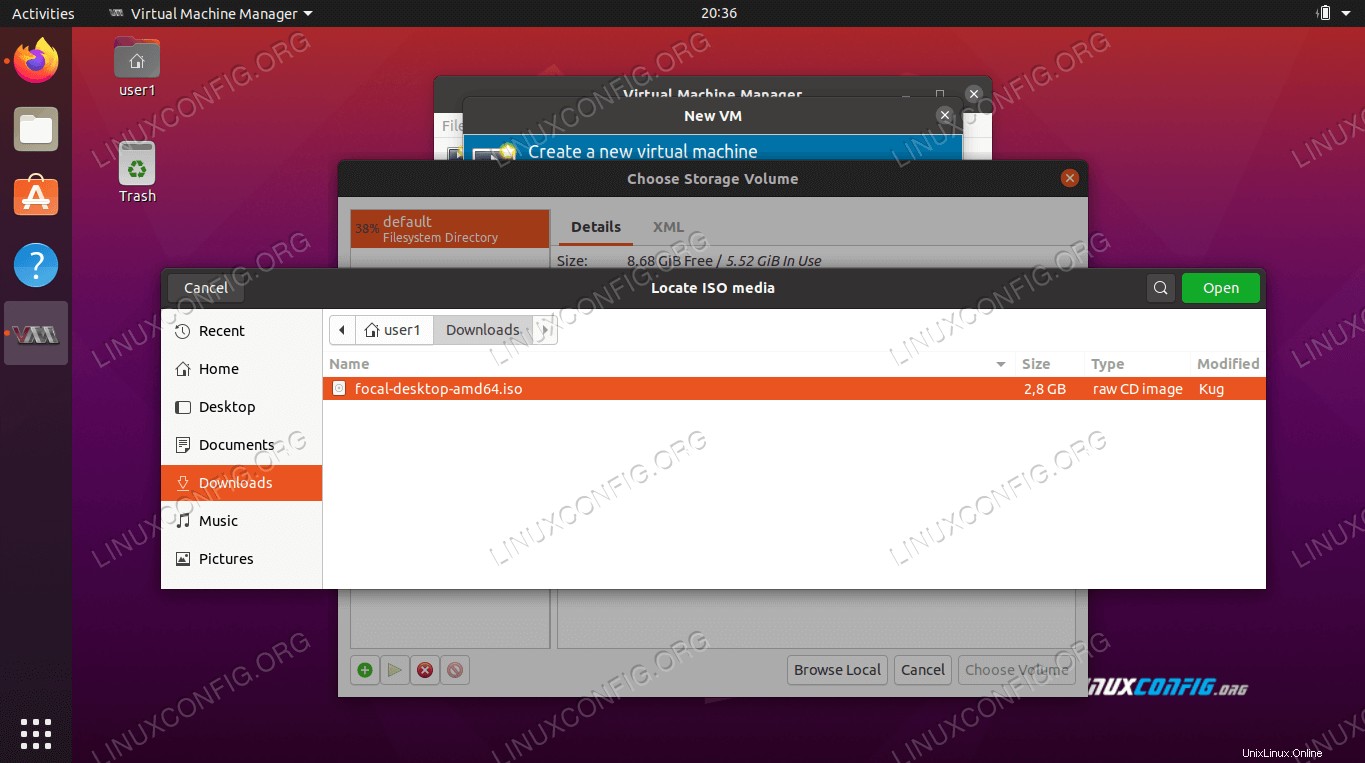 Navigieren Sie zum Installationsmedium
Navigieren Sie zum Installationsmedium Sie müssen virt-manager auch mitteilen, welches Betriebssystem Sie installieren möchten, wenn es nicht automatisch erfolgreich ermittelt wird.
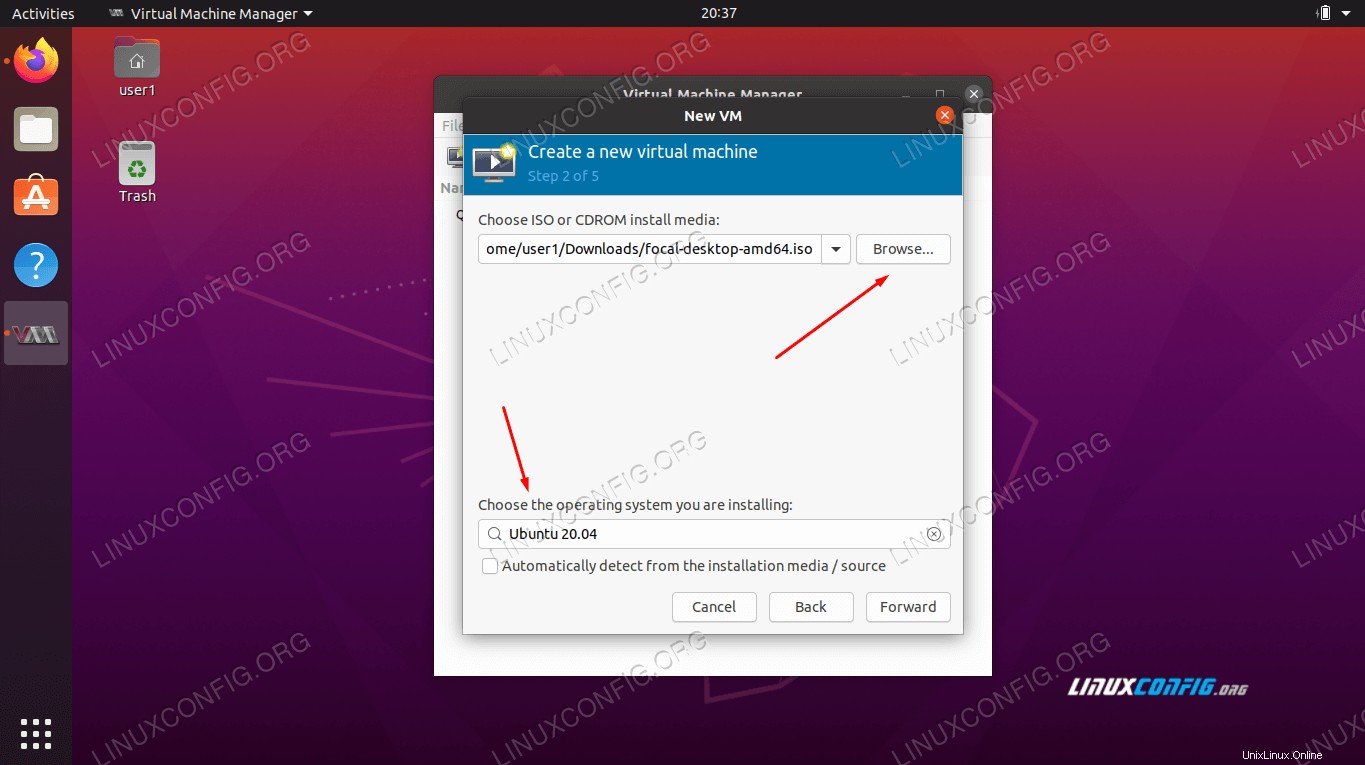 Füllen Sie die Betriebssysteminformationen aus
Füllen Sie die Betriebssysteminformationen aus Weisen Sie auf dem nächsten Bildschirm Ihrer neuen virtuellen Maschine eine angemessene Menge an CPU- und Arbeitsspeicherressourcen zu. Achten Sie darauf, nicht zu viel zu geben.
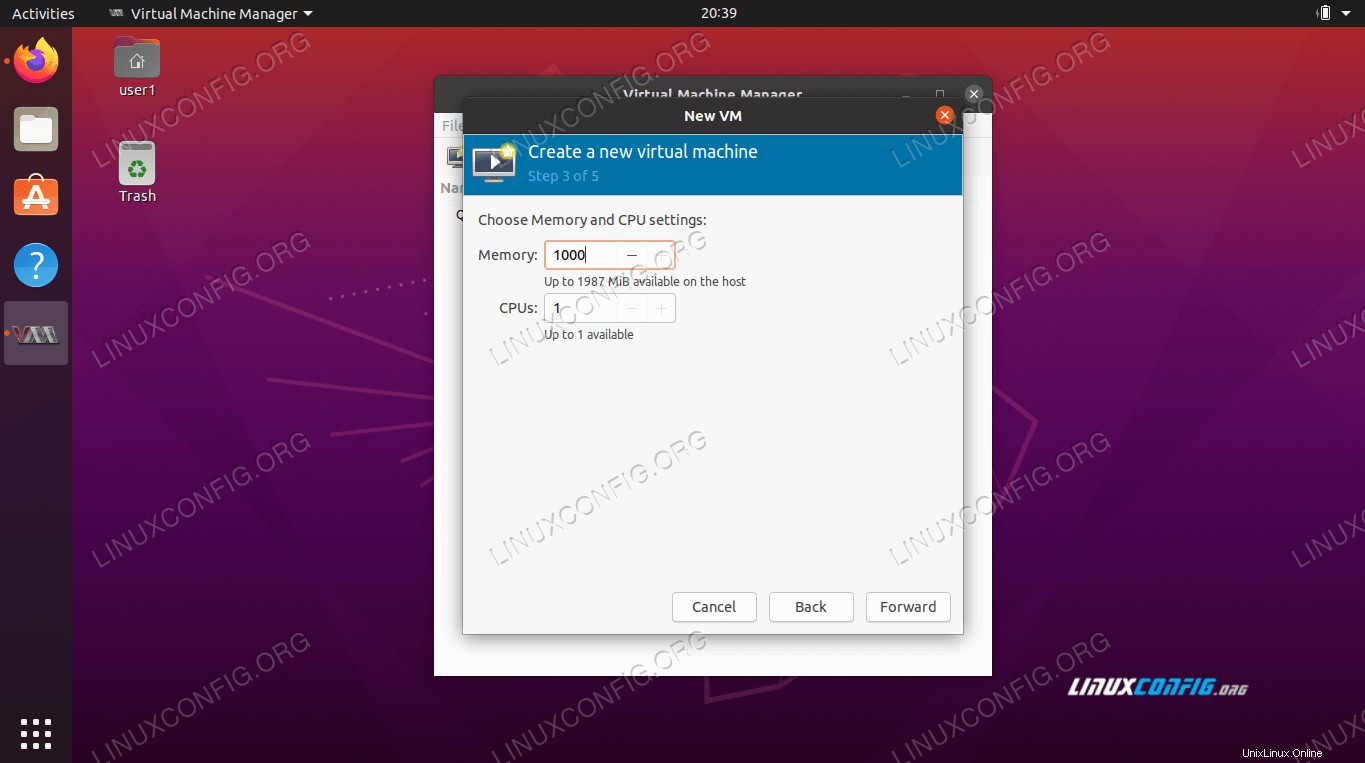 CPU- und Speicherzuweisung
CPU- und Speicherzuweisung Der nächste Bildschirm fragt Sie nach der Festplattengröße. Geben Sie noch einmal einen angemessenen Betrag ein – eine virtuelle Maschine braucht wahrscheinlich nicht viel.
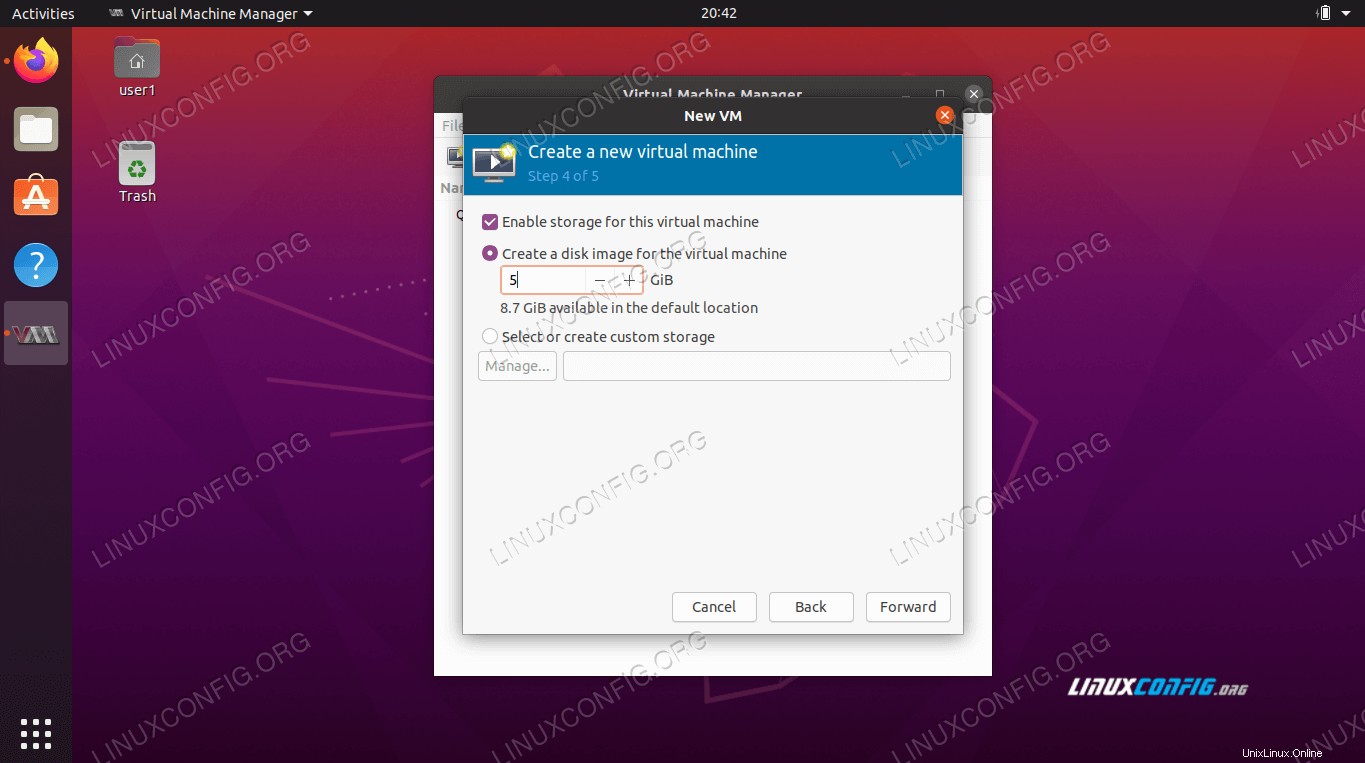 Speicherzuweisung
Speicherzuweisung Geben Sie Ihrer virtuellen Maschine einen Namen und schließen Sie Ihre Änderungen auf dem nächsten Bildschirm ab. Klicken Sie auf „Fertigstellen“, wenn Sie bereit sind, mit der Installation zu beginnen.
 Einstellungen der virtuellen Maschine abschließen
Einstellungen der virtuellen Maschine abschließen Nachdem Sie auf „Fertig stellen“ geklickt haben, wird das Betriebssystem wie gewöhnlich auf einem physischen Computer installiert. Wenn Sie fertig sind, können Sie weiterhin die Anwendung virt-manager verwenden, um Ihre virtuelle(n) Maschine(n) zu verwalten, einschließlich des Ein- und Ausschaltens.
Schlussfolgerung
In diesem Artikel haben wir gelernt, wie man KVM und virt-manager verwendet, um virtuelle Maschinen auf Ubuntu 20.04 Focal Fossa zu installieren und zu verwalten. Wir haben auch gesehen, wie man Netzwerkschnittstellen für Bridged-Verbindungen zwischen dem Host-Rechner und den Gastbetriebssystemen konfiguriert.
KVM ist ein sehr leistungsfähiges Tool und sorgt in Kombination mit virt-manager für eine elegante und einfache Verwaltung mehrerer virtueller Maschinen. Jetzt, da KVM eingerichtet ist, haben Sie direkt von Ihrem Ubuntu-Desktop aus Zugriff auf nahezu jedes Betriebssystem in virtualisierter Form.