Virtuelle private Netzwerke (VPNs) können für eine Reihe sehr nützlicher Anwendungen genutzt werden. Sie können sich sicher mit jedem öffentlichen WLAN-Hotspot verbinden. Sie können Geoblocking-Einschränkungen auf Ihren bevorzugten Websites überwinden. Und Sie können sich sogar von überall auf der Welt mit Ihrem Heim- oder Büronetzwerk verbinden, als ob Sie direkt an Ihrem Schreibtisch sitzen würden. Diese Anleitung führt Sie durch den Prozess der Einrichtung Ihres eigenen OpenVPN-Servers und der Verbindung mit Ihrem Exemplar von Viscosity.
Wenn Sie Ihren eigenen OpenVPN-Server betreiben, können Sie alles, was Sie im Internet tun, verschlüsseln, sodass Sie Ihr Online-Banking sicher über das kostenlose WLAN in Ihrem Lieblingscafé erledigen können. Alles, was Sie über die VPN-Verbindung senden, wird von Ihrem Gerät verschlüsselt, bis es Ihren OpenVPN-Server zu Hause erreicht. Wenn Sie Ihren OpenVPN-Server für den Zugriff auf Ihr Heim- oder Büronetzwerk einrichten, erhalten Sie vollen Zugriff auf alle Ihre Dateien in Ihrem Netzwerk.
Diese Anleitung führt Sie durch die Schritte zum Einrichten eines OpenVPN-Servers auf einem Tomato-Router, mit dem Sie von einem entfernten Standort aus sicher auf Ihr Heim-/Büronetzwerk zugreifen und optional Ihren gesamten Netzwerkverkehr darüber senden können, damit Sie auf das Internet zugreifen können auch sicher.
Da Tomato hauptsächlich auf Router-Hardware verwendet wird, gehen wir davon aus, dass der geflashte Tomato-Router eine direkte Verbindung zum Internet und eine eigene IP-Adresse hat. Daher werden wir keine Probleme im Zusammenhang mit der Verwendung Ihres Tomato-Routers hinter einem anderen Router berücksichtigen.
Vorbereitung
Für diese Anleitung gehen wir von Folgendem aus:
- Sie haben bereits die Shibby Mod-Version von Tomato installiert mit VPN-Unterstützung für Ihre Router-Hardware
- Tomato wurde mit mindestens einer WAN-Schnittstelle und einer LAN-Schnittstelle eingerichtet
- Während dieser Anleitung sind Sie mit Ihrem Client-Gerät über dessen LAN-Schnittstelle mit dem Tomato-Router verbunden
- Diese Installation von Tomato ist eine Neuinstallation
- Sie haben bereits eine Kopie von Viscosity auf Ihrem Client-Gerät installiert
Die Tomato-Firmware war wahrscheinlich am besten als TomatoUSB bekannt oder gepflegt. Obwohl der Quellcode und die Versionen von TomatoUSB noch verfügbar sind, ist er extrem veraltet und wird nicht gepflegt. Es existieren jedoch mehrere 'Mods', die aktiv gewartet und auf dem neuesten Stand gehalten werden.
Für dieses Handbuch verwenden wir Tomato von Shibby, da es eine der am aktivsten gewarteten Versionen der Tomato-Firmware ist und eine breite Router-Unterstützung bietet. Auch wenn Sie einen anderen Tomato-Mod verwenden, sollte diese Anleitung immer noch genau sein, damit Sie sie befolgen können.
Ihr Client-Gerät muss über die LAN-Schnittstelle mit dem Tomato-Router verbunden sein. Dies ist erforderlich, damit Sie auf das Bedienfeld zugreifen können, um die Tomato-Konfiguration zu ändern. Die Einzelheiten, wie Sie dies erreichen können, hängen von Ihrer speziellen Netzwerkkonfiguration ab.
Wenn Sie noch keine Kopie von Viscosity auf Ihrem Client installiert haben, lesen Sie bitte diese Einrichtungsanleitung zur Installation von Viscosity (Mac | Windows).
Unterstützung
Leider können wir keinen direkten Support für die Einrichtung eines eigenen OpenVPN-Servers leisten. Wir stellen diesen Leitfaden höflich zur Verfügung, um Ihnen den Einstieg zu erleichtern und Ihre Kopie von Viscosity optimal zu nutzen. Wir haben die Schritte in diesem Handbuch gründlich getestet, um sicherzustellen, dass Sie, wenn Sie die unten aufgeführten Anweisungen befolgen, auf dem besten Weg sind, die Vorteile des Betriebs Ihres eigenen OpenVPN-Servers zu genießen.
Weitere Informationen über Tomato by Shibby finden Sie unter http://tomato.groov.pl/. Wir werden nicht auf die Details der Einrichtung eines Tomato-Routers eingehen, viele Anleitungen sind online zu finden.
Generieren von Zertifikaten und Schlüsseln
Im nächsten Schritt generieren Sie Ihre Konfigurationen für den Server und Ihre Clients sowie die dazugehörigen Zertifikate. Sie können dies ganz einfach tun, indem Sie dem Leitfaden zum Erstellen von Zertifikaten und Schlüsseln folgen. Generieren Sie alles auf Ihrem PC oder Mac und notieren Sie sich dann den Pfad zu Ihrem Server Ordner, der erstellt wird, werden wir die Dateien hier später verwenden.
Wenn Sie den Standard-DNS-Server (10.8.0.1) verwenden, müssen Sie selbst einen DNS-Server einrichten. Anweisungen finden Sie am Ende dieses Artikels. Wir empfehlen stattdessen die Verwendung eines vorhandenen DNS-Servers, am einfachsten ist ein öffentlich verfügbarer DNS-Server wie der von Google (8.8.8.8 und 8.8.4.4).
Erstellen des OpenVPN-Servers
Jetzt können wir das webbasierte Control Panel verwenden, um den OpenVPN-Server auf unserem Tomato-Router einzurichten. Sie müssen sich von Ihrem Client-Gerät, das mit der LAN-Schnittstelle des Tomato-Routers verbunden ist, bei der Systemsteuerung anmelden.
- Öffnen Sie einen Browser auf Ihrem Client und navigieren Sie zur IP-Adresse der LAN-Schnittstelle Ihres Tomato-Routers (standardmäßig http://192.168.1.1).
- Klicken Sie auf
VPN Tunnelingauf der linken Seite und dannOpenVPN Serverlinks in der darunter erscheinenden Liste. - Auf der neu angezeigten Seite sollte für den Rest dieses Tutorials die Registerkarte Server 1 ausgewählt sein.
- Klicken Sie auf die Tasten Registerkarte, hier können wir unsere Serverzertifikate und Schlüssel hinzufügen. Sie können den Inhalt jeder der folgenden Dateien abrufen, indem Sie sie in einem Texteditor Ihrer Wahl öffnen.
- Fügen Sie den Inhalt Ihrer ca.crt-Datei in die Zertifizierungsstelle ein Feld.
- Fügen Sie den Inhalt Ihrer server.crt-Datei in das Serverzertifikat ein Feld.
- Fügen Sie den Inhalt Ihrer server.key-Datei in den Serverschlüssel ein Feld.
- Fügen Sie den Inhalt Ihrer dh.pem-Datei in die Diffie-Hellman-Parameter ein Feld.
- Klicken Sie auf Speichern unten auf dem Bildschirm und warten Sie, bis das gelbe Feld „Einstellungen gespeichert“ erscheint, bevor Sie fortfahren.
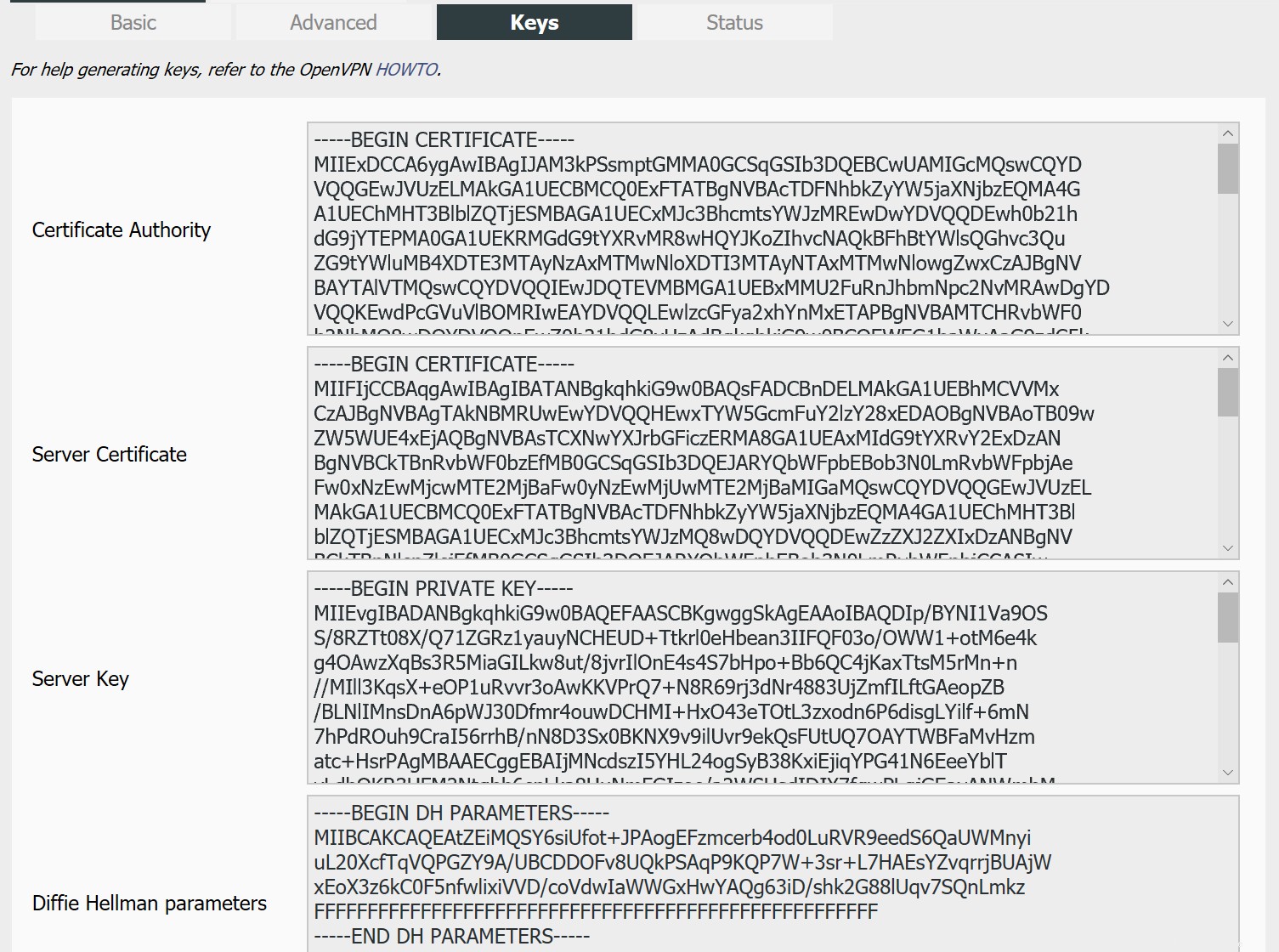
- Klicken Sie auf Erweitert Tab.
- Stellen Sie die Verschlüsselungs-Chiffre ein Option zu AES-256-CBC
- Aktivieren Sie Auf DNS antworten , und dann DNS bei Clients bekannt geben
- Wenn Sie einen zusätzlichen Authentifizierungsschritt hinzufügen möchten, können Sie „Benutzer zulassen/Authentifizierung übergeben“ ankreuzen und einen Benutzer hinzufügen (achten Sie darauf, „Aktivieren“ anzukreuzen), aber dies ist nicht erforderlich.
- Wir empfehlen Ihnen dringend, die Komprimierung zu ändern ebenfalls auf 'Deaktiviert'
- Klicken Sie auf Speichern unten und warten Sie, bis die Einstellungen gespeichert sind.
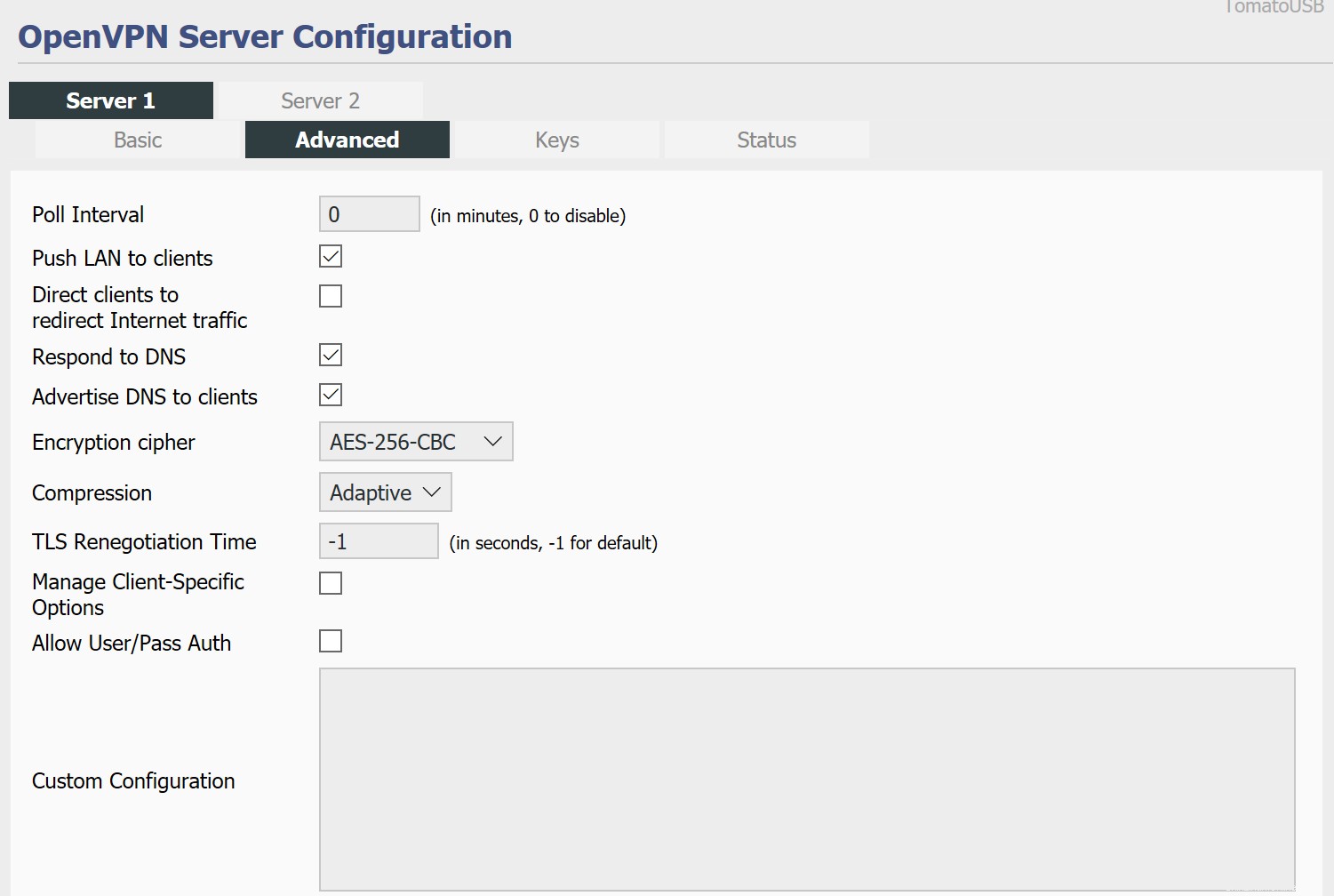
- Klicken Sie auf Einfach Registerkarte.
- Aktivieren Sie Start with WAN, wenn Sie möchten, dass der Server in Zukunft automatisch gestartet wird, und dann Speichern . Die restlichen Optionen können als Standard belassen werden.
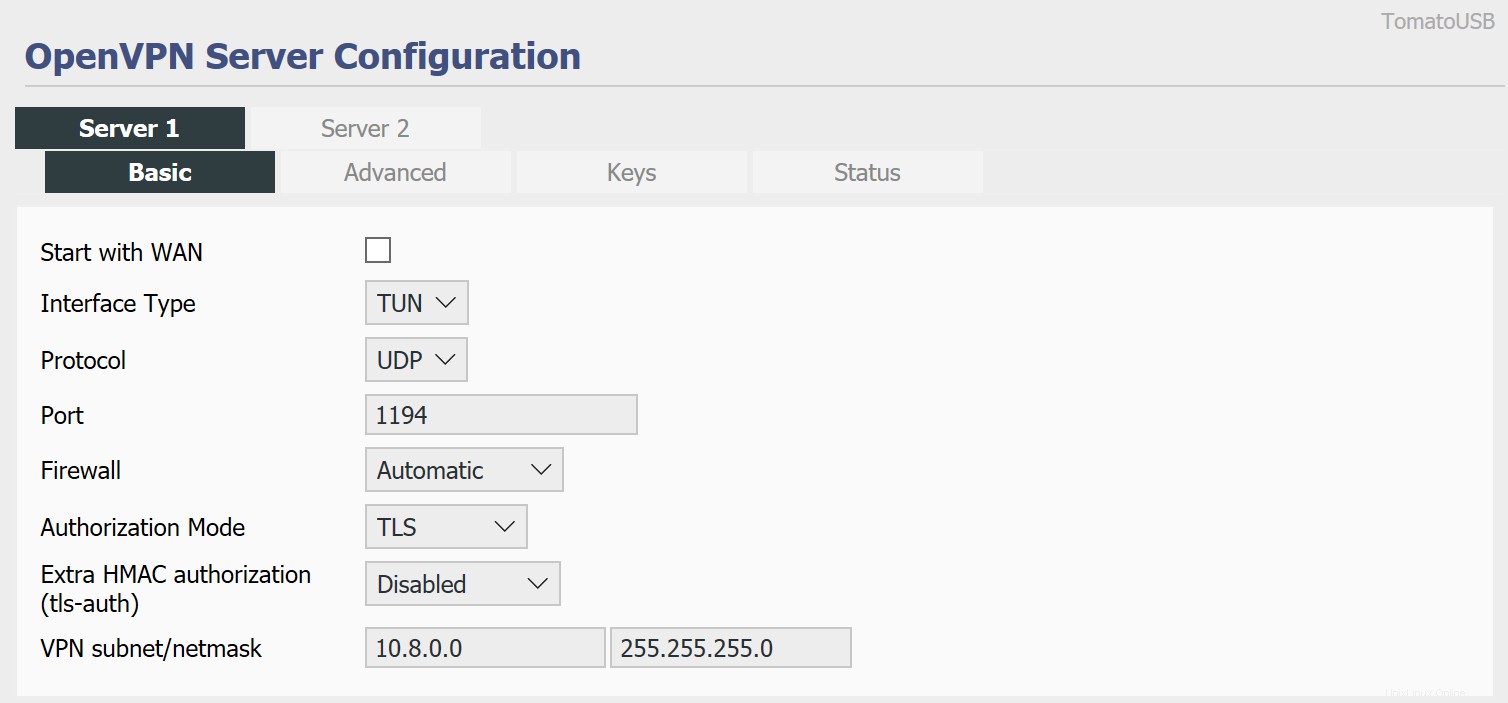
- Klicken Sie auf Jetzt starten .
Das ist es. Unser OpenVPN-Server ist auf unserem Tomato-Router eingerichtet!
Zeitserver
Es ist eine gute Idee, die Uhr auf Ihrem Tomato-Router richtig einzustellen.
- Klicken Sie auf
Basicauf der linken Seite, dann klicken Sie in der neu erscheinenden Liste aufTime. - Stellen Sie Ihre Zeitzone ein und ändern Sie den NTP-Zeitserver in die Region, die Ihnen am nächsten ist.
- Klicken Sie auf Speichern und warten Sie, bis der Router die Seite neu geladen hat.
Firewall-Einstellungen
Die für einen Basisserver erforderlichen Firewall-Einstellungen werden automatisch von Tomato hinzugefügt, wenn Sie einen Server einrichten.
Einrichten der Viskosität
Der letzte Schritt ist die Einstellung der Viskosität. Dank openvpn-generate ist dies so einfach wie das Importieren und Verbinden.
Importieren
Kopieren Sie Ihre *.visz-Datei, die Sie mit openvpn-generate erstellt haben, auf Ihren Mac oder Windows-Computer, auf dem Viscosity installiert ist, und doppelklicken Sie auf die Datei. Sie sollten eine Eingabeaufforderung sehen, dass die Konfiguration erfolgreich importiert wurde.
Bearbeiten Sie als Nächstes die gerade importierte Verbindung und wechseln Sie zur Registerkarte Erweitert. Fügen Sie in einer neuen Zeile Folgendes hinzu und klicken Sie dann auf Speichern:
cipher AES-256-CBC
Herstellen und Verwenden Ihrer VPN-Verbindung
Sie können jetzt eine Verbindung herstellen. Klicken Sie auf das Viskositätssymbol in der macOS-Menüleiste oder der Windows-Taskleiste, um das Viskositätsmenü zu öffnen, wählen Sie die importierte Verbindung aus und Viscosity stellt eine Verbindung her.
Um zu überprüfen, ob das VPN betriebsbereit ist, können Sie das Fenster „Details“ im Menü „Viskosität“ öffnen. Dadurch können Sie Verbindungsdetails, Datenverkehr und das OpenVPN-Protokoll anzeigen.
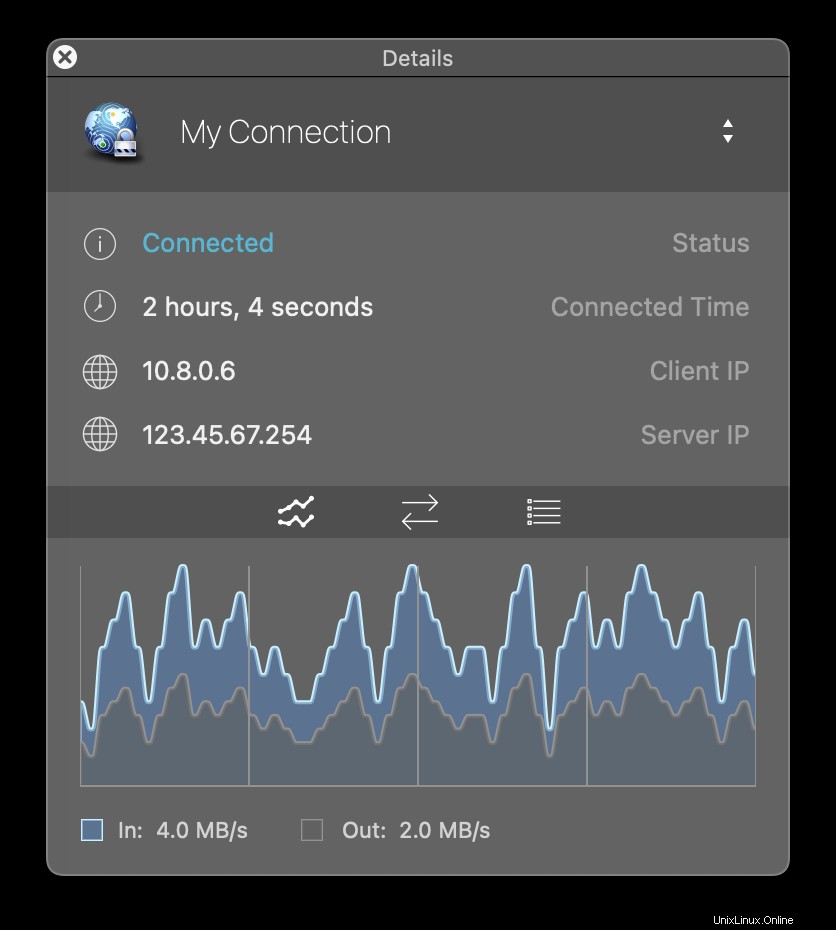
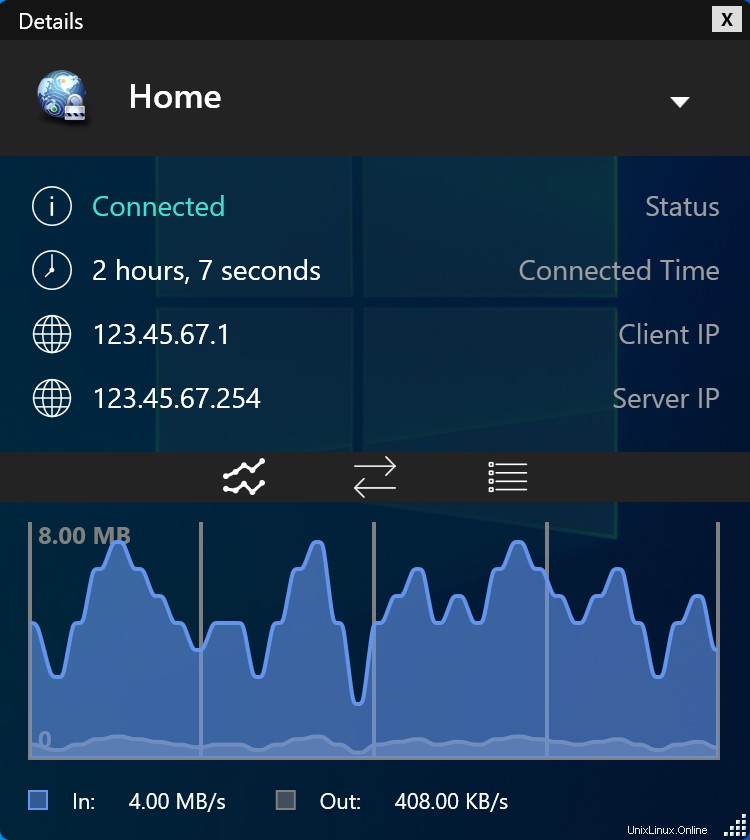
Das war's, Sie haben Ihren eigenen OpenVPN-Server eingerichtet. Herzlichen Glückwunsch, Sie können jetzt die Vorteile des Betriebs Ihres eigenen OpenVPN-Servers genießen!