Virtuelle private Netzwerke (VPNs) können für eine Reihe sehr nützlicher Anwendungen genutzt werden. Sie können sich sicher mit jedem öffentlichen WLAN-Hotspot verbinden. Sie können Geoblocking-Einschränkungen auf Ihren bevorzugten Websites überwinden. Und Sie können sich sogar von überall auf der Welt mit Ihrem Heim- oder Büronetzwerk verbinden, als ob Sie direkt an Ihrem Schreibtisch sitzen würden. Diese Anleitung führt Sie durch den Prozess der Einrichtung Ihres eigenen OpenVPN-Servers und der Verbindung mit Ihrem Exemplar von Viscosity.
Wenn Sie Ihren eigenen OpenVPN-Server betreiben, können Sie alles, was Sie im Internet tun, verschlüsseln, sodass Sie Ihr Online-Banking sicher über das kostenlose WLAN in Ihrem Lieblingscafé erledigen können. Alles, was Sie über die VPN-Verbindung senden, wird von Ihrem Gerät verschlüsselt, bis es Ihren OpenVPN-Server zu Hause erreicht. Wenn Sie Ihren OpenVPN-Server für den Zugriff auf Ihr Heim- oder Büronetzwerk einrichten, erhalten Sie vollen Zugriff auf alle Ihre Dateien in Ihrem Netzwerk.
Diese Anleitung führt Sie durch die Schritte zum Einrichten eines OpenVPN-Servers auf einem Synology Network Attached Storage (NAS)-Gerät, mit dem Sie von einem entfernten Standort aus sicher auf Ihren Dateiserver und Ihr Heim-/Büronetzwerk zugreifen und optional alle Daten senden können Ihren Netzwerkverkehr durch, damit Sie auch sicher auf das Internet zugreifen können.
Vorbereitung
Für diese Anleitung gehen wir von Folgendem aus:
- Sie haben bereits die neueste Version von Synology DiskStation Manager (6.2 zum Zeitpunkt des Schreibens) installiert
- Sie haben Administratorzugriff auf diese Installation
- Während dieser Anleitung sind Sie mit Ihrem Client-Gerät über dessen LAN-Schnittstelle mit dem Synology-Server verbunden
- Sie haben bereits eine Kopie von Viscosity auf Ihrem Client-Gerät installiert
- Sie verwenden mindestens Version 1.3.9 des VPN-Serverpakets.
Wenn Sie eine Kopie des DiskStation Managers benötigen, finden Sie Informationen unter https://www.synology.com/en-us/wheretobuy/. Wir werden nicht auf die Details zum Einrichten einer Synology-Instanz eingehen, viele Anleitungen sind online zu finden. Unabhängig von der Version von Synology, die Sie verwenden, ist es sehr wahrscheinlich, dass viele oder sogar alle der in diesem Handbuch beschriebenen Schritte weiterhin gelten. Wenn Sie einen OpenVPN-Server auf einem anderen Betriebssystem einrichten möchten, lesen Sie bitte unsere anderen Anleitungen.
Wenn Sie noch keine Kopie von Viscosity auf Ihrem Computer installiert haben, lesen Sie bitte diese Einrichtungsanleitung zur Installation von Viscosity (Mac | Windows).
Unterstützung
Bitte beachten Sie, dass wir keinen direkten Support für die Einrichtung eines eigenen OpenVPN-Servers leisten können. Wir stellen diesen Leitfaden höflich zur Verfügung, um Ihnen den Einstieg zu erleichtern und Ihre Kopie von Viscosity optimal zu nutzen. Wir haben die Schritte in diesem Handbuch gründlich getestet, um sicherzustellen, dass Sie, wenn Sie die unten aufgeführten Anweisungen befolgen, auf dem besten Weg sind, die Vorteile des Betriebs Ihres eigenen OpenVPN-Servers zu genießen.
Für weitere Informationen oder Hilfe zu Synology Diskstation und dem VPN-Paket gibt es mehrere von Synology empfohlene Communities unter https://www.synology.com/en-global/su.../community
Erste Schritte
Öffnen Sie auf Ihrem Client-Gerät, das mit der LAN-Schnittstelle des Synology-Servers verbunden ist, einen Webbrowser und navigieren Sie zur IP-Adresse Ihres Synology-Servers (an Port 5000). Die URL sollte in etwa so aussehen:http://192.168.0.x:5000 (vorausgesetzt, Ihr LAN-Subnetz liegt im Bereich 192.168.0.0/24). Melden Sie sich nun mit dem Admin-Konto auf der Weboberfläche Ihres Synology-Servers an.
Zuerst müssen wir das VPN-Server-Paket installieren. Klicken Sie auf das Paketzentrum Symbol auf dem Desktop. Suchen Sie nach „VPN Server“ und installieren Sie das Paket.
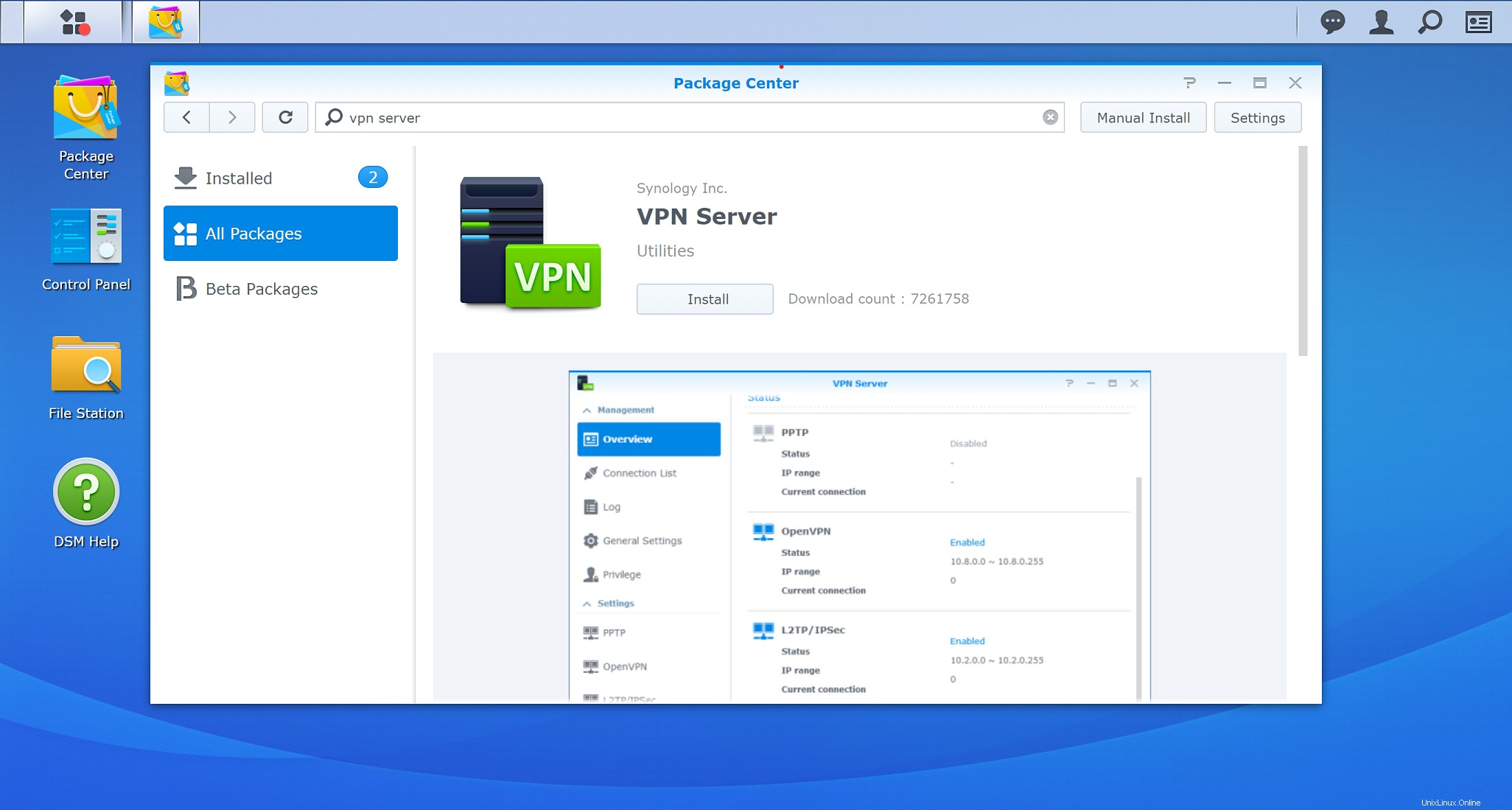
Firewall-Setup
Der nächste Schritt besteht darin, die Firewall so zu aktivieren, dass sie VPN-Verkehr zulässt. Wenn Sie Ihre Firewall bereits eingerichtet haben, stellen Sie sicher, dass Sie eine Regel hinzufügen, um unseren OpenVPN-Datenverkehr zuzulassen. Wenn dies jedoch nur ein einfacher eigenständiger Synology-Server ist, sollten die unten stehenden Firewall-Einstellungen ausreichen, um Ihren OpenVPN-Server zum Laufen zu bringen.
- Öffnen Sie die Systemsteuerung, indem Sie auf dem Desktop auf das Symbol „Systemsteuerung“ klicken, und klicken Sie auf den Erweiterten Modus in der oberen rechten Ecke der Systemsteuerung, um alle Optionen anzuzeigen.
- Klicken Sie auf Sicherheit Symbol und klicken Sie dann auf Firewall Registerkarte oben.
- Aktivieren Sie das Kontrollkästchen "Firewall aktivieren"
- Im Firewall-Profil Klicken Sie im Abschnitt Firewall-Profil auf das Dropdown-Menü Firewall-Profil und dann auf
+Schaltfläche, um ein neues Profil zu erstellen. - Benennen Sie dieses Profil „OpenVPN-Regeln“ und drücken Sie
OK. - Wählen Sie die 'OpenVPN-Regeln' aus dem Dropdown-Menü "Firewall-Profil" aus und klicken Sie auf
SelectTaste. - Klicken Sie auf
Edit RulesSchaltfläche, um mit dem Erstellen von Regeln zu beginnen.
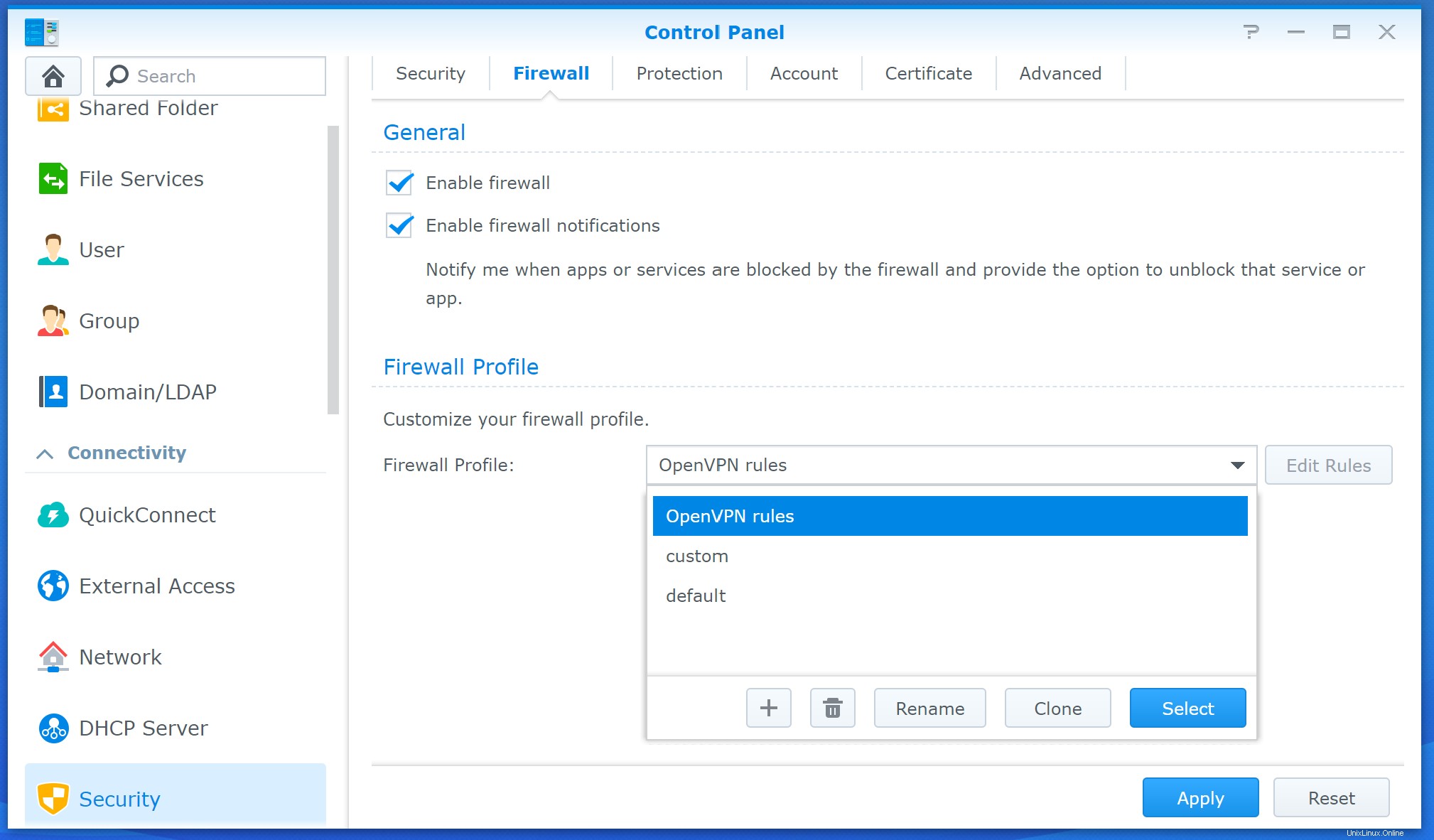
LAN-Einstellungen
Zuerst müssen wir unserem Client-Gerät erlauben, den Zugriff auf den Server aufrechtzuerhalten:
- Klicken Sie oben rechts auf das Dropdown-Menü und wählen Sie die LAN-Schnittstelle aus, über die Ihr Client-Gerät mit dem Synology-Server verbunden ist.
- Klicken Sie auf
CreateTaste. - In den Häfen Klicken Sie im Abschnitt auf die Option "Aus einer Liste integrierter Anwendungen auswählen" und dann auf
SelectTaste. - Suchen Sie die beiden 'Management UI'-Optionen auf den Ports 5000 und 5001 und markieren Sie die Kästchen, um sie zu aktivieren.
- Klicken Sie auf
OK.
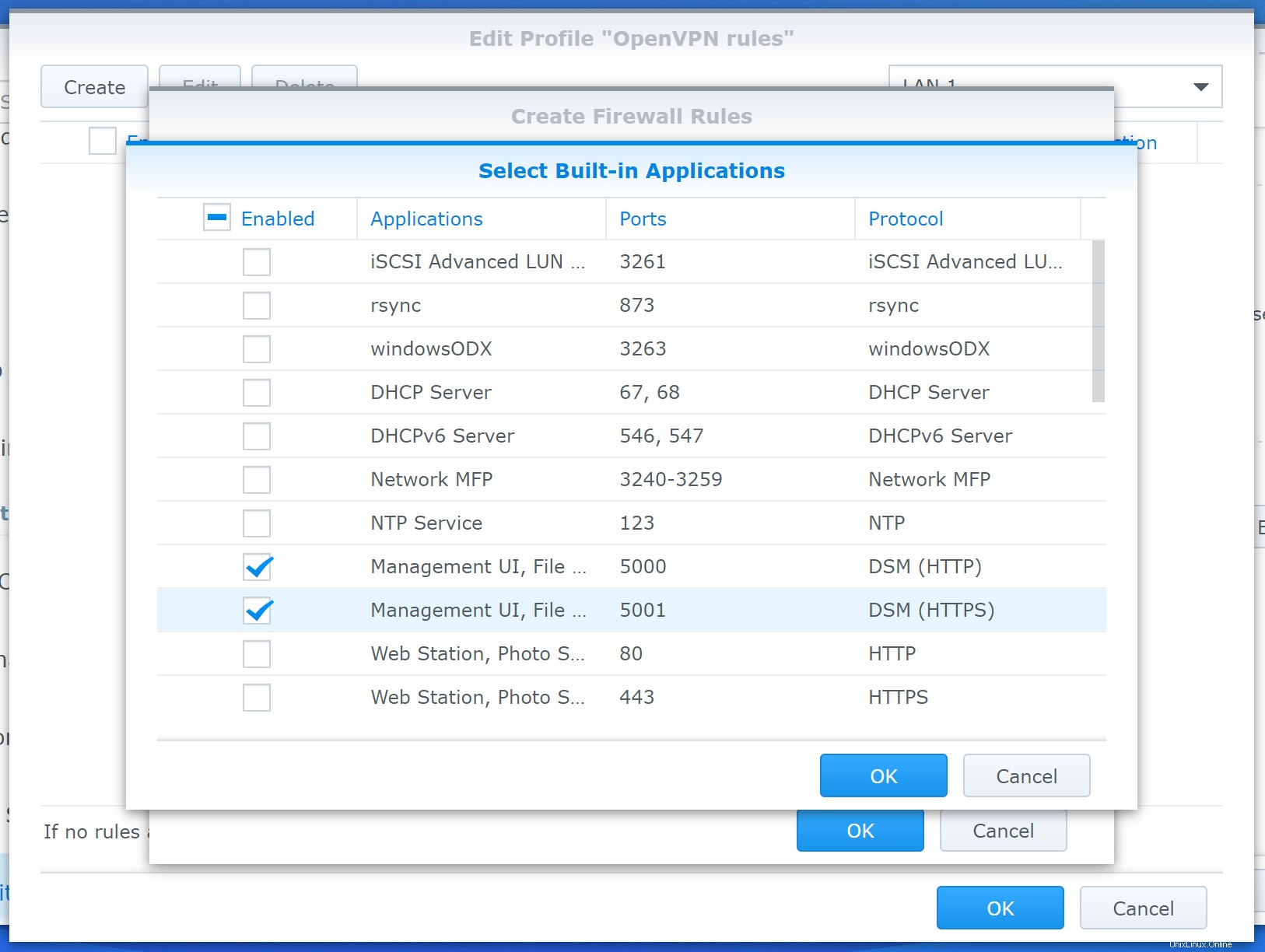
- In der Quell-IP Klicken Sie im Abschnitt auf die Option „Spezifische IP“ und dann auf
Select. - Klicken Sie auf die Option „Subnetz“ und geben Sie das Subnetz Ihrer LAN-Verbindung ein (etwas wie:IP-Adresse =192.168.0.0 und Subnetzmaske =255.255.255.0).
- Klicken Sie auf
OK. - Verlassen Sie die Aktion Abschnittsoption als 'Zulassen' und klicken Sie auf
OKSchaltfläche, um die Regel zu erstellen.
Um Ihren Synology-Server vor unerwünschtem Datenverkehr zu schützen, setzen Sie die Standardregel unten im Fenster auf „Zugriff verweigern“. Um diese Änderungen zu speichern, klicken Sie auf OK Knopf unten. Sie sollten benachrichtigt werden, dass die Einstellungen erfolgreich gespeichert wurden.
WAN-Einstellungen
Wenn Ihre Diskstation direkt mit dem Internet verbunden und durch eine Firewall geschützt ist, müssen Sie VPN-Verbindungen zulassen. So lassen Sie VPN-Datenverkehr über die WAN-Schnittstelle zu:
- Öffnen Sie die 'OpenVPN-Regeln' erneut, indem Sie auf
Edit Rulesklicken Taste. - Klicken Sie oben rechts auf das Dropdown-Menü, um zur WAN-Schnittstelle zu wechseln.
- Klicken Sie auf
CreateTaste. - In den Häfen Klicken Sie im Abschnitt auf die Option "Aus einer Liste integrierter Anwendungen auswählen" und dann auf
SelectTaste. - Suchen Sie die Option „VPN-Server (OpenVPN)“ auf Port 1194 und aktivieren Sie das Kontrollkästchen.
- Klicken Sie auf
OK. - In der Quell-IP Belassen Sie im Abschnitt "Alle" die Option "Alle".
- Verlassen Sie die Aktion Abschnittsoption als 'Zulassen'.
- Klicken Sie auf
OKSchaltfläche, um die Regel zu erstellen.
Um Ihren Synology-Server vor unerwünschtem Datenverkehr zu schützen, setzen Sie die Standardregel unten im Fenster auf „Zugriff verweigern“. Um diese Änderungen zu speichern, klicken Sie auf OK Knopf unten. Sie sollten benachrichtigt werden, dass die Einstellungen erfolgreich gespeichert wurden.
Wenn Sie andere Dienste auf Ihrem Synology-Server ausführen , dann müssen Sie sicherstellen, dass Sie auch deren Datenverkehr durch die Firewall zulassen. Stellen Sie sicher, dass Sie alle Regeln für alle anderen Ports hinzufügen, die Ihr Synology-Server überwacht (z. B. ein Plex-Medienserver oder vielleicht Ihr eigener E-Mail-Server).
OpenVPN-Server-Setup
Falls noch nicht geschehen, installieren Sie das VPN-Serverpaket. Klicken Sie auf das Paketzentrum Symbol auf dem Desktop. Suchen Sie nach „VPN Server“ und installieren Sie das Paket.
Zertifikat erstellen
Vor dem Aktivieren des OpenVPN-Servers müssen wir ein Zertifikat erstellen, das für OpenVPN verwendet werden soll.
- Öffnen Sie die Systemsteuerung und klicken Sie oben rechts auf „Erweiterter Modus“, falls verfügbar
- Gehen Sie zu Sicherheit und dann oben auf Zertifikat
- Klicken Sie auf Hinzufügen
- Wählen Sie Neues Zertifikat hinzufügen , klicken Sie auf Weiter
- Geben Sie als Beschreibung „VPN-Server“ ein und wählen Sie Selbstsigniertes Zertifikat erstellen aus , Weiter klicken
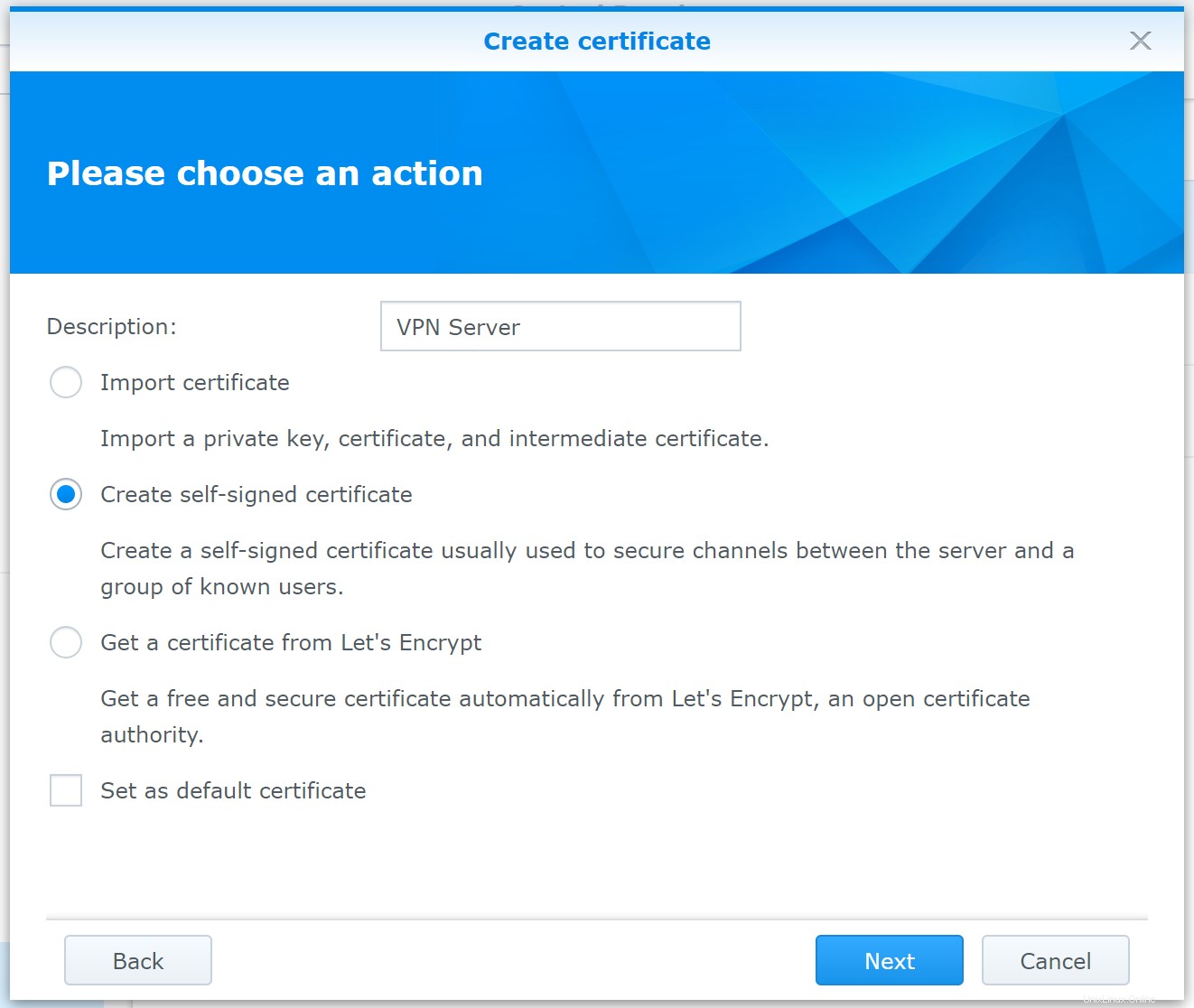
- Für Stammzertifikat erstellen , Setzen Sie den allgemeinen Namen auf „VPN-Server“, füllen Sie die restlichen Details aus, ändern Sie optional die Länge des privaten Schlüssels auf 4096, klicken Sie auf Weiter
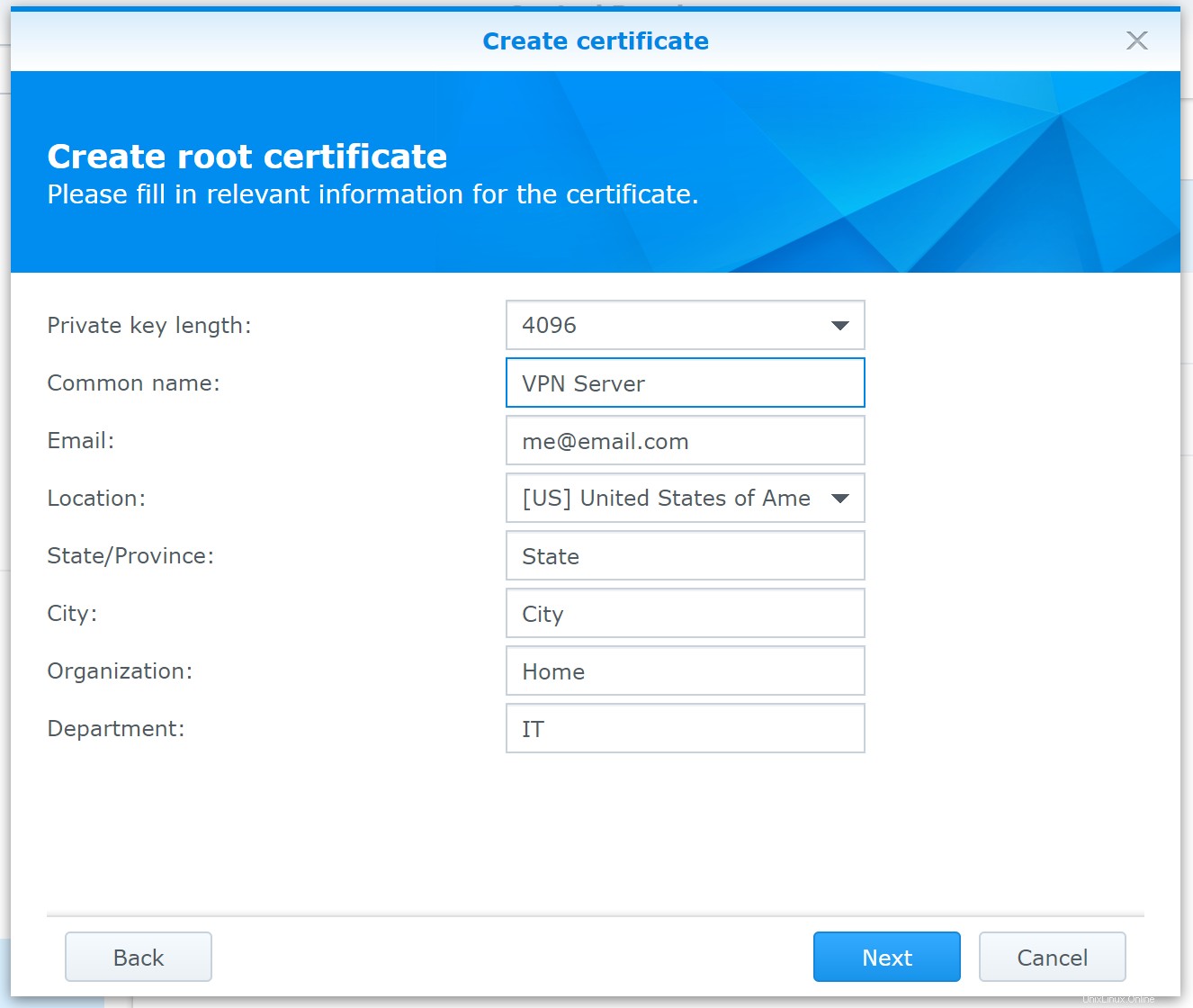
- Für Zertifikat erstellen , setzen Sie den allgemeinen Namen auf Ihre Serveradresse und klicken Sie auf Übernehmen
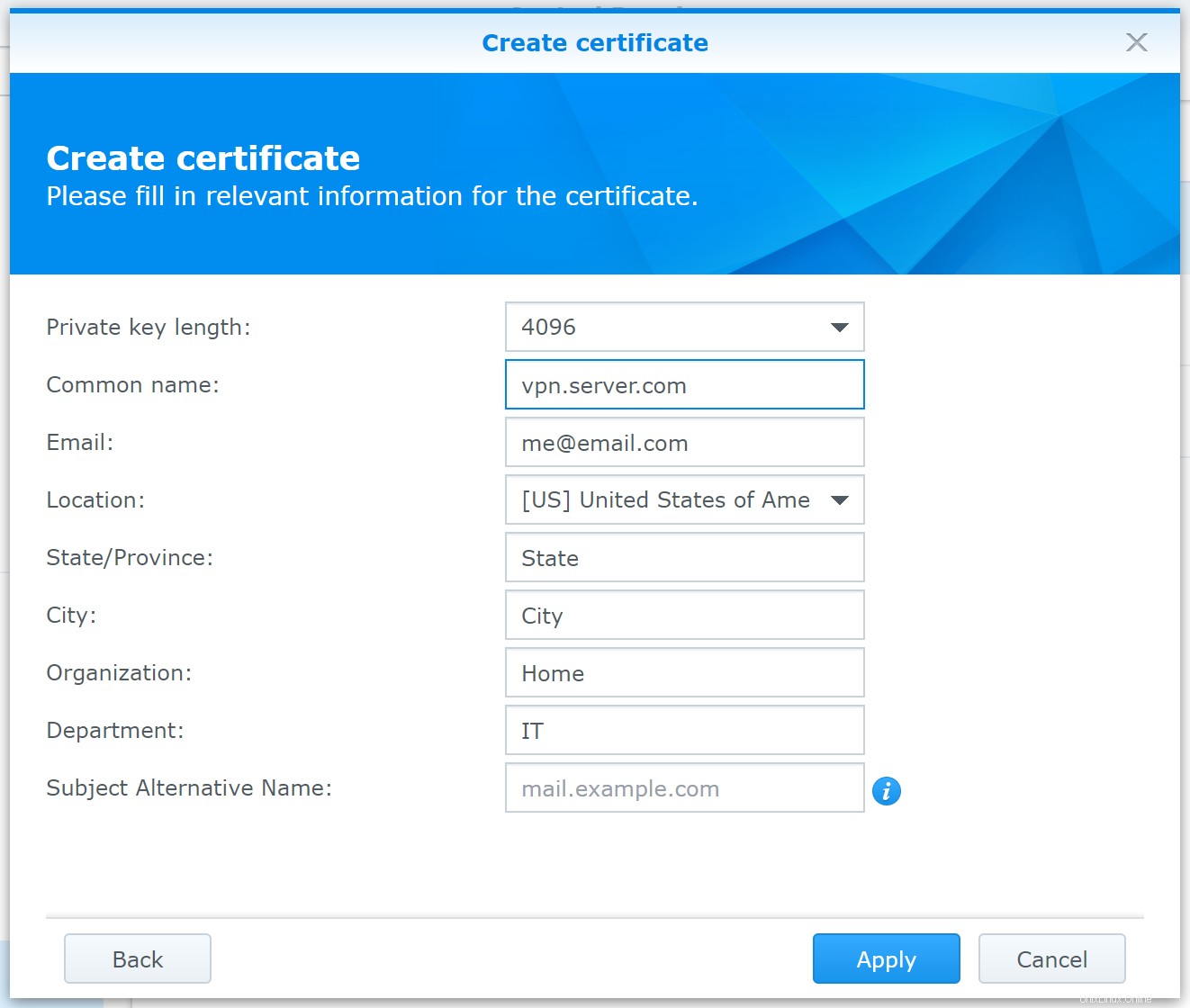
- Mit dem gerade erstellten Zertifikat in der Liste klicken Sie jetzt auf Konfigurieren oben in der Liste und legen Sie das Zertifikat für VPN-Server fest zu dem soeben erstellten Zertifikat hinzufügen, klicken Sie auf OK.
OpenVPN aktivieren
Öffnen Sie den VPN-Server, indem Sie oben links auf das Symbol „Hauptmenü“ und dann auf das Symbol „VPN-Server“ klicken. Standardmäßig ist der OpenVPN-Server deaktiviert.
So aktivieren Sie den OpenVPN-Server:
- Von der Übersicht des VPN-Servers Klicken Sie auf der Seite VPN-Server einrichten auf "OpenVPN". Abschnitt auf der linken Seite.
- Aktivieren Sie das Kontrollkästchen für OpenVPN-Server aktivieren Möglichkeit.
- Häkchen entfernen das Kästchen Komprimierung der VPN-Verbindung aktivieren .
- Legen Sie die Verschlüsselung fest Dropdown-Option auf AES-256-CBC wenn nicht.
- Legen Sie die Authentifizierung fest Drop-down auf SHA512 wenn nicht.
- Aktivieren Sie das Kontrollkästchen Clients den Zugriff auf das LAN des Servers erlauben wenn Sie diese Funktion möchten.
- Sie müssen keine der anderen OpenVPN-Servereinstellungen ändern, also klicken Sie auf
ApplySchaltfläche zum Starten des OpenVPN-Servers. Sie werden daran erinnert, die Portweiterleitung und die Firewall-Einstellungen zu überprüfen.
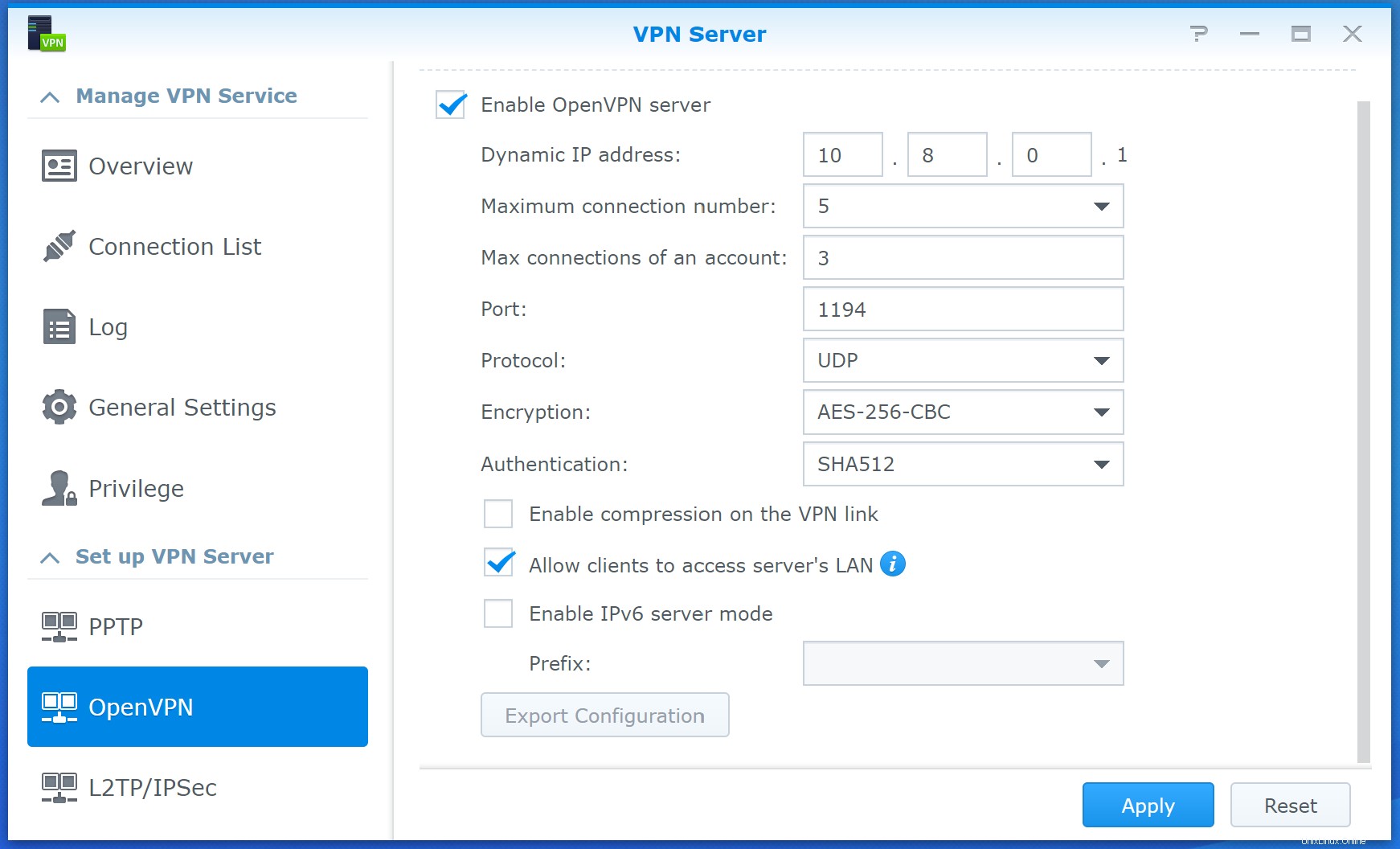
Bevor Sie irgendetwas anderes tun, klicken Sie auf Export configuration Schaltfläche, um die notwendigen Informationen für Ihren Client herunterzuladen, um sich mit diesem Server zu verbinden. Dies sollte die Datei openvpn.zip herunterladen die wir später in der Anleitung verwenden werden.
DNS-Server-Setup
Wenn Sie vorhaben, den gesamten Netzwerkverkehr über Ihren VPN-Server zu verschlüsseln, wird empfohlen, das DNS-Serverpaket zu installieren und einzurichten.
Klicken Sie auf das Paketzentrum Symbol auf dem Desktop. Suchen Sie nach „DNS-Server“ und installieren Sie das Paket. Möglicherweise wird eine Firewall-Benachrichtigung angezeigt, in der Sie gefragt werden, ob Sie DNS-Verkehr durch die Firewall zulassen möchten. Fahren Sie fort und klicken Sie auf OK .
Öffnen Sie den DNS-Server, indem Sie auf das Hauptmenü klicken Symbol oben links auf dem Desktop und klicken Sie auf das DNS-Server-Symbol. Klicken Sie auf die Auflösung Abschnitt nach links. Aktivieren Sie das Kontrollkästchen „Auflösungsdienste aktivieren“, um den DNS-Server zu aktivieren. Aktivieren Sie das Kontrollkästchen "Weiterleitungen aktivieren", und legen Sie Weiterleitung 1 fest Adresse an 8.8.8.8 und Forwarder 2 bis 8.8.4.4. Wir verwenden die DNS-Server von Google (es steht Ihnen frei, den DNS-Auflösungsdienst Ihrer Wahl zu verwenden). Wenn Sie fertig sind, klicken Sie auf Apply Schaltfläche, um diese Änderungen zu speichern.
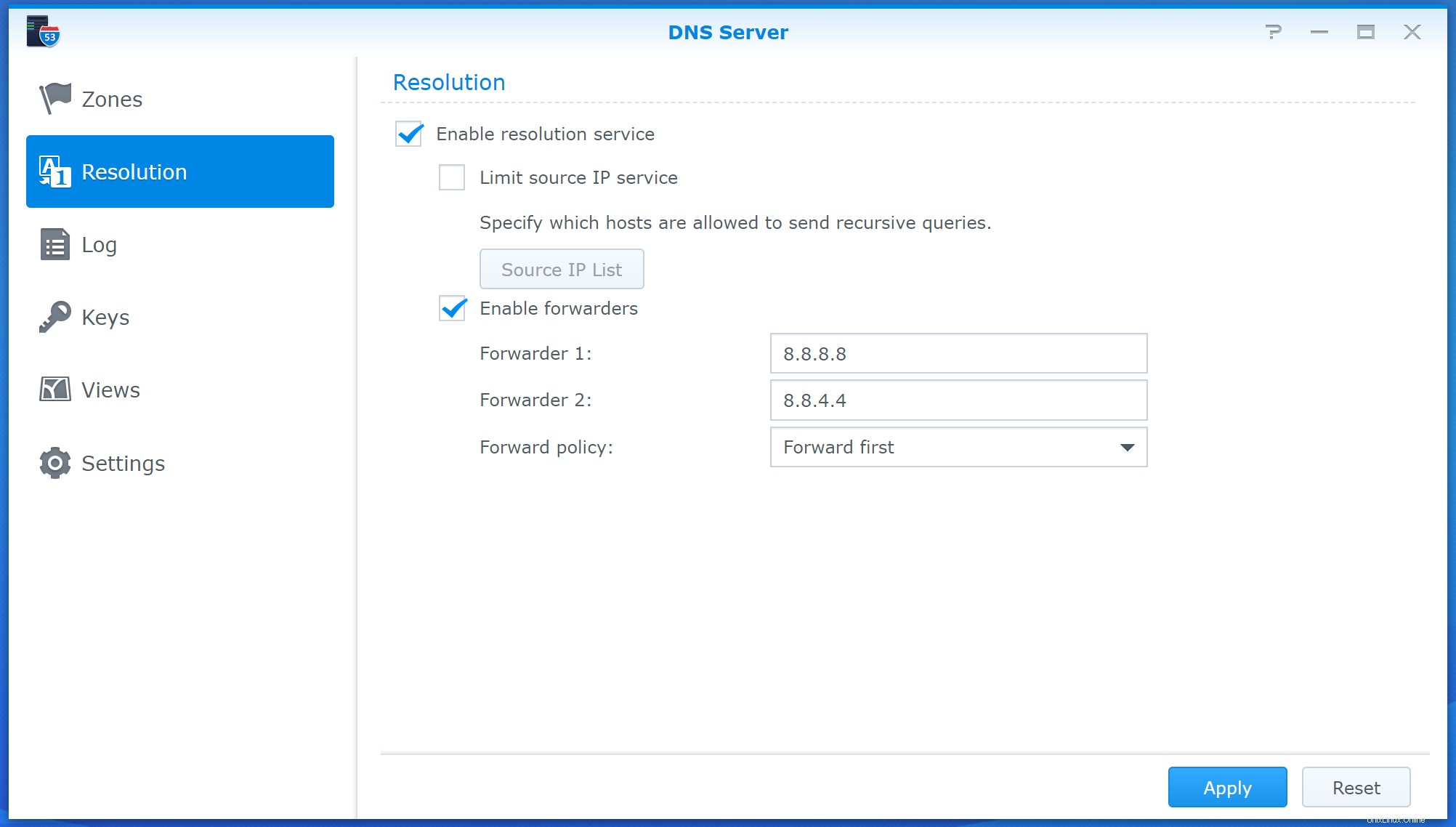
Router-Setup
Wenn Ihr Synology-Server direkt erreichbar ist aus dem Internet, dann können Sie diesen Abschnitt überspringen . Wenn sich Ihr Synology-Server jedoch hinter einem Router befindet (z. B. in Ihrem Heim-WLAN), müssen Sie Ihren Router so konfigurieren, dass er eine verschlüsselte VPN-Verbindung zum Server zulässt. Aufgrund der vielen verschiedenen Router-Modelle und Netzwerkkonfigurationen können wir keine Schritt-für-Schritt-Anleitung zur Einrichtung Ihres Routers für die Zulassung von VPN-Datenverkehr bereitstellen. Es gibt jedoch einige Einstellungen, die Sie wahrscheinlich ändern müssen, daher werden wir sie hier skizzieren.
Da der Router den gesamten Datenverkehr zu und von Ihrem OpenVPN-Server leitet, müssen Sie eine Portweiterleitung einrichten damit der OpenVPN-Server von außen erreichbar ist. Die Portweiterleitung befindet sich möglicherweise unter dem Abschnitt in Ihrer Router-Verwaltungsoberfläche mit dem Namen „Virtual Servers“. Im Allgemeinen sollten Sie den an den Router eingehenden Datenverkehr über den OpenVPN-Port (1194) weiterleiten. Sie müssen eine Regel einrichten, um jeglichen UDP-Verkehr auf diesem Port an die lokale IP-Adresse Ihres OpenVPN-Servers zu senden (die wahrscheinlich etwas im Bereich 192.168.0.x ist).
Falls Sie eine Portweiterleitung eingerichtet haben, notieren Sie sich bitte auch Ihre externe WAN-IP-Adresse . Dies ist die IP-Adresse, die Ihrem Router von Ihrem Internet Service Provider (ISP) zugewiesen wurde. Diese Adresse wird benötigt, wenn Sie Ihre Verbindung unten in Viscosity konfigurieren.
Viskositätseinstellung
Wenn Sie Viscosity noch nicht ausgeführt haben, starten Sie Viscosity jetzt. In der Mac-Version In der Menüleiste wird das Viskositätssymbol angezeigt. In der Windows-Version Sie sehen das Viskositätssymbol in der Taskleiste.
Extrahieren Sie die Datei openvpn.zip, die Sie zuvor von Ihrem Synology-Server heruntergeladen haben, und suchen Sie die Datei ca.crt Datei drin. Wir werden diese Datei in Kürze verwenden. Klicken Sie auf das Viskositätssymbol in der Menüleiste (Windows :system tray) und wählen Sie 'Einstellungen...':
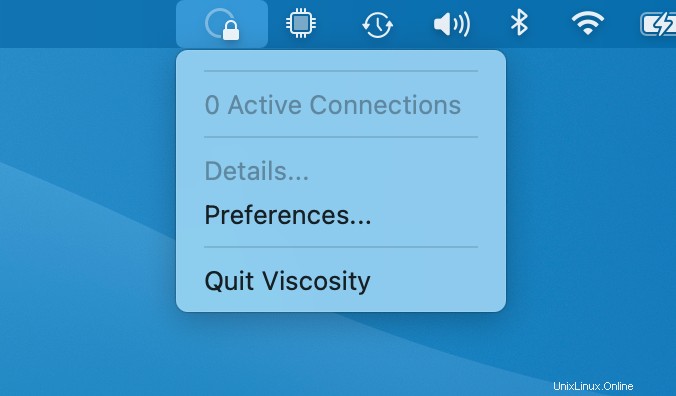
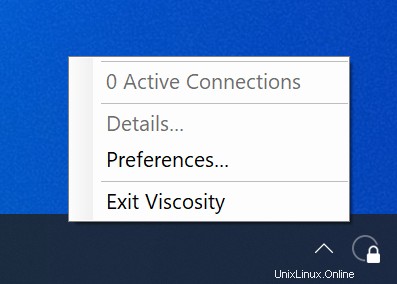
Dies zeigt Ihnen die Liste der verfügbaren VPN-Verbindungen. Wir gehen davon aus, dass Sie Viscosity kürzlich installiert haben, daher sollte diese Liste leer sein. Klicken Sie auf die Schaltfläche „+“ und wählen Sie „Neue Verbindung“:
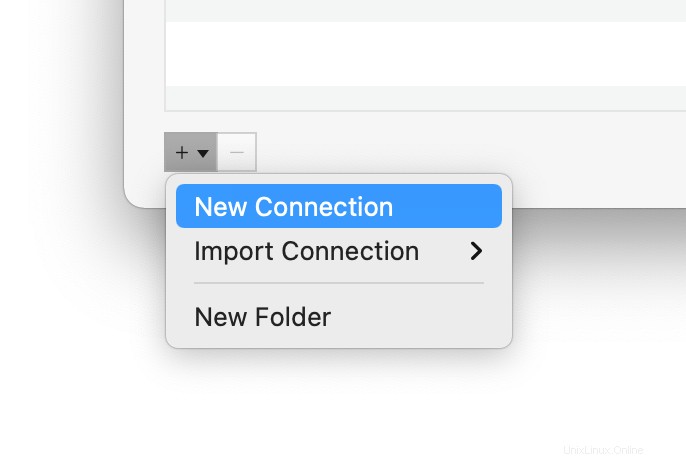
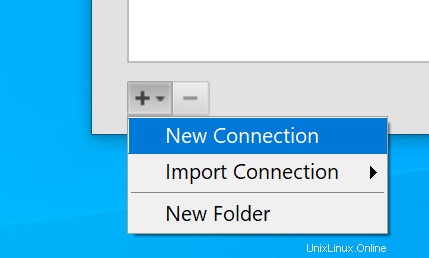
Konfigurieren der Verbindung
Sie müssen nun die Verbindungsparameter wie folgt einstellen:
- Im Allgemeinen Ersetzen Sie auf der Registerkarte "Verbindung" den Verbindungsnamen durch Ihren gewünschten Namen für die Verbindung, beispielsweise "DemoConnection".
- Ersetzen Sie das Feld "Adresse" durch die IP-Adresse, die für die Verbindung zum Server benötigt wird. Wenn der Synology-Server direkt aus dem Internet erreichbar ist, ist dies seine IP-Adresse. Wenn sich der Server hinter einem Router befindet und eine Portweiterleitung eingerichtet wurde, sollte dies die externe IP-Adresse Ihres Routers sein (siehe Abschnitt oben).
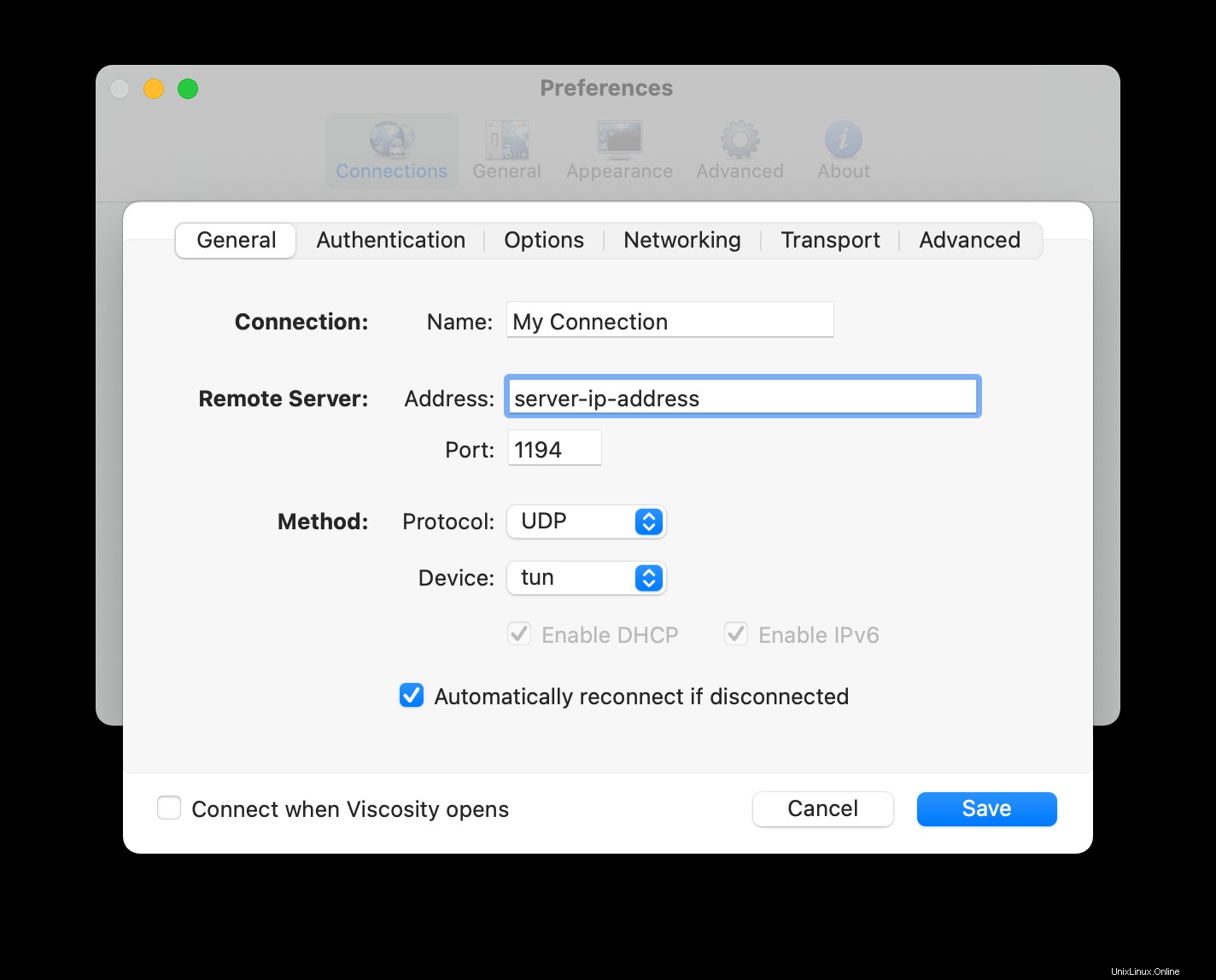
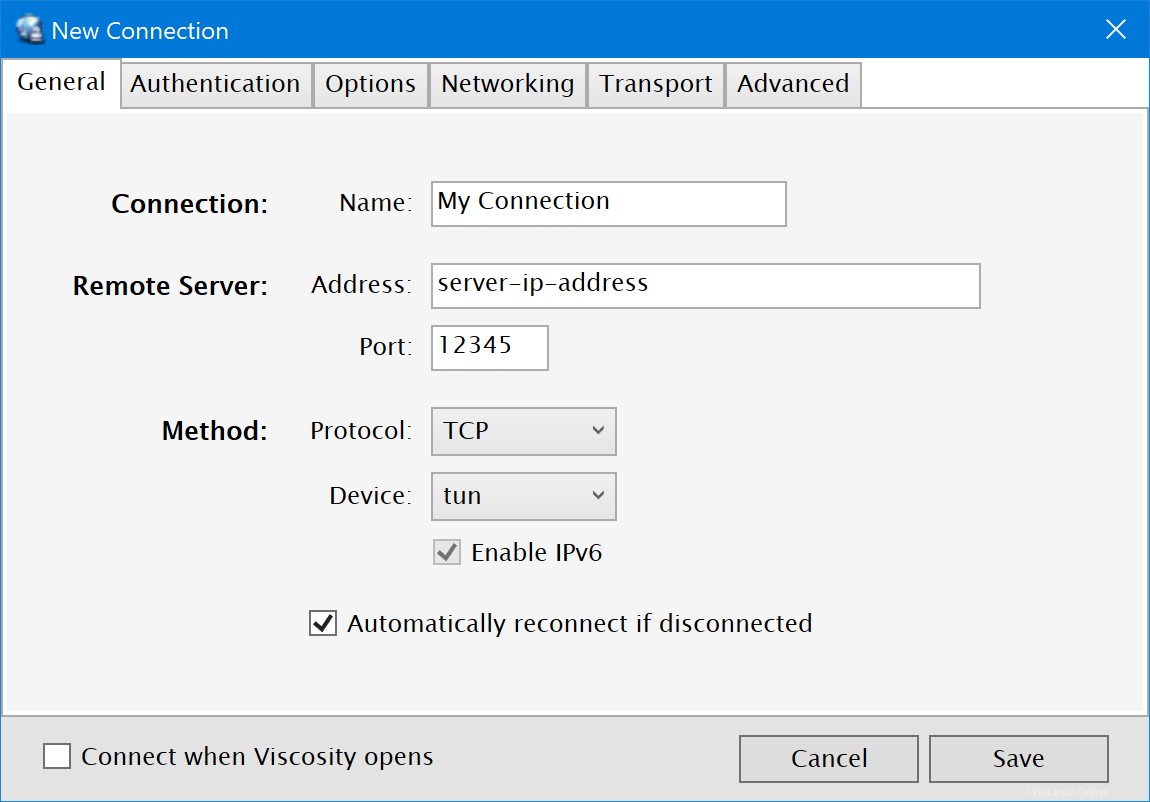
- Klicken Sie auf Authentifizierung Tab. Aktivieren Sie die Option "Benutzername/Passwort-Authentifizierung verwenden".
- Klicken Sie auf
Select ...Schaltfläche neben CA Möglichkeit. Suchen Sie die ca.crt Datei, die wir zuvor aus der Datei openvpn.zip extrahiert haben, und wählen Sie sie aus.
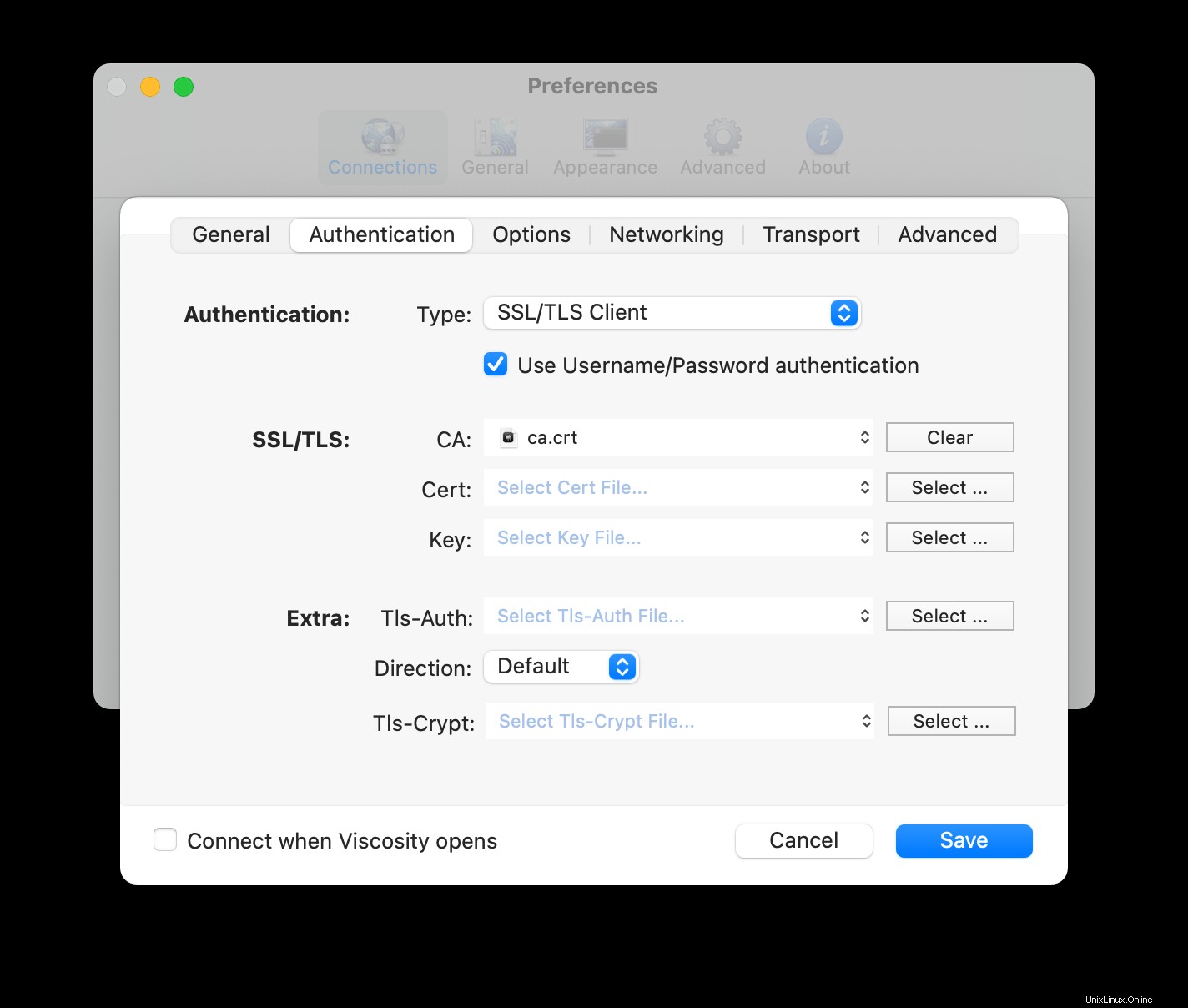
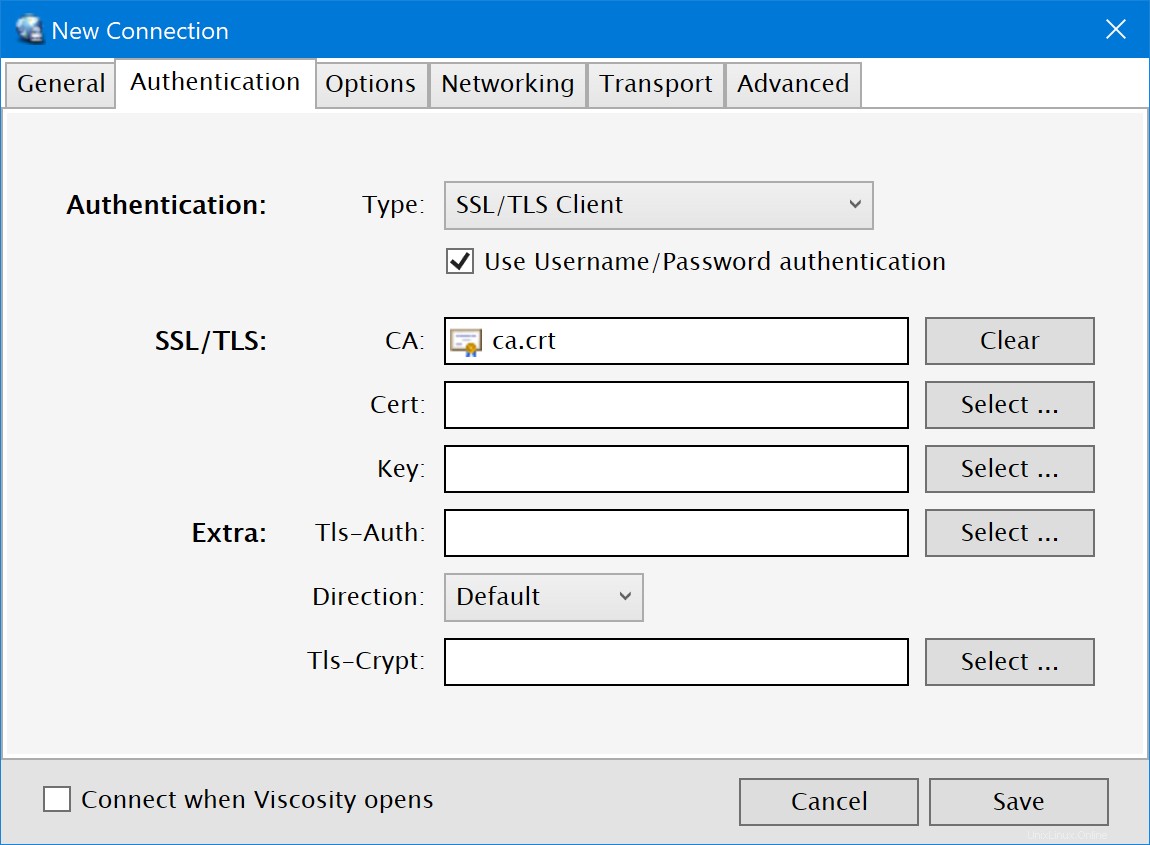
- Klicken Sie auf die Optionen und legen Sie die Komprimierung fest Drop-down auf
Off. - Klicken Sie auf Netzwerk und geben Sie "10.8.0.1" in das Feld "Server" in den DNS-Einstellungen ein Sektion.
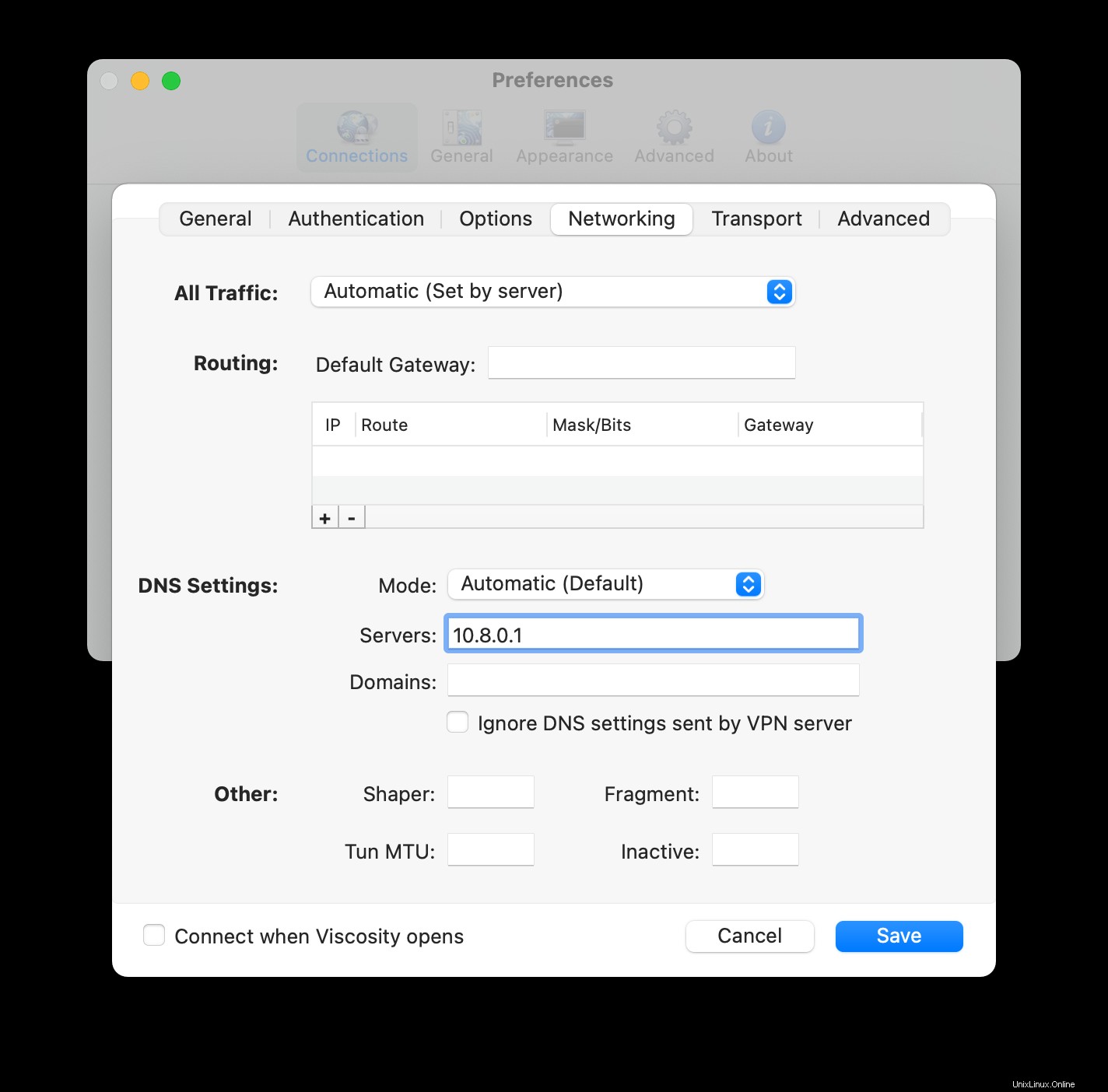
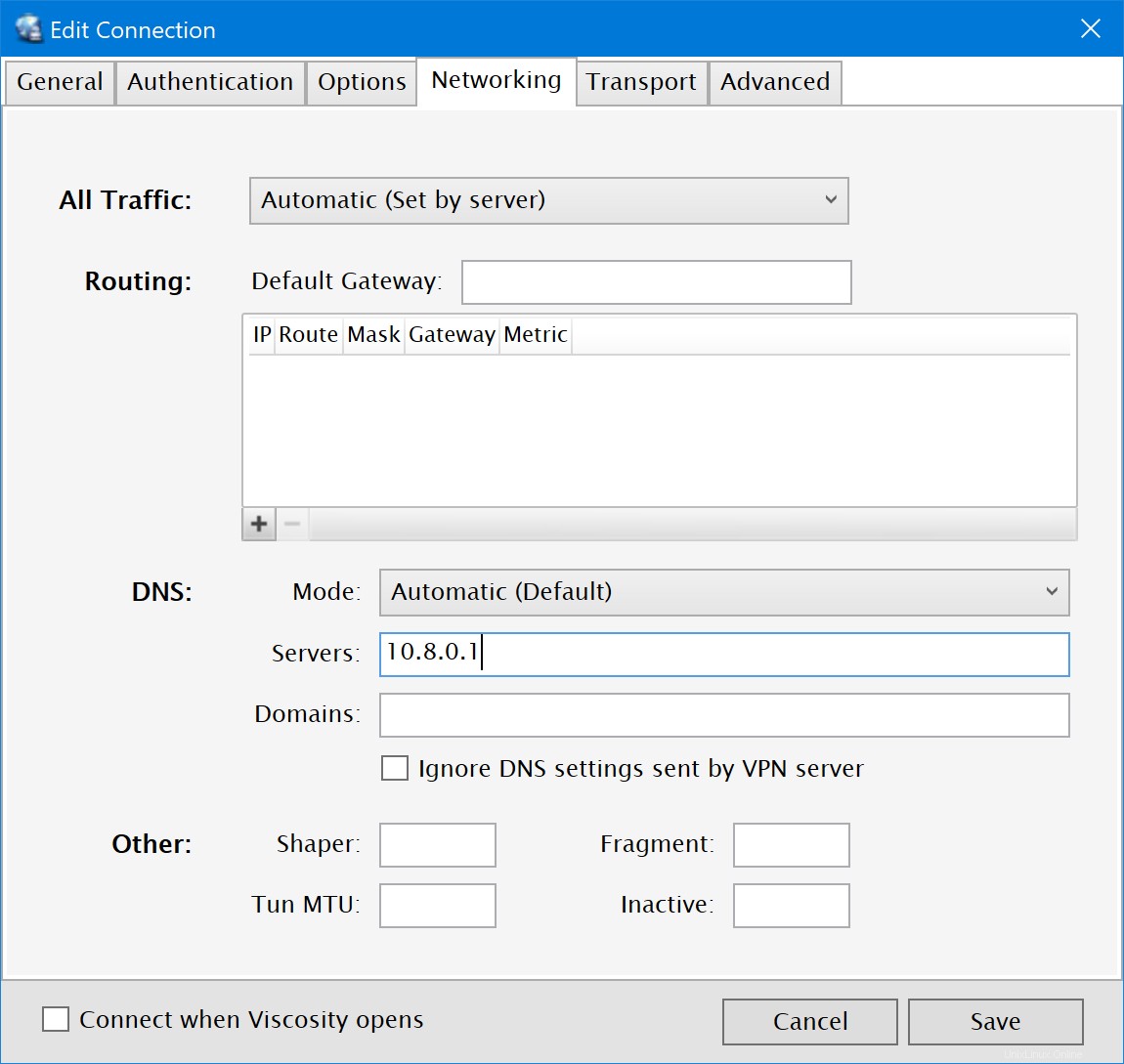
- Klicken Sie auf die Registerkarte Erweitert. Fügen Sie die folgenden Zeilen hinzu:
cipher AES-256-CBC
auth SHA512
- Klicken Sie auf
SaveSchaltfläche, um Ihre Änderungen zu speichern.
(Optional) Zulassen des Zugriffs auf das Internet
Standardmäßig erlaubt die VPN-Verbindung den Zugriff auf den Dateiserver und andere Computer im Heim-/Büronetzwerk (LAN). Wenn Sie jedoch auch den gesamten Internetverkehr über die VPN-Verbindung senden möchten, müssen Sie die Verbindung abschließend bearbeiten:
- Doppelklicken Sie im Fenster Viskositätseinstellungen auf Ihre Verbindung, um den Verbindungseditor zu öffnen
- Klicken Sie auf Netzwerk Registerkarte.
- Klicken Sie auf das Dropdown-Menü "Gesamter Datenverkehr" und wählen Sie die Option "Gesamten Datenverkehr über VPN-Verbindung senden". Es ist nicht erforderlich, ein Standard-Gateway einzugeben.
- Klicken Sie auf
SaveSchaltfläche.
Herstellen und Verwenden Ihrer VPN-Verbindung
Sie können jetzt eine Verbindung herstellen. Klicken Sie auf das Viskositätssymbol in der macOS-Menüleiste oder der Windows-Taskleiste, um das Viskositätsmenü zu öffnen, wählen Sie die importierte Verbindung aus und Viscosity stellt eine Verbindung her.
Um zu überprüfen, ob das VPN betriebsbereit ist, können Sie das Fenster „Details“ im Menü „Viskosität“ öffnen. Dadurch können Sie Verbindungsdetails, Datenverkehr und das OpenVPN-Protokoll anzeigen.
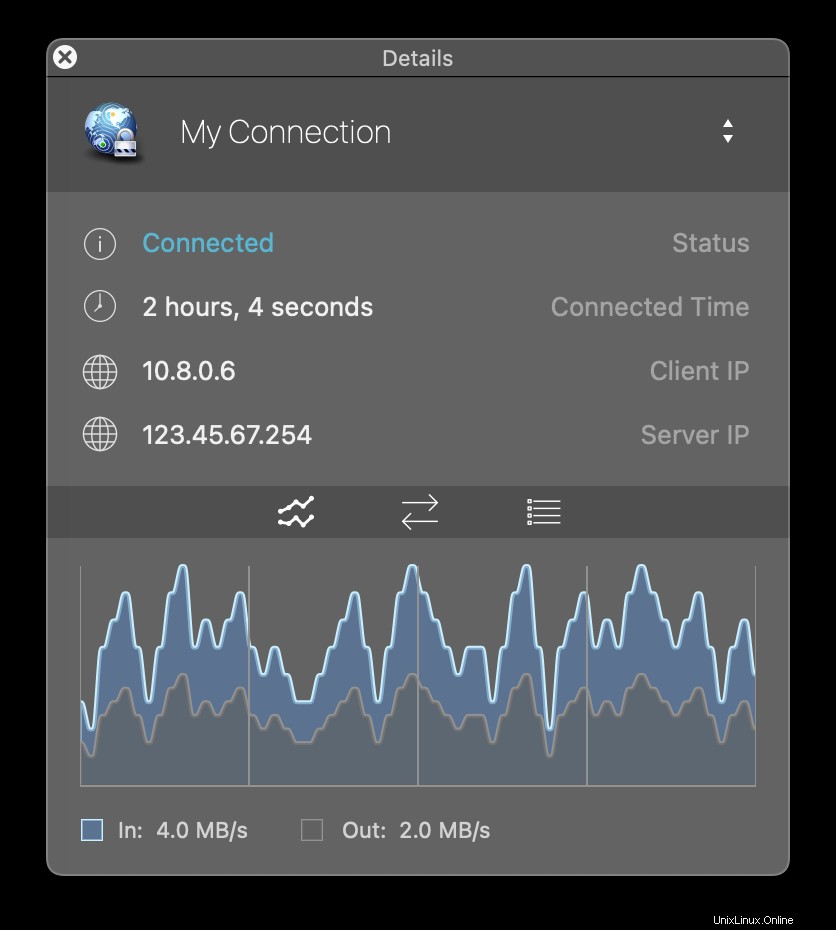
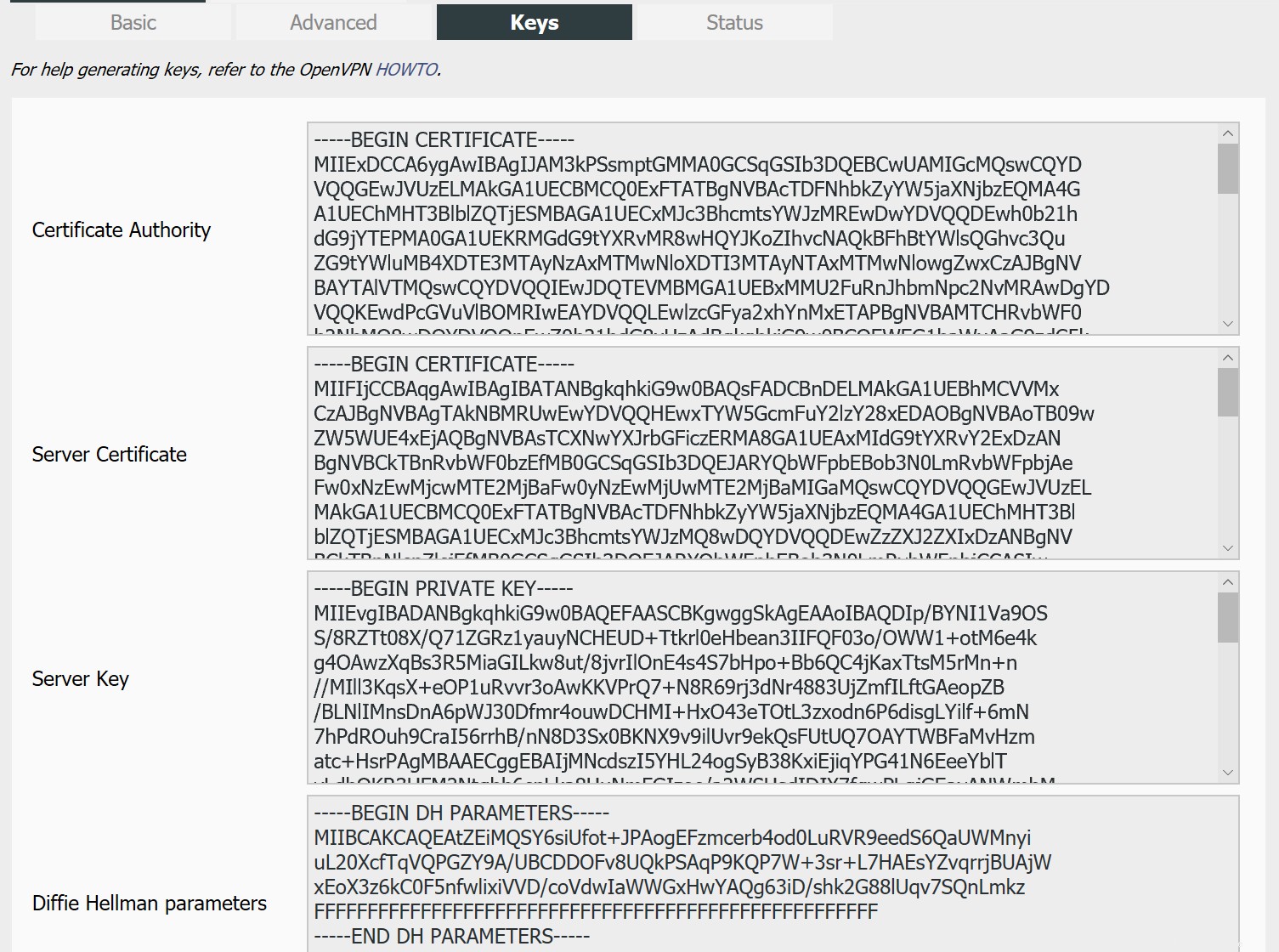
Das war's, Sie haben Ihren eigenen OpenVPN-Server eingerichtet. Herzlichen Glückwunsch, Sie können jetzt die Vorteile des Betriebs Ihres eigenen OpenVPN-Servers genießen!