Virtuelle private Netzwerke (VPNs) können für eine Reihe sehr nützlicher Anwendungen genutzt werden. Sie können sich sicher mit jedem öffentlichen WLAN-Hotspot verbinden. Sie können Geoblocking-Einschränkungen auf Ihren bevorzugten Websites überwinden. Und Sie können sich sogar von überall auf der Welt mit Ihrem Heim- oder Büronetzwerk verbinden, als ob Sie direkt an Ihrem Schreibtisch sitzen würden. Diese Anleitung führt Sie durch den Prozess der Einrichtung Ihres eigenen OpenVPN-Servers und der Verbindung mit Ihrem Exemplar von Viscosity.
Wenn Sie Ihren eigenen OpenVPN-Server betreiben, können Sie alles, was Sie im Internet tun, verschlüsseln, sodass Sie Ihr Online-Banking sicher über das kostenlose WLAN in Ihrem Lieblingscafé erledigen können. Alles, was Sie über die VPN-Verbindung senden, wird von Ihrem Gerät verschlüsselt, bis es Ihren OpenVPN-Server zu Hause erreicht. Wenn Sie Ihren OpenVPN-Server für den Zugriff auf Ihr Heim- oder Büronetzwerk einrichten, erhalten Sie vollen Zugriff auf alle Ihre Dateien in Ihrem Netzwerk.
Diese Anleitung führt Sie durch die Schritte zum Einrichten eines OpenVPN-Servers auf einem Netgear-Router, mit dem Sie von einem entfernten Standort aus sicher auf Ihr Heim-/Büronetzwerk zugreifen und optional Ihren gesamten Netzwerkverkehr darüber senden können, damit Sie auf das Internet zugreifen können auch sicher.
In diesem Leitfaden werden keine Probleme im Zusammenhang mit der Einrichtung Ihres Routers behandelt. Wir gehen davon aus, dass der Netgear-Router eine direkte Verbindung zum Internet und eine eigene IP-Adresse hat. Daher werden wir keine Probleme in Betracht ziehen, die damit zusammenhängen, dass Ihr Netgear-Router hinter einem anderen Router installiert ist.
Vorbereitung
Für diese Anleitung gehen wir von Folgendem aus:
- Ihr Netgear-Router wurde mit mindestens einer WAN-Schnittstelle und einer LAN-Schnittstelle eingerichtet
- Während dieser Anleitung sind Sie mit Ihrem Client-Gerät über dessen LAN-Schnittstelle mit dem Netgear-Router verbunden
- Sie haben bereits eine Kopie von Viscosity auf Ihrem Client-Gerät installiert
Wenn Sie einen anderen Netgear-Router als den in diesem Handbuch verwendeten (D7000) verwenden, ist es sehr wahrscheinlich, dass viele oder sogar alle in diesem Handbuch beschriebenen Schritte weiterhin gelten. Wenn Sie einen OpenVPN-Server auf einem anderen Betriebssystem einrichten möchten, lesen Sie bitte unsere anderen Anleitungen.
Ihr Client-Gerät muss über die LAN-Schnittstelle mit dem Netgear-Router verbunden sein. Dies ist notwendig, damit Sie auf NETGEAR genie zugreifen können, um die Routerkonfiguration einzurichten. Die Einzelheiten, wie Sie dies erreichen können, hängen von Ihrer speziellen Netzwerkkonfiguration ab.
Wenn Sie noch keine Kopie von Viscosity auf Ihrem Client installiert haben, lesen Sie bitte diese Einrichtungsanleitung zur Installation von Viscosity (Mac | Windows).
Unterstützung
Leider können wir keinen direkten Support für die Einrichtung eines eigenen OpenVPN-Servers leisten. Wir stellen diesen Leitfaden höflich zur Verfügung, um Ihnen den Einstieg zu erleichtern und Ihre Kopie von Viscosity optimal zu nutzen. Wir haben die Schritte in diesem Handbuch gründlich getestet, um sicherzustellen, dass Sie, wenn Sie die unten aufgeführten Anweisungen befolgen, auf dem besten Weg sind, die Vorteile des Betriebs Ihres eigenen OpenVPN-Servers zu genießen.
Für weitere Informationen oder Hilfe zu Ihrem Netgear-Router empfehlen wir Ihnen, den Netgear-Support oder die Community-Foren zu kontaktieren:
- Support – https://www.netgear.com/support/default.aspx
- Community – https://community.netgear.com/t5/Engl.../English
Erste Schritte
Zuerst müssen Sie sich von Ihrem Client-Gerät, das mit der LAN-Schnittstelle des Netgear-Routers verbunden ist, bei NETGEAR genie anmelden. Öffnen Sie einen Browser auf Ihrem Client und navigieren Sie zu http://www.routerlogin.net . Sie müssen sich anmelden. Die Standardanmeldeinformationen sind:
User: admin Password: password
Aus Sicherheitsgründen sollte das Admin-Passwort des Routers geändert werden. Unter Erweitert klicken Sie auf Administration> Set Password und legen Sie ein neues Passwort fest. Klicken Sie auf Apply wenn fertig.
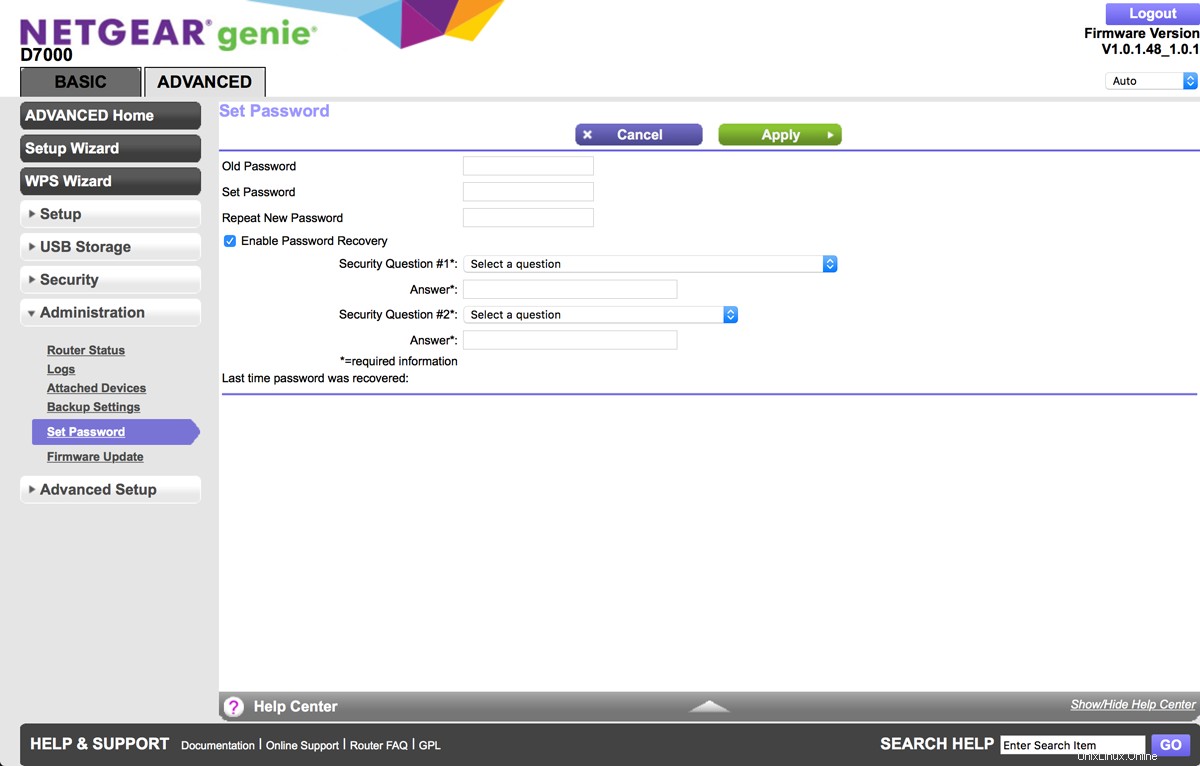
Dynamisches DNS
Wenn Ihr ISP die IP-Adresse Ihres Routers über DHCP zuweist, ändert sich die IP-Adresse häufig. Um einen konsistenten Zugriff auf Ihren OpenVPN-Server zu ermöglichen, können Sie einen dynamischen DNS-Dienst einrichten. Es gibt eine Reihe von Dienstanbietern für dynamisches DNS, z. B. www.dyndns.com|DynDNS und www.no-ip.com|No-IP. Sobald Sie eine dynamische DNS-Adresse bei einem dieser Dienstanbieter eingerichtet haben:
- Klicken Sie in der Seitenleiste auf
Advanced Setup>Dynamic DNS. - Aktivieren Sie das Kontrollkästchen Dynamischen DNS-Dienst verwenden Kontrollkästchen.
- Wählen Sie den Dienstanbieter aus die Sie oben eingerichtet haben.
- Geben Sie die dynamischen DNS-Details in den Hostnamen ein , Benutzername und Passwort .
- Klicken Sie auf
Applywenn fertig.
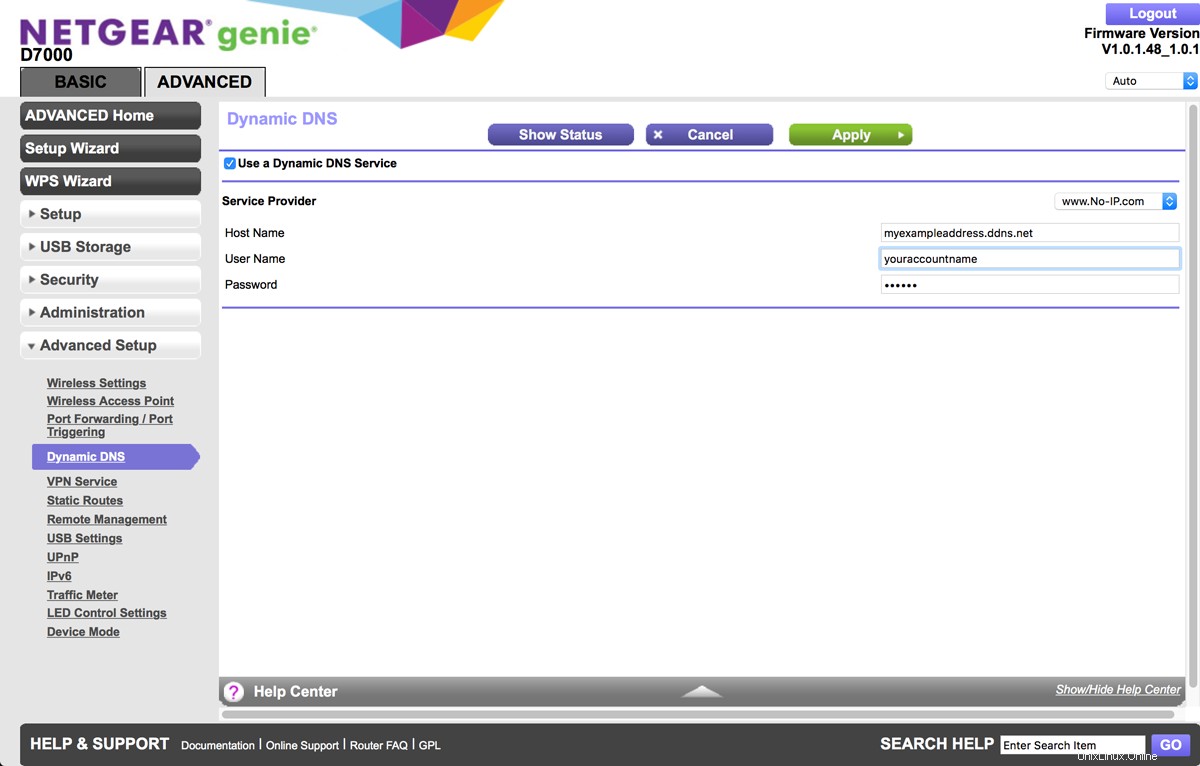
DNS-Server
Legen Sie die IP-Adresse der DNS-Server fest, die wir verwenden werden:
- Klicken Sie in der Seitenleiste auf
Setup>Internet Setup. - In der Domain Name Server (DNS)-Adresse Klicken Sie im Abschnitt auf Diese DNS-Server verwenden .
- Legen Sie den primären DNS fest und Sekundärer DNS bis 8.8.8.8 bzw. 8.8.4.4 (Google DNS). Wenn Sie andere DNS-Server verwenden möchten, können Sie diese stattdessen hier verwenden.

- Im NAT (Network Address Translation) Klicken Sie im Abschnitt auf Aktivieren .

- Klicken Sie auf
Applyoben, wenn Sie fertig sind.
OpenVPN-Konfiguration
So konfigurieren Sie die OpenVPN-Servereinstellungen:
- Klicken Sie auf
Advanced Setup>VPN Service. - Aktivieren Sie das Kontrollkästchen VPN-Dienst aktivieren Kontrollkästchen oben.
- In den Erweiterten Konfigurationen Stellen Sie unten den TAP Mode Service Type ein zu UDP .
- Stellen Sie den TAP Mode Service Port ein bis 12974 .
- Stellen Sie den TUN Mode Service Type ein zu UDP und den TUN Mode Service Port bis 12973 .
- Legen Sie fest, dass Clients diese VPN-Verbindung für den Zugriff verwenden zu Alle Websites im Internet und Heimnetzwerk .
- Wenn Sie fertig sind, klicken Sie auf
Applyoben.
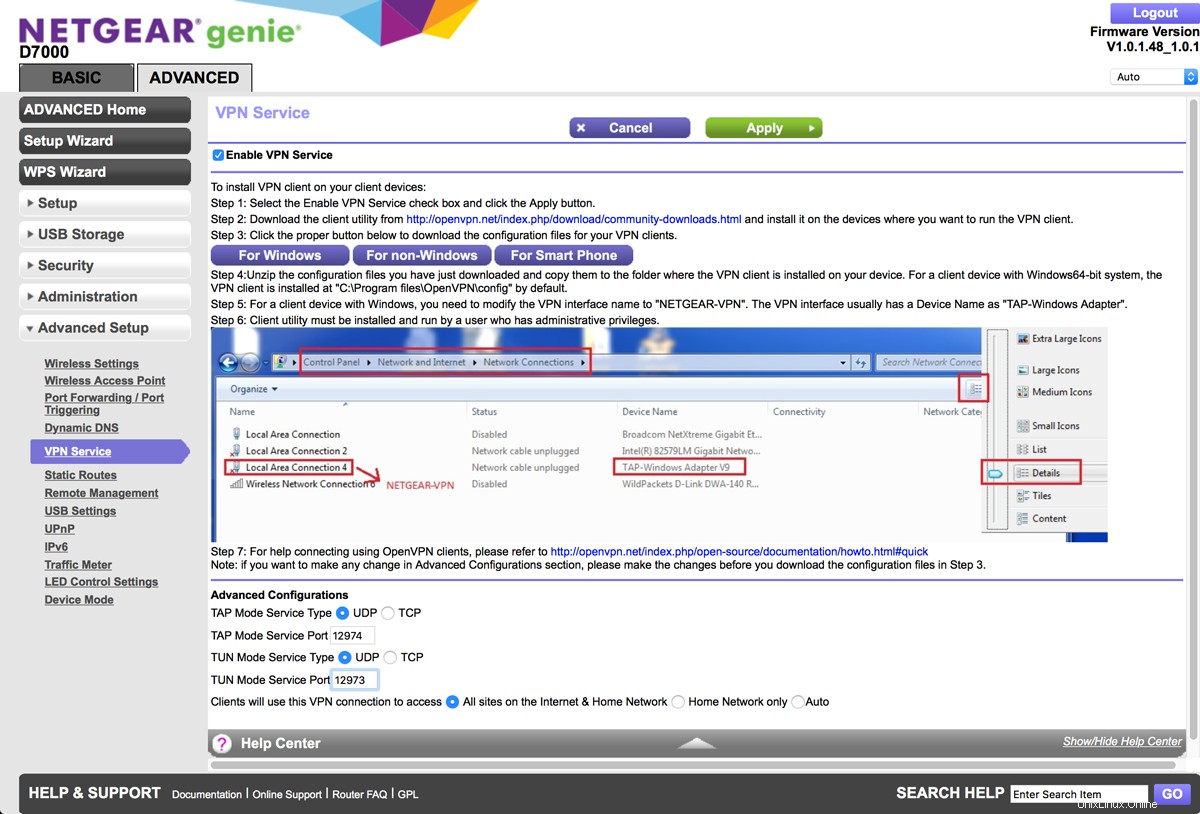
- Sie werden darüber informiert, dass sich die Konfigurationen des VPN-Dienstes geändert haben. Klicken Sie auf
Close.
Zu unserem OpenVPN-Server stehen sowohl eine TAP- als auch eine TUN-Verbindung zur Verfügung. Wir werden die Schritte für den TUN-Server demonstrieren, wenn Sie sich jedoch über eine TAP-Schnittstelle verbinden möchten, laden Sie die Konfiguration „Für Nicht-Windows“ herunter.
- Im
Advanced Setup>VPN Service, klicken Sie aufFor Smart PhoneSchaltfläche, um die TUN-Verbindungskonfiguration herunterzuladen. - Dadurch wird ein Ordner namens "Smartphone" heruntergeladen.
- In diesem Ordner befinden sich vier Dateien, ca.crt , client.crt , client.key und client_phone.ovpn .
Möglicherweise müssen Sie den Router neu starten, damit diese VPN-Diensteinstellungen wirksam werden:
- Klicken Sie in der Seitenleiste auf
Administration>Router Status. - In den Router-Informationen klicken Sie auf
RebootTaste.
Einrichten der Viskosität
Die Benutzeroberfläche der Mac- und Windows-Versionen von Viscosity ist absichtlich sehr ähnlich. Daher konzentrieren wir uns in unserem Leitfaden auf die Mac-Version und weisen auf etwaige Unterschiede zur Windows-Version hin, sobald diese auftreten.
Wenn Sie Viscosity noch nicht ausgeführt haben, starten Sie Viscosity jetzt. In der Mac-Version In der Menüleiste wird das Viskositätssymbol angezeigt. In der Windows-Version Sie sehen das Viskositätssymbol in der Taskleiste.
Klicken Sie auf das Viskositätssymbol in der Menüleiste (Windows :system tray) und wählen Sie 'Einstellungen...':
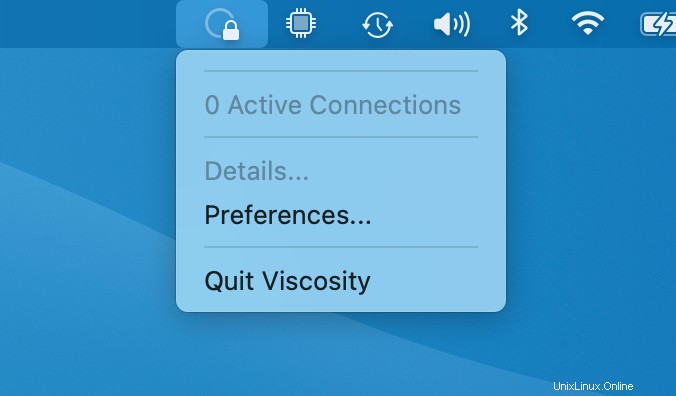
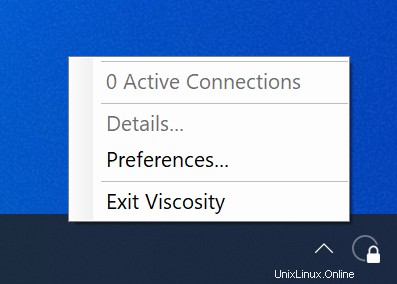
Dies zeigt Ihnen die Liste der verfügbaren VPN-Verbindungen. Wir gehen davon aus, dass Sie Viscosity kürzlich installiert haben, daher ist diese Liste leer. Klicken Sie auf die Schaltfläche „+“ und wählen Sie Import Connection> From File... :
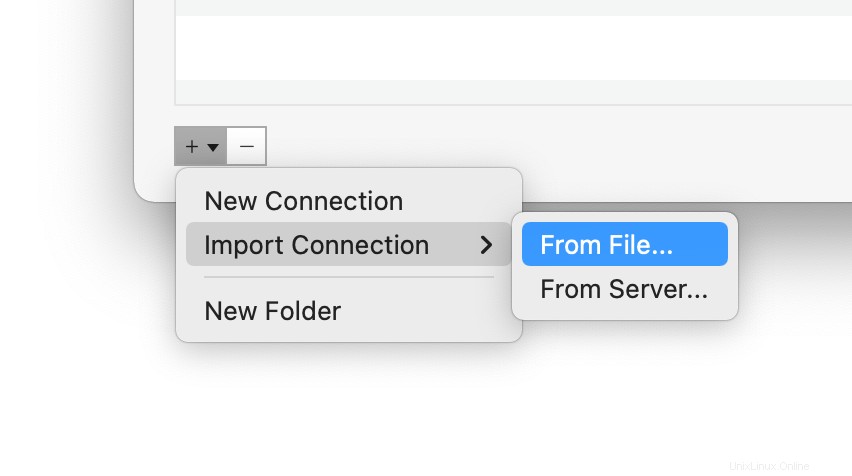
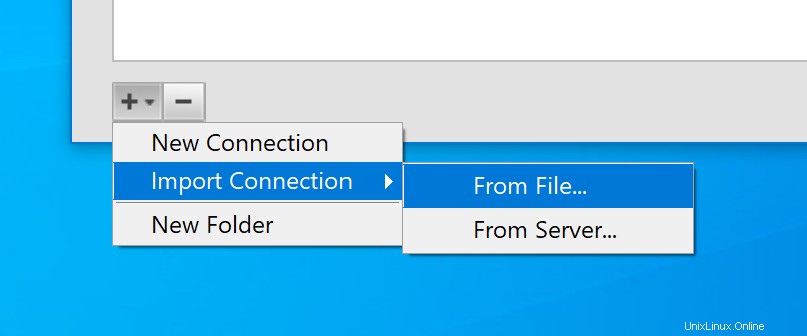
Navigieren Sie zum Speicherort von client_phone.ovpn zuvor heruntergeladene Datei und öffnen Sie sie. Sie sehen eine Popup-Meldung, die anzeigt, dass die Verbindung importiert wurde.
Konfigurieren der Verbindung
Doppelklicken Sie auf die Verbindung im Fenster Einstellungen, um die Verbindungseinstellungen aufzurufen. Sie müssen nun die Verbindungsparameter wie folgt einstellen:
- Im Allgemeinen Ersetzen Sie auf der Registerkarte Verbindungsname den Verbindungsnamen durch Ihren gewünschten Namen für die Verbindung, z. B. "DemoConnection".
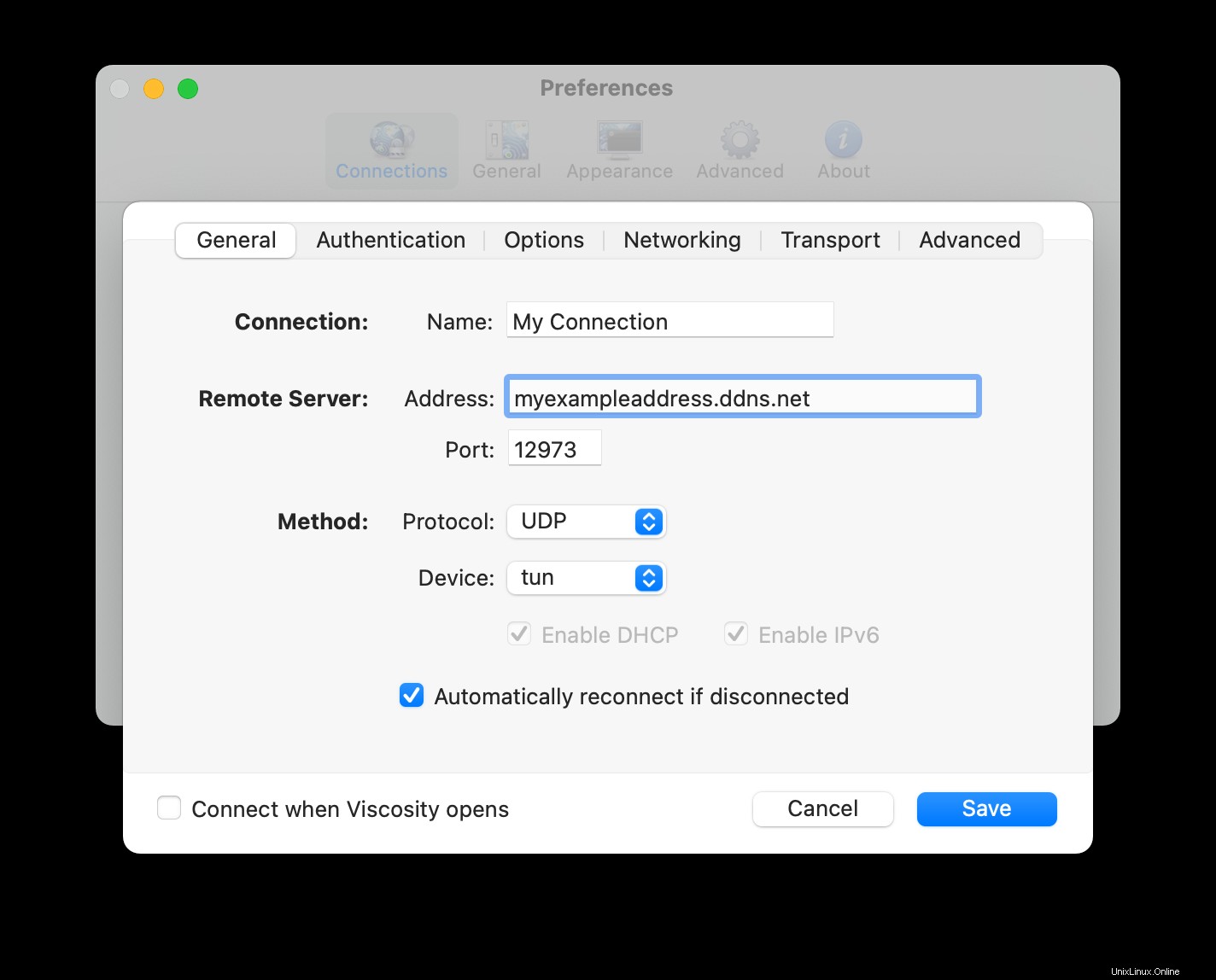
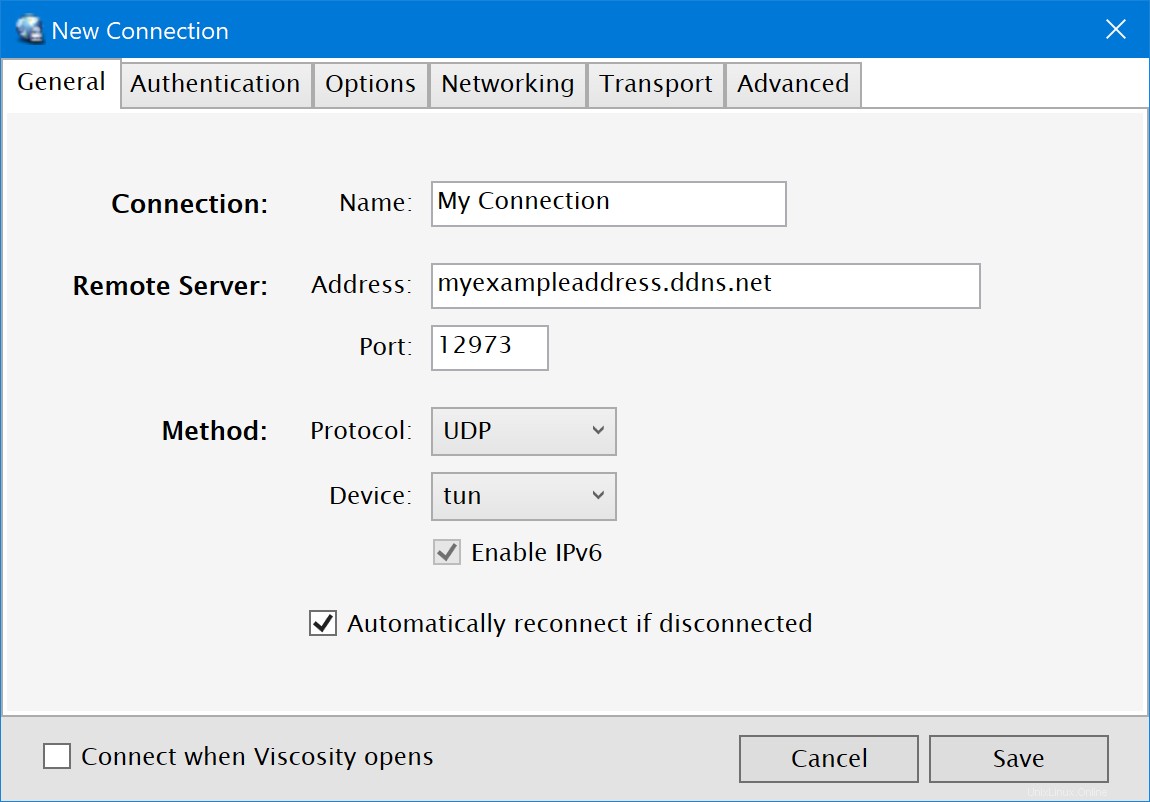
- Die Adresse sollte auf Ihre dynamische DNS-Adresse eingestellt sein. Der Port sollte auf 12973, das Protokoll auf UDP und das Gerät auf tun eingestellt sein.
- Klicken Sie auf Netzwerk und geben Sie "10.8.0.1" in das Feld "Server" in den DNS-Einstellungen ein Sektion.
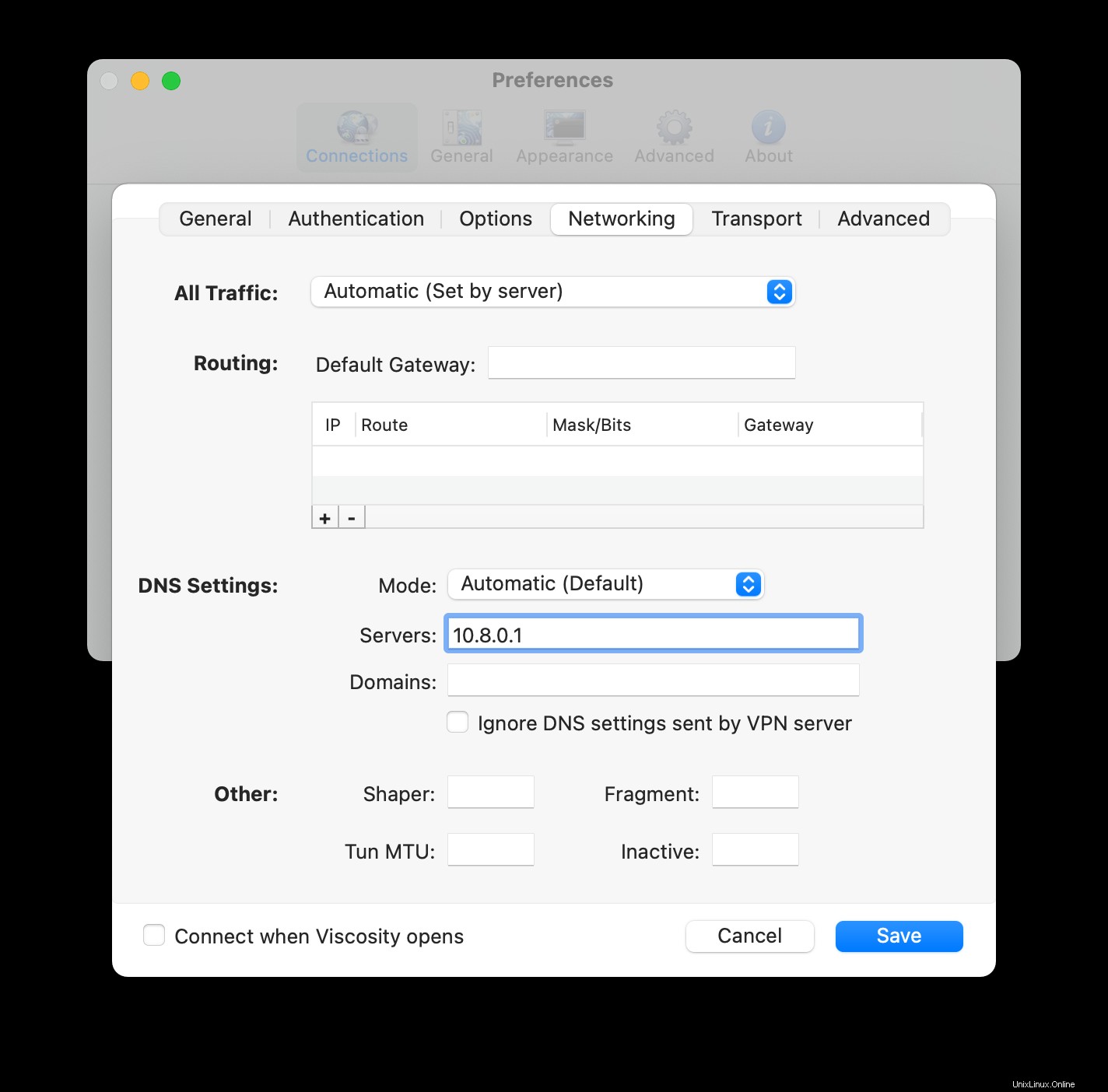
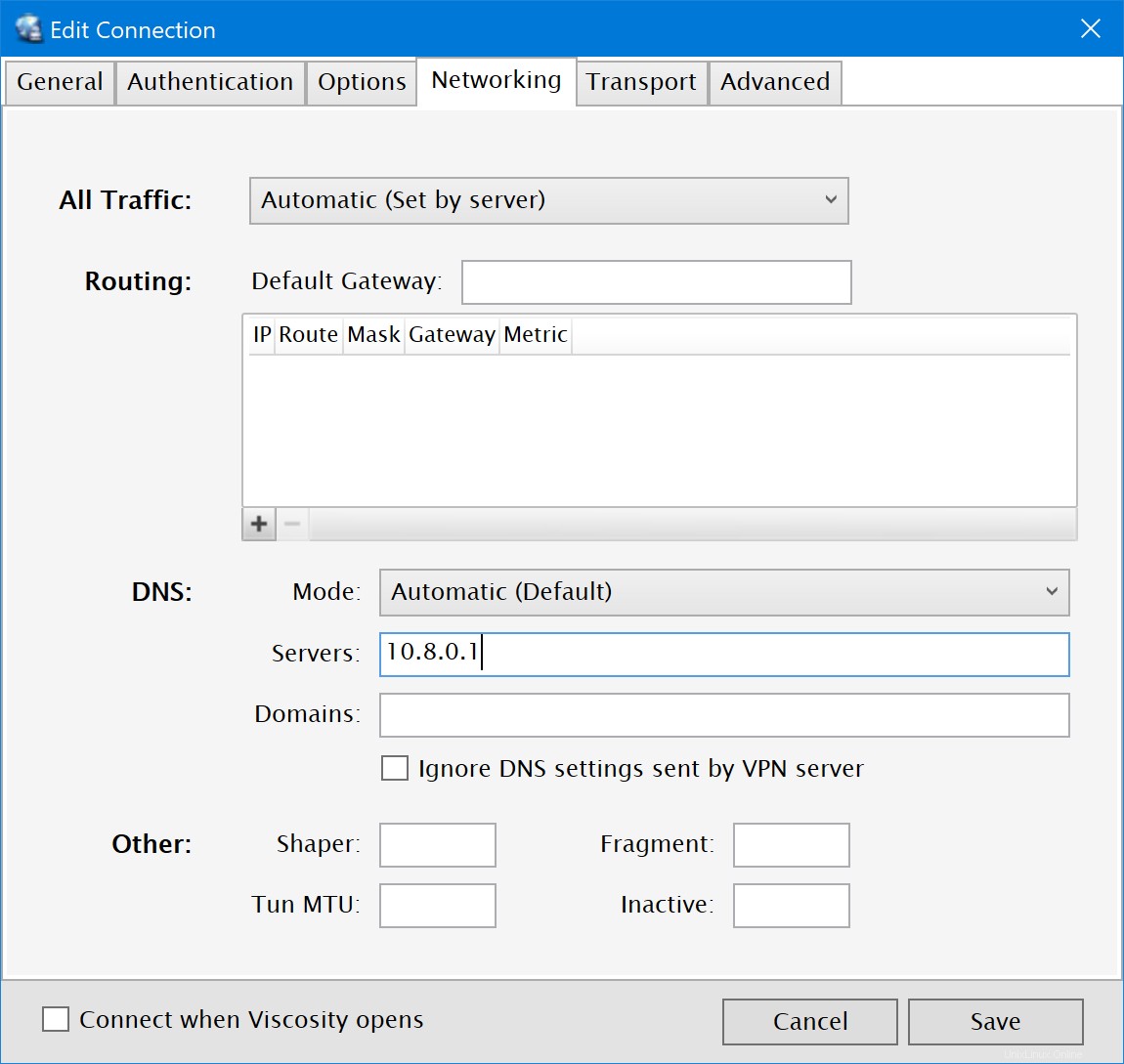
- Klicken Sie auf
SaveSchaltfläche, um diese Änderungen zu speichern.
(Optional) Zulassen des Zugriffs auf das Internet
Standardmäßig erlaubt die VPN-Verbindung den Zugriff auf den Dateiserver und andere Computer im Heim-/Büronetzwerk (LAN). Wenn Sie jedoch auch den gesamten Internetverkehr über die VPN-Verbindung senden möchten, müssen Sie die Verbindung abschließend bearbeiten:
- Doppelklicken Sie im Fenster Viskositätseinstellungen auf Ihre Verbindung, um den Verbindungseditor zu öffnen
- Klicken Sie auf Netzwerk Registerkarte.
- Klicken Sie auf das Dropdown-Menü "Gesamter Datenverkehr" und wählen Sie die Option "Gesamten Datenverkehr über VPN-Verbindung senden". Es ist nicht erforderlich, ein Standard-Gateway einzugeben.
- Klicken Sie auf
SaveSchaltfläche.
Herstellen und Verwenden Ihrer VPN-Verbindung
Sie können jetzt eine Verbindung herstellen. Klicken Sie auf das Viskositätssymbol in der macOS-Menüleiste oder der Windows-Taskleiste, um das Viskositätsmenü zu öffnen, wählen Sie die von Ihnen erstellte Verbindung aus, und Viscosity stellt eine Verbindung her.
Um zu überprüfen, ob das VPN betriebsbereit ist, können Sie das Fenster „Details“ im Menü „Viskosität“ öffnen. Dadurch können Sie Verbindungsdetails, Datenverkehr und das OpenVPN-Protokoll anzeigen.
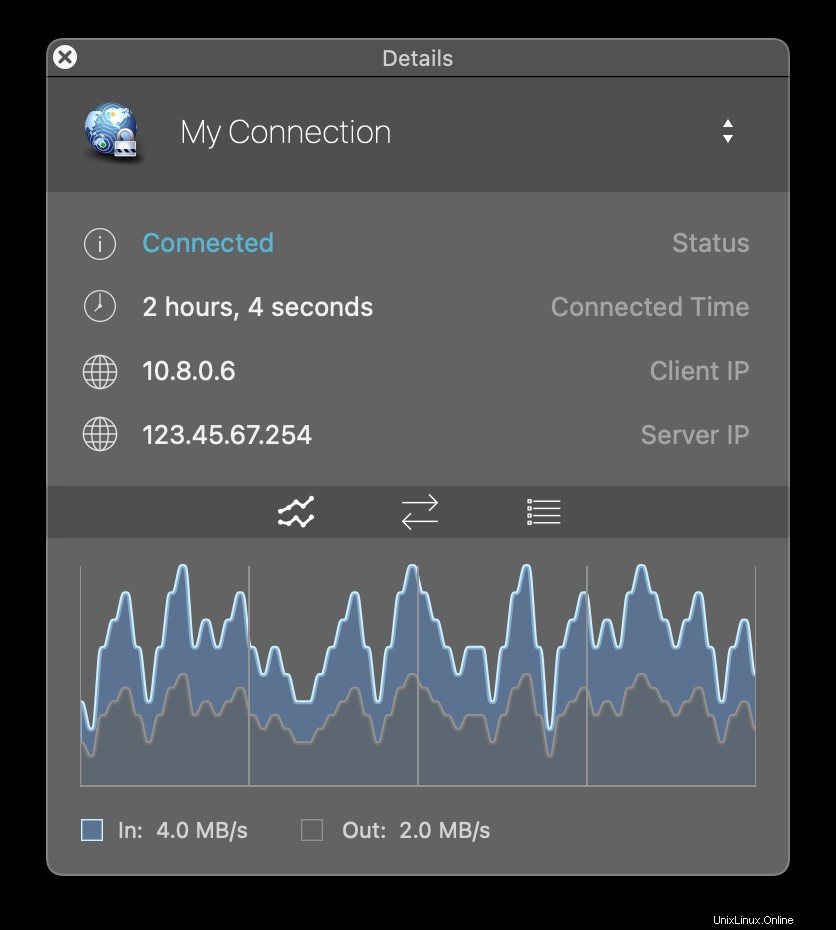
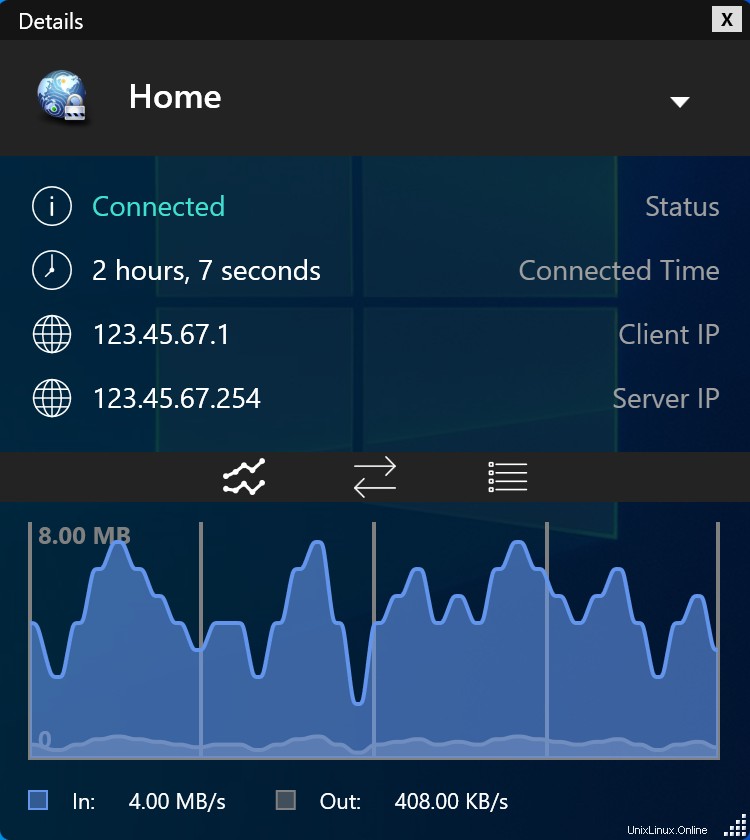
Das war's, Sie haben Ihren eigenen OpenVPN-Server eingerichtet. Herzlichen Glückwunsch, Sie können jetzt die Vorteile des Betriebs Ihres eigenen OpenVPN-Servers genießen!